- Release Notes and Announcements
- Release Notes
- Announcements
- Announcement on Change of Part of Parameters
- Announcement on Update of Database Audit Feature
- Announcement on Authentication of a Newly Added API Interface of Database Audit
- Announcement on Change of Public Network Linkage
- TDSQL-C for MySQL Audit Service Update
- Emergency Fix for Certain Monitoring Metrics
- Monitoring Metric Optimization
- Some AZs Are Sold Out
- Change to Database Audit Resource ID
- Ops Change
- Storage Price Adjustment Notification
- Product Introduction
- Kernel Features
- Purchase Guide
- Getting Started
- Database Audit
- Serverless Service
- Operation Guide
- Switching Cluster Page View in Console
- Database Connection
- Instance Management
- Configuration Adjustment
- Cluster Management
- Scaling Instance
- Database Proxy
- Database Proxy Overview
- Use Limits
- Database Proxy Kernel Features
- Managing Database Proxy
- Enabling Database Proxy
- Setting Database Proxy Address
- Modifying or Deleting Connection Addresses
- Viewing and Changing the Access Policy
- Rebalancing the Load
- Transaction Split Feature
- Access Mode
- Adjusting Database Proxy Configuration
- Switching Database Proxy Network
- Viewing Database Proxy Monitoring Data
- Disabling Database Proxy
- Automatic Read/Write Separation
- Connection Pool Feature
- Other Features
- Account Management
- Database Management
- Database Management Tool
- Columnar Storage Index (CSI)
- Parameter Configuration
- Multi-AZ Deployment
- Backup and Restoration
- Operation Log
- Data Migration
- Parallel Query
- Database Security and Encryption
- Monitoring and Alarms
- Basic SQL Operations
- Connecting to TDSQL-C for MySQL Through SCF
- Tag
- Best Practices
- White Paper
- API Documentation
- History
- Introduction
- API Category
- Making API Requests
- Instance APIs
- CloseClusterPasswordComplexity
- CopyClusterPasswordComplexity
- DescribeClusterPasswordComplexity
- ModifyClusterPasswordComplexity
- OpenClusterPasswordComplexity
- UpgradeClusterVersion
- UpgradeInstance
- SetRenewFlag
- OfflineCluster
- ModifyMaintainPeriodConfig
- IsolateInstance
- IsolateCluster
- DescribeMaintainPeriod
- DescribeInstanceSpecs
- DescribeClusters
- DescribeClusterDetail
- CreateClusters
- AddInstances
- OfflineInstance
- DescribeInstanceDetail
- DescribeClusterInstanceGrps
- DescribeInstances
- ActivateInstance
- ModifyInstanceName
- ModifyClusterName
- SearchClusterTables
- SearchClusterDatabases
- RestartInstance
- Multi-AZ APIs
- Account APIs
- Audit APIs
- Database Proxy APIs
- Backup and Restoration APIs
- Parameter Management APIs
- Performance Analysis APIs
- Billing APIs
- Serverless APIs
- ResourcePackage APIs
- Other APIs
- CloseWan
- CreateClusterDatabase
- DeleteClusterDatabase
- DescribeClusterDetailDatabases
- ModifyClusterDatabase
- OpenWan
- OpenClusterReadOnlyInstanceGroupAccess
- OpenReadOnlyInstanceExclusiveAccess
- ModifyDBInstanceSecurityGroups
- DescribeProjectSecurityGroups
- DescribeDBSecurityGroups
- SwitchProxyVpc
- DescribeFlow
- DescribeZones
- SwitchClusterVpc
- ModifyVipVport
- Data Types
- Error Codes
- FAQs
- TDSQL-C Policy
- Glossary
- Contact Us
- Release Notes and Announcements
- Release Notes
- Announcements
- Announcement on Change of Part of Parameters
- Announcement on Update of Database Audit Feature
- Announcement on Authentication of a Newly Added API Interface of Database Audit
- Announcement on Change of Public Network Linkage
- TDSQL-C for MySQL Audit Service Update
- Emergency Fix for Certain Monitoring Metrics
- Monitoring Metric Optimization
- Some AZs Are Sold Out
- Change to Database Audit Resource ID
- Ops Change
- Storage Price Adjustment Notification
- Product Introduction
- Kernel Features
- Purchase Guide
- Getting Started
- Database Audit
- Serverless Service
- Operation Guide
- Switching Cluster Page View in Console
- Database Connection
- Instance Management
- Configuration Adjustment
- Cluster Management
- Scaling Instance
- Database Proxy
- Database Proxy Overview
- Use Limits
- Database Proxy Kernel Features
- Managing Database Proxy
- Enabling Database Proxy
- Setting Database Proxy Address
- Modifying or Deleting Connection Addresses
- Viewing and Changing the Access Policy
- Rebalancing the Load
- Transaction Split Feature
- Access Mode
- Adjusting Database Proxy Configuration
- Switching Database Proxy Network
- Viewing Database Proxy Monitoring Data
- Disabling Database Proxy
- Automatic Read/Write Separation
- Connection Pool Feature
- Other Features
- Account Management
- Database Management
- Database Management Tool
- Columnar Storage Index (CSI)
- Parameter Configuration
- Multi-AZ Deployment
- Backup and Restoration
- Operation Log
- Data Migration
- Parallel Query
- Database Security and Encryption
- Monitoring and Alarms
- Basic SQL Operations
- Connecting to TDSQL-C for MySQL Through SCF
- Tag
- Best Practices
- White Paper
- API Documentation
- History
- Introduction
- API Category
- Making API Requests
- Instance APIs
- CloseClusterPasswordComplexity
- CopyClusterPasswordComplexity
- DescribeClusterPasswordComplexity
- ModifyClusterPasswordComplexity
- OpenClusterPasswordComplexity
- UpgradeClusterVersion
- UpgradeInstance
- SetRenewFlag
- OfflineCluster
- ModifyMaintainPeriodConfig
- IsolateInstance
- IsolateCluster
- DescribeMaintainPeriod
- DescribeInstanceSpecs
- DescribeClusters
- DescribeClusterDetail
- CreateClusters
- AddInstances
- OfflineInstance
- DescribeInstanceDetail
- DescribeClusterInstanceGrps
- DescribeInstances
- ActivateInstance
- ModifyInstanceName
- ModifyClusterName
- SearchClusterTables
- SearchClusterDatabases
- RestartInstance
- Multi-AZ APIs
- Account APIs
- Audit APIs
- Database Proxy APIs
- Backup and Restoration APIs
- Parameter Management APIs
- Performance Analysis APIs
- Billing APIs
- Serverless APIs
- ResourcePackage APIs
- Other APIs
- CloseWan
- CreateClusterDatabase
- DeleteClusterDatabase
- DescribeClusterDetailDatabases
- ModifyClusterDatabase
- OpenWan
- OpenClusterReadOnlyInstanceGroupAccess
- OpenReadOnlyInstanceExclusiveAccess
- ModifyDBInstanceSecurityGroups
- DescribeProjectSecurityGroups
- DescribeDBSecurityGroups
- SwitchProxyVpc
- DescribeFlow
- DescribeZones
- SwitchClusterVpc
- ModifyVipVport
- Data Types
- Error Codes
- FAQs
- TDSQL-C Policy
- Glossary
- Contact Us
Connecting to Cluster
Last updated: 2022-07-29 11:51:46
This document is currently invalid. Please refer to the documentation page of the product.
Connection Methods
You can connect to TDSQL-C for MySQL in the following ways:
- Private network connection: A CVM instance can be used to connect to the private network address of a TDSQL-C for MySQL instance. This method utilizes the high-speed private network of Tencent Cloud and features low delay.
- The CVM instance and the database must be under the same account and in the same VPC in the same region.
- The private network address is provided by the system by default and can be viewed in the cluster list or on the cluster details page in the console.
Note:
CVM and TencentDB instances in different VPCs (under the same or different accounts in the same or different regions) can be interconnected over the private network through Cloud Connect Network.
- Public network connection: You can connect to your TDSQL-C for MySQL cluster at its public network address. The public network address needs to be manually enabled. It can be viewed on the instance details page in the console and can be disabled if no longer needed.
- Enabling the public network address will expose your database services to the public network, which may lead to database intrusions or attacks. We recommend you use the private network to connect to the database.
- Public network access to TencentDB is suitable for development or auxiliary database management but not for actual business access, because uncontrollable factors may cause public network access to be unavailable, such as DDoS attacks and sudden surges in access traffic.
- DMC connection: You can access TDSQL-C for MySQL through Database Management Console (DMC).
Connection to TDSQL-C for MySQL over Private or Public Network
Connecting from Windows CVM instance
- Log in to a Windows CVM instance. For more information, see Customizing Windows CVM Configurations.
- Download a standard SQL client.
Note:
We recommend you download MySQL Workbench. Click here and download an installer based on your operating system.
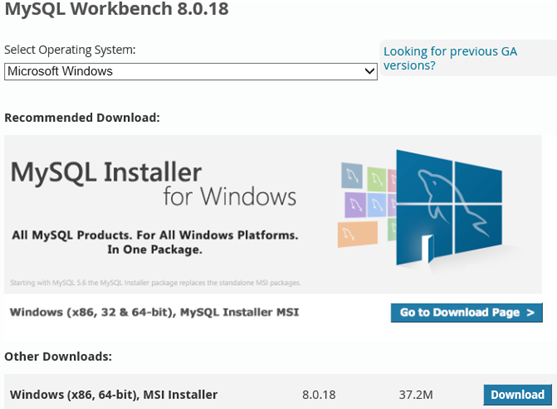
- Login, Sign Up, and No thanks, just start my download. will appear on the page. Select No thanks, just start my download. to download quickly.
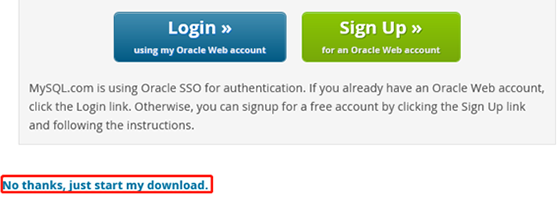
- Install MySQL Workbench on this CVM instance.
Note:
- Microsoft .NET Framework 4.5 and Visual C++ Redistributable for Visual Studio 2015 are required for the installation.
- You can click Download Prerequisites in the MySQL Workbench installation wizard to enter the corresponding page to download and install them. Then, install MySQL Workbench.
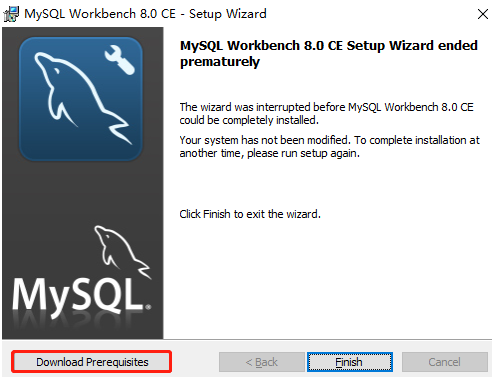
- Open MySQL Workbench, select Database > Connect to Database, enter the private (or public) network address, username, and password of your MySQL instance and click OK to log in.
- Hostname: Enter the private (or public) network address of the target database, which can be viewed on the cluster details page in the console. For public network address, check whether it has been enabled as instructed in Enabling Public Network Address.
- Port: Private (or public) network port.
- Username: The default value is
root. - Password: The password corresponding to the username. If you forgot the password, reset it in the console.
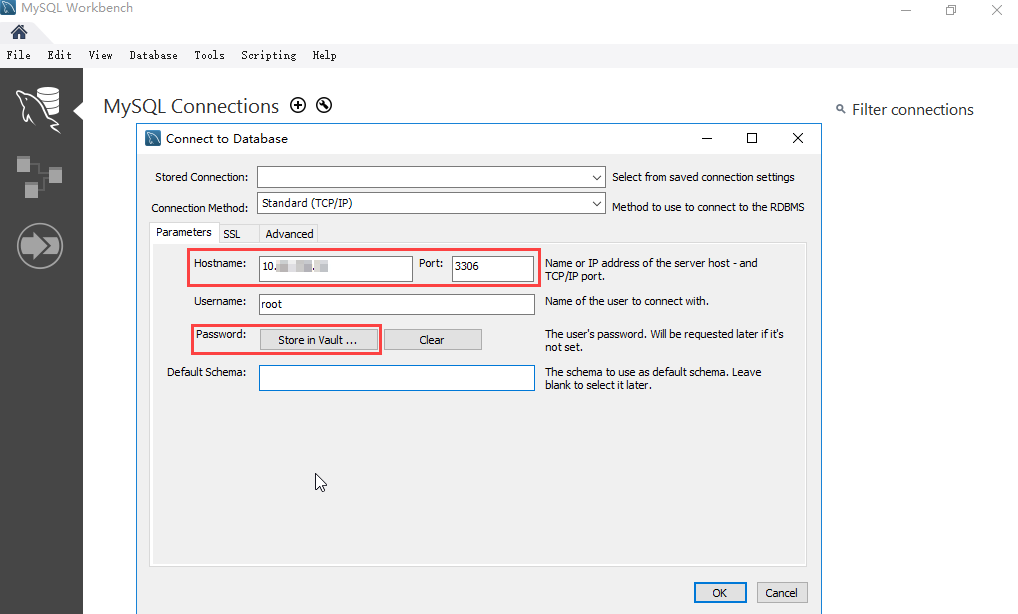
- After successful login, the following page will appear, where you can view the modes and objects of the database, create tables, and perform operations such as data insertion and query.
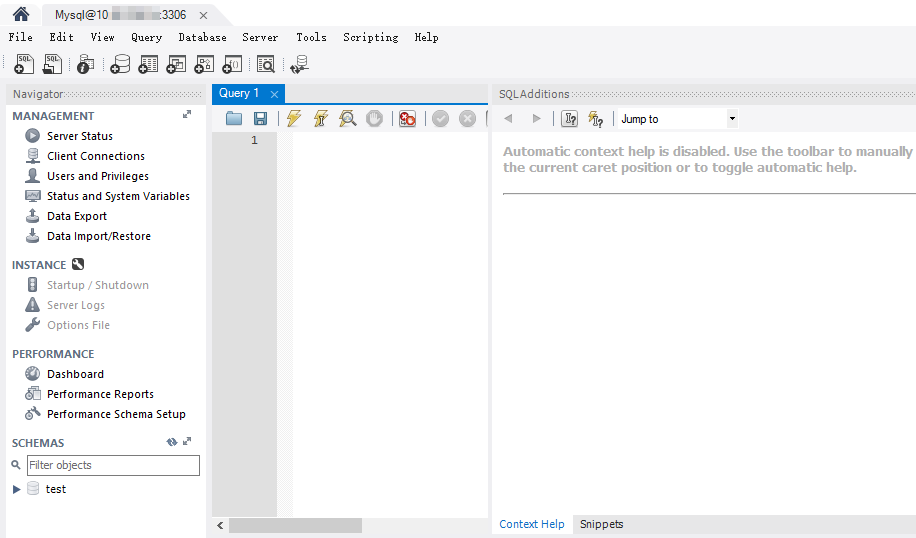
Connecting from Linux CVM instance
- Log in to the Linux CVM instance. For more information, see Customizing Linux CVM Configurations.
- Taking a CVM instance on CentOS 7.2 (64-bit) as an example, run the following command to install the MySQL client.
yum install mysql
If Complete! is displayed, the MySQL client is installed successfully.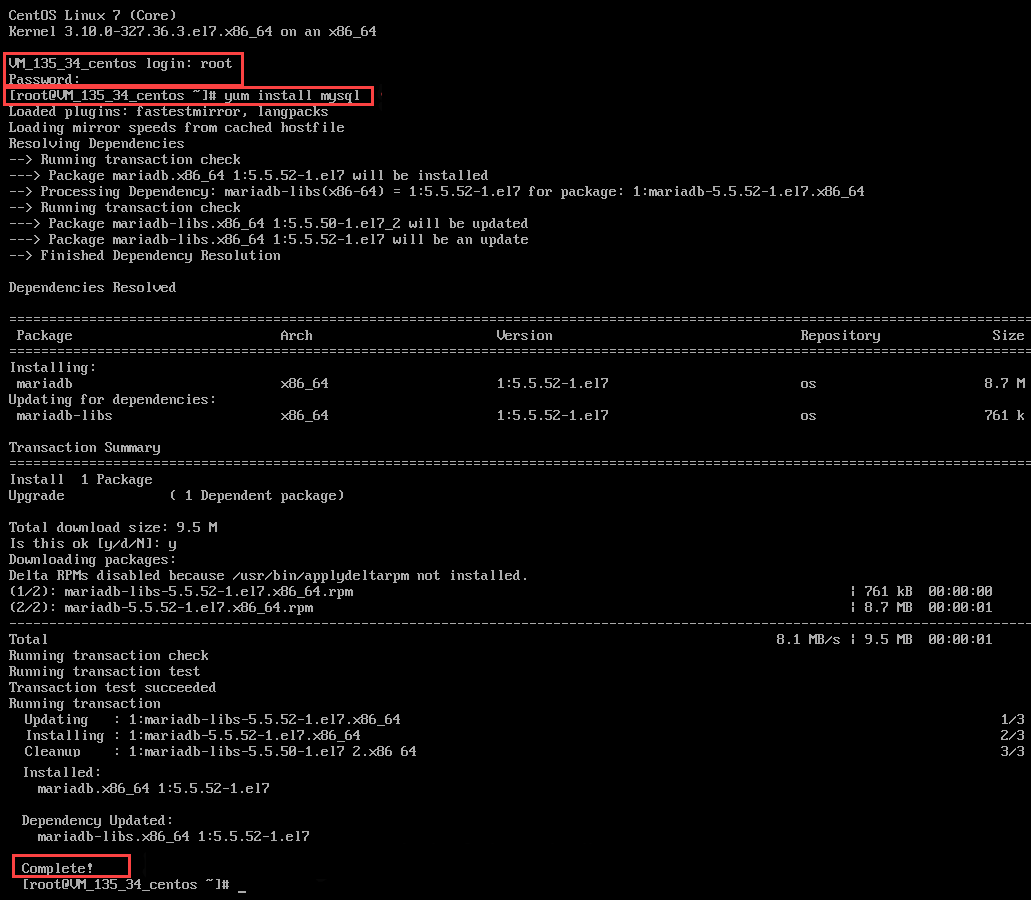
3. Perform the corresponding operation based on the connection method:
Private network connection:
- Run the following command to log in to the TDSQL-C for MySQL cluster.
mysql -h hostname -P port -u username -p
- hostname: Replace it with the private network address of the target cluster, which can be viewed on the cluster details page in the console.
- port: Replace it with the private network port number.
- username: Replace it with the default username
root.
For example, if the private network address is10.0.168.14:5308and the username isroot, enter the following connection command:mysql -h 10.0.168.14 -P 5308 -u root -p.
- Enter the password corresponding to the
rootaccount of the cluster afterEnter password:is prompted. If you forgot the password, reset it in the console.
IfMySQL [(none)]>is displayed, you have logged in to TDSQL-C for MySQL successfully.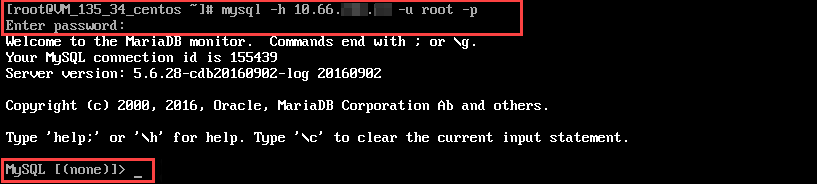
- Run the following command to log in to the TDSQL-C for MySQL cluster.
Public network connection:
- Run the following command to log in to the TDSQL-C for MySQL cluster.
mysql -h hostname -P port -u username -p
- hostname: Replace it with the public network address of the target cluster, which can be viewed together with the port on the cluster details page in the console. If the public network address has not been enabled, enable it as instructed in Enabling Public Network Address.
- port: Replace it with the public network port number.
- username: Replace it with the public network connection username. We recommend you create a separate account in the console for easier connection control.
- Enter the password corresponding to the public network connection username after
Enter password:is prompted. If you forgot the password, reset it in the console.
In this example,hostnameis 59281c4exxx.myqcloud.com and public network port is 15311.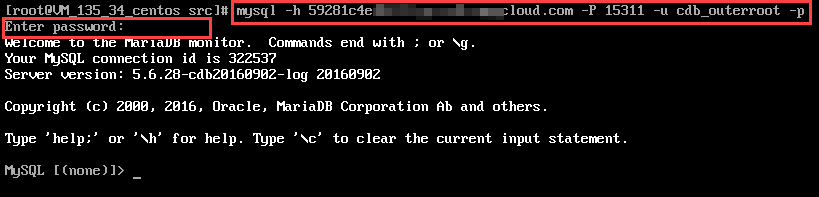
- Run the following command to log in to the TDSQL-C for MySQL cluster.
- Under the
MySQL [(none)]>prompt, you can send an SQL statement to the TDSQL-C for MySQL server for execution. For specific command lines, see mysql Client Commands.
Below takesshow databases;as an example: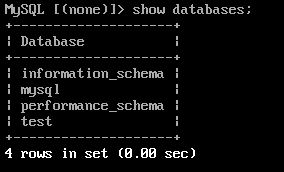
Connection Through DMC
- Log in to the console and click Log In in the Operation column in the cluster list.
- On the login page of DMC, enter "root" as the account and the password configured for the root account during cluster creation and click Log In.
Note:
DMC enables you to easily access instances, manipulate tables and databases, manage instance sessions, and monitor InnoDB lock waits, SQL window, etc. in real time.
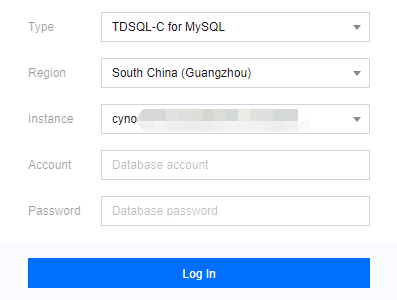
Appendix 1. Enabling Public Network Address
Note:To connect over the public network, you need to enable the public network address of your database first.
- Log in to the console and click a cluster ID in the cluster list to enter the cluster details page.
- On the cluster details page, click Enable after the public network addresses.

- In the pop-up window, click OK.
Note:
- Once enabled successfully, the public network address can be viewed in the connection information.
- The public network access can be disabled by using the switch. When it is enabled again, the public IP corresponding to the domain name remains the same.
- To access the public network, you need to enable and configure a security group policy and open the default (3306) or modified private network access port.

 Yes
Yes
 No
No
Was this page helpful?