- Release Notes
- Product Introduction
- Purchase Guide
- Getting Started
- Operation Guide
- Troubleshooting
- API Documentation
- History
- Introduction
- API Category
- Making API Requests
- Cluster Security APIs
- SetCheckMode
- DescribeUserCluster
- DescribeUnfinishRefreshTask
- DescribeTaskResultSummary
- DescribeRiskList
- DescribeRefreshTask
- DescribeClusterSummary
- DescribeClusterDetail
- DescribeCheckItemList
- DescribeAffectedWorkloadList
- DescribeAffectedNodeList
- DescribeAffectedClusterCount
- CreateRefreshTask
- CreateClusterCheckTask
- CreateCheckComponent
- Network Security APIs
- UpdateNetworkFirewallPolicyYamlDetail
- UpdateNetworkFirewallPolicyDetail
- UpdateAndPublishNetworkFirewallPolicyYamlDetail
- UpdateAndPublishNetworkFirewallPolicyDetail
- DescribeNetworkFirewallPolicyYamlDetail
- DescribeNetworkFirewallPolicyStatus
- DescribeNetworkFirewallPolicyList
- DescribeNetworkFirewallPolicyDiscover
- DescribeNetworkFirewallPolicyDetail
- DescribeNetworkFirewallPodLabelsList
- DescribeNetworkFirewallNamespaceLabelList
- DescribeNetworkFirewallClusterRefreshStatus
- DescribeNetworkFirewallClusterList
- DescribeNetworkFirewallAuditRecord
- DeleteNetworkFirewallPolicyDetail
- CreateNetworkFirewallUndoPublish
- CreateNetworkFirewallPublish
- CreateNetworkFirewallPolicyDiscover
- CreateNetworkFirewallClusterRefresh
- ConfirmNetworkFirewallPolicy
- CheckNetworkFirewallPolicyYaml
- AddNetworkFirewallPolicyYamlDetail
- AddNetworkFirewallPolicyDetail
- AddAndPublishNetworkFirewallPolicyYamlDetail
- AddAndPublishNetworkFirewallPolicyDetail
- Security Compliance APIs
- ScanComplianceScanFailedAssets
- ScanCompliancePolicyItems
- ScanComplianceAssetsByPolicyItem
- ScanComplianceAssets
- ModifyCompliancePeriodTask
- InitializeUserComplianceEnvironment
- DescribeComplianceWhitelistItemList
- DescribeComplianceTaskPolicyItemSummaryList
- DescribeComplianceTaskAssetSummary
- DescribeComplianceScanFailedAssetList
- DescribeCompliancePolicyItemAffectedSummary
- DescribeCompliancePolicyItemAffectedAssetList
- DescribeCompliancePeriodTaskList
- DescribeComplianceAssetPolicyItemList
- DescribeComplianceAssetList
- DescribeComplianceAssetDetailInfo
- DeleteCompliancePolicyItemFromWhitelist
- DeleteCompliancePolicyAssetSetFromWhitelist
- DeleteComplianceAssetPolicySetFromWhitelist
- CreateExportComplianceStatusListJob
- CreateComplianceTask
- AddCompliancePolicyItemToWhitelist
- AddCompliancePolicyAssetSetToWhitelist
- AddComplianceAssetPolicySetToWhitelist
- Runtime security - High-risk syscalls
- Runtime Security - Reverse Shell APIs
- Runtime Security - Container Escape APIs
- ModifyEscapeWhiteList
- ModifyEscapeRule
- ModifyEscapeEventStatus
- DescribeEscapeWhiteList
- DescribeEscapeSafeState
- DescribeEscapeRuleInfo
- DescribeEscapeEventsExport
- DescribeEscapeEventTypeSummary
- DescribeEscapeEventTendency
- DescribeEscapeEventInfo
- DescribeEscapeEventDetail
- DeleteEscapeWhiteList
- CreateEscapeWhiteListExportJob
- CreateEscapeEventsExportJob
- AddEscapeWhiteList
- Runtime Security APIs
- StopVulScanTask
- OpenTcssTrial
- ModifyAccessControlStatus
- ModifyAccessControlRuleStatus
- ModifyAbnormalProcessStatus
- ModifyAbnormalProcessRuleStatus
- DescribeWebVulList
- DescribeVulScanLocalImageList
- DescribeVulScanInfo
- DescribeVulImageList
- DescribeVulDetail
- DescribeVulContainerList
- DescribeSupportDefenceVul
- DescribeRiskSyscallDetail
- DescribeEmergencyVulList
- DescribeAssetImageBindRuleInfo
- DescribeAccessControlRulesExport
- DescribeAccessControlRules
- DescribeAccessControlRuleDetail
- DescribeAccessControlEventsExport
- DescribeAccessControlEvents
- DescribeAccessControlDetail
- DescribeAbnormalProcessRulesExport
- DescribeAbnormalProcessRules
- DescribeAbnormalProcessRuleDetail
- DescribeAbnormalProcessLevelSummary
- DescribeAbnormalProcessEventsExport
- DescribeAbnormalProcessEvents
- DescribeAbnormalProcessEventTendency
- DescribeAbnormalProcessDetail
- DeleteAccessControlRules
- DeleteAbnormalProcessRules
- CreateWebVulExportJob
- CreateVulScanTask
- CreateVulImageExportJob
- CreateVulContainerExportJob
- CreateSystemVulExportJob
- CreateRiskDnsEventExportJob
- CreateProcessEventsExportJob
- CreateEmergencyVulExportJob
- CreateDefenceVulExportJob
- AddEditRiskSyscallWhiteList
- AddEditAccessControlRule
- AddEditAbnormalProcessRule
- Image Security APIs
- DescribeVulRegistryImageList
- UpdateImageRegistryTimingScanTask
- UpdateAssetImageRegistryRegistryDetail
- SyncAssetImageRegistryAsset
- SwitchImageAutoAuthorizedRule
- RenewImageAuthorizeState
- RemoveAssetImageRegistryRegistryDetail
- ModifyVulDefenceSetting
- ModifyVulDefenceEventStatus
- ModifyImageAuthorized
- ModifyAssetImageScanStop
- ModifyAssetImageRegistryScanStopOneKey
- ModifyAssetImageRegistryScanStop
- ModifyAsset
- DescribeVulTopRanking
- DescribeVulTendency
- DescribeVulSummary
- DescribeVulScanAuthorizedImageSummary
- DescribeVulLevelSummary
- DescribeVulLevelImageSummary
- DescribeVulImageSummary
- DescribeVulIgnoreRegistryImageList
- DescribeVulIgnoreLocalImageList
- DescribeVulDefenceSetting
- DescribeVulDefencePlugin
- DescribeVulDefenceHost
- DescribeVulDefenceEventTendency
- DescribeVulDefenceEventDetail
- DescribeVulDefenceEvent
- DescribeValueAddedSrvInfo
- DescribeSystemVulList
- DescribeSecEventsTendency
- DescribeScanIgnoreVulList
- DescribePostPayDetail
- DescribeNewestVul
- DescribeImageSimpleList
- DescribeImageRiskTendency
- DescribeImageRiskSummary
- DescribeImageRegistryTimingScanTask
- DescribeImageRegistryNamespaceList
- DescribeImageComponentList
- DescribeImageAutoAuthorizedTaskList
- DescribeImageAutoAuthorizedRule
- DescribeImageAutoAuthorizedLogList
- DescribeContainerSecEventSummary
- DescribeContainerAssetSummary
- DescribeAutoAuthorizedRuleHost
- DescribeAssetWebServiceList
- DescribeAssetSummary
- DescribeAssetProcessList
- DescribeAssetPortList
- DescribeAssetImageVulListExport
- DescribeAssetImageVulList
- DescribeAssetImageVirusListExport
- DescribeAssetImageVirusList
- DescribeAssetImageSimpleList
- DescribeAssetImageScanTask
- DescribeAssetImageScanStatus
- DescribeAssetImageScanSetting
- DescribeAssetImageRiskListExport
- DescribeAssetImageRiskList
- DescribeAssetImageRegistryVulListExport
- DescribeAssetImageRegistryVulList
- DescribeAssetImageRegistryVirusListExport
- DescribeAssetImageRegistryVirusList
- DescribeAssetImageRegistrySummary
- DescribeAssetImageRegistryScanStatusOneKey
- DescribeAssetImageRegistryRiskListExport
- DescribeAssetImageRegistryRiskInfoList
- DescribeAssetImageRegistryRegistryList
- DescribeAssetImageRegistryRegistryDetail
- DescribeAssetImageRegistryListExport
- DescribeAssetImageRegistryList
- DescribeAssetImageRegistryDetail
- DescribeAssetImageRegistryAssetStatus
- DescribeAssetImageListExport
- DescribeAssetImageList
- DescribeAssetImageHostList
- DescribeAssetImageDetail
- DescribeAssetHostList
- DescribeAssetHostDetail
- DescribeAssetDBServiceList
- DescribeAssetContainerList
- DescribeAssetContainerDetail
- DescribeAssetComponentList
- DescribeAssetAppServiceList
- DeleteIgnoreVul
- CreateVulExportJob
- CreateVulDefenceHostExportJob
- CreateVulDefenceEventExportJob
- CreateOrModifyPostPayCores
- CreateImageExportJob
- CreateComponentExportJob
- CreateAssetImageScanTask
- CreateAssetImageRegistryScanTaskOneKey
- CreateAssetImageRegistryScanTask
- CheckRepeatAssetImageRegistry
- AddIgnoreVul
- AddEditImageAutoAuthorizedRule
- AddAssetImageRegistryRegistryDetail
- Runtime Security - Trojan Call APIs
- DescribeExportJobResult
- StopVirusScanTask
- ModifyVirusScanTimeoutSetting
- ModifyVirusScanSetting
- ModifyVirusMonitorSetting
- ModifyVirusFileStatus
- ModifyVirusAutoIsolateSetting
- ModifyVirusAutoIsolateExampleSwitch
- ExportVirusList
- DescribeVirusTaskList
- DescribeVirusSummary
- DescribeVirusScanTimeoutSetting
- DescribeVirusScanTaskStatus
- DescribeVirusScanSetting
- DescribeVirusSampleDownloadUrl
- DescribeVirusMonitorSetting
- DescribeVirusManualScanEstimateTimeout
- DescribeVirusList
- DescribeVirusEventTendency
- DescribeVirusDetail
- DescribeVirusAutoIsolateSetting
- DescribeVirusAutoIsolateSampleList
- DescribeVirusAutoIsolateSampleDownloadURL
- DescribeVirusAutoIsolateSampleDetail
- CreateVirusScanTask
- CreateVirusScanAgain
- Asset Management APIs
- ModifyContainerNetStatus
- DescribeUnauthorizedCoresTendency
- DescribeTcssSummary
- DescribePromotionActivity
- DescribeInspectionReport
- DescribeExportJobManageList
- DescribeExportJobDownloadURL
- DescribeAssetSyncLastTime
- DescribeAgentInstallCommand
- DescribeAgentDaemonSetCmd
- DescribeABTestConfig
- DeleteMachine
- CreateHostExportJob
- CreateAssetImageVirusExportJob
- CreateAssetImageScanSetting
- Security Operations - Log Analysis APIs
- ResetSecLogTopicConfig
- ModifySecLogKafkaUIN
- ModifySecLogJoinState
- ModifySecLogJoinObjects
- ModifySecLogDeliveryKafkaSetting
- ModifySecLogDeliveryClsSetting
- ModifySecLogCleanSettingInfo
- DescribeSecLogKafkaUIN
- DescribeSecLogJoinTypeList
- DescribeSecLogJoinObjectList
- DescribeSecLogDeliveryKafkaSetting
- DescribeSecLogDeliveryKafkaOptions
- DescribeSecLogDeliveryClsSetting
- DescribeSecLogDeliveryClsOptions
- DescribeSecLogCleanSettingInfo
- DescribeSecLogAlertMsg
- DescribeSearchTemplates
- DescribeSearchLogs
- DescribeSearchExportList
- DescribePublicKey
- DescribeLogStorageStatistic
- DescribeIndexList
- DescribeESHits
- DescribeESAggregations
- DeleteSearchTemplate
- CreateSearchTemplate
- Alert Settings APIs
- Advanced prevention - K8s API abnormal requests
- ModifyK8sApiAbnormalRuleStatus
- ModifyK8sApiAbnormalRuleInfo
- ModifyK8sApiAbnormalEventStatus
- DescribeK8sApiAbnormalTendency
- DescribeK8sApiAbnormalSummary
- DescribeK8sApiAbnormalRuleScopeList
- DescribeK8sApiAbnormalRuleList
- DescribeK8sApiAbnormalRuleInfo
- DescribeK8sApiAbnormalEventList
- DescribeK8sApiAbnormalEventInfo
- DescribeAssetClusterList
- DeleteK8sApiAbnormalRule
- CreateK8sApiAbnormalRuleInfo
- CreateK8sApiAbnormalRuleExportJob
- CreateK8sApiAbnormalEventExportJob
- CreateAccessControlsRuleExportJob
- Billing APIs
- Data Types
- Error Codes
- FAQs
- TCSS Policy
- Contact Us
- Glossary
- Release Notes
- Product Introduction
- Purchase Guide
- Getting Started
- Operation Guide
- Troubleshooting
- API Documentation
- History
- Introduction
- API Category
- Making API Requests
- Cluster Security APIs
- SetCheckMode
- DescribeUserCluster
- DescribeUnfinishRefreshTask
- DescribeTaskResultSummary
- DescribeRiskList
- DescribeRefreshTask
- DescribeClusterSummary
- DescribeClusterDetail
- DescribeCheckItemList
- DescribeAffectedWorkloadList
- DescribeAffectedNodeList
- DescribeAffectedClusterCount
- CreateRefreshTask
- CreateClusterCheckTask
- CreateCheckComponent
- Network Security APIs
- UpdateNetworkFirewallPolicyYamlDetail
- UpdateNetworkFirewallPolicyDetail
- UpdateAndPublishNetworkFirewallPolicyYamlDetail
- UpdateAndPublishNetworkFirewallPolicyDetail
- DescribeNetworkFirewallPolicyYamlDetail
- DescribeNetworkFirewallPolicyStatus
- DescribeNetworkFirewallPolicyList
- DescribeNetworkFirewallPolicyDiscover
- DescribeNetworkFirewallPolicyDetail
- DescribeNetworkFirewallPodLabelsList
- DescribeNetworkFirewallNamespaceLabelList
- DescribeNetworkFirewallClusterRefreshStatus
- DescribeNetworkFirewallClusterList
- DescribeNetworkFirewallAuditRecord
- DeleteNetworkFirewallPolicyDetail
- CreateNetworkFirewallUndoPublish
- CreateNetworkFirewallPublish
- CreateNetworkFirewallPolicyDiscover
- CreateNetworkFirewallClusterRefresh
- ConfirmNetworkFirewallPolicy
- CheckNetworkFirewallPolicyYaml
- AddNetworkFirewallPolicyYamlDetail
- AddNetworkFirewallPolicyDetail
- AddAndPublishNetworkFirewallPolicyYamlDetail
- AddAndPublishNetworkFirewallPolicyDetail
- Security Compliance APIs
- ScanComplianceScanFailedAssets
- ScanCompliancePolicyItems
- ScanComplianceAssetsByPolicyItem
- ScanComplianceAssets
- ModifyCompliancePeriodTask
- InitializeUserComplianceEnvironment
- DescribeComplianceWhitelistItemList
- DescribeComplianceTaskPolicyItemSummaryList
- DescribeComplianceTaskAssetSummary
- DescribeComplianceScanFailedAssetList
- DescribeCompliancePolicyItemAffectedSummary
- DescribeCompliancePolicyItemAffectedAssetList
- DescribeCompliancePeriodTaskList
- DescribeComplianceAssetPolicyItemList
- DescribeComplianceAssetList
- DescribeComplianceAssetDetailInfo
- DeleteCompliancePolicyItemFromWhitelist
- DeleteCompliancePolicyAssetSetFromWhitelist
- DeleteComplianceAssetPolicySetFromWhitelist
- CreateExportComplianceStatusListJob
- CreateComplianceTask
- AddCompliancePolicyItemToWhitelist
- AddCompliancePolicyAssetSetToWhitelist
- AddComplianceAssetPolicySetToWhitelist
- Runtime security - High-risk syscalls
- Runtime Security - Reverse Shell APIs
- Runtime Security - Container Escape APIs
- ModifyEscapeWhiteList
- ModifyEscapeRule
- ModifyEscapeEventStatus
- DescribeEscapeWhiteList
- DescribeEscapeSafeState
- DescribeEscapeRuleInfo
- DescribeEscapeEventsExport
- DescribeEscapeEventTypeSummary
- DescribeEscapeEventTendency
- DescribeEscapeEventInfo
- DescribeEscapeEventDetail
- DeleteEscapeWhiteList
- CreateEscapeWhiteListExportJob
- CreateEscapeEventsExportJob
- AddEscapeWhiteList
- Runtime Security APIs
- StopVulScanTask
- OpenTcssTrial
- ModifyAccessControlStatus
- ModifyAccessControlRuleStatus
- ModifyAbnormalProcessStatus
- ModifyAbnormalProcessRuleStatus
- DescribeWebVulList
- DescribeVulScanLocalImageList
- DescribeVulScanInfo
- DescribeVulImageList
- DescribeVulDetail
- DescribeVulContainerList
- DescribeSupportDefenceVul
- DescribeRiskSyscallDetail
- DescribeEmergencyVulList
- DescribeAssetImageBindRuleInfo
- DescribeAccessControlRulesExport
- DescribeAccessControlRules
- DescribeAccessControlRuleDetail
- DescribeAccessControlEventsExport
- DescribeAccessControlEvents
- DescribeAccessControlDetail
- DescribeAbnormalProcessRulesExport
- DescribeAbnormalProcessRules
- DescribeAbnormalProcessRuleDetail
- DescribeAbnormalProcessLevelSummary
- DescribeAbnormalProcessEventsExport
- DescribeAbnormalProcessEvents
- DescribeAbnormalProcessEventTendency
- DescribeAbnormalProcessDetail
- DeleteAccessControlRules
- DeleteAbnormalProcessRules
- CreateWebVulExportJob
- CreateVulScanTask
- CreateVulImageExportJob
- CreateVulContainerExportJob
- CreateSystemVulExportJob
- CreateRiskDnsEventExportJob
- CreateProcessEventsExportJob
- CreateEmergencyVulExportJob
- CreateDefenceVulExportJob
- AddEditRiskSyscallWhiteList
- AddEditAccessControlRule
- AddEditAbnormalProcessRule
- Image Security APIs
- DescribeVulRegistryImageList
- UpdateImageRegistryTimingScanTask
- UpdateAssetImageRegistryRegistryDetail
- SyncAssetImageRegistryAsset
- SwitchImageAutoAuthorizedRule
- RenewImageAuthorizeState
- RemoveAssetImageRegistryRegistryDetail
- ModifyVulDefenceSetting
- ModifyVulDefenceEventStatus
- ModifyImageAuthorized
- ModifyAssetImageScanStop
- ModifyAssetImageRegistryScanStopOneKey
- ModifyAssetImageRegistryScanStop
- ModifyAsset
- DescribeVulTopRanking
- DescribeVulTendency
- DescribeVulSummary
- DescribeVulScanAuthorizedImageSummary
- DescribeVulLevelSummary
- DescribeVulLevelImageSummary
- DescribeVulImageSummary
- DescribeVulIgnoreRegistryImageList
- DescribeVulIgnoreLocalImageList
- DescribeVulDefenceSetting
- DescribeVulDefencePlugin
- DescribeVulDefenceHost
- DescribeVulDefenceEventTendency
- DescribeVulDefenceEventDetail
- DescribeVulDefenceEvent
- DescribeValueAddedSrvInfo
- DescribeSystemVulList
- DescribeSecEventsTendency
- DescribeScanIgnoreVulList
- DescribePostPayDetail
- DescribeNewestVul
- DescribeImageSimpleList
- DescribeImageRiskTendency
- DescribeImageRiskSummary
- DescribeImageRegistryTimingScanTask
- DescribeImageRegistryNamespaceList
- DescribeImageComponentList
- DescribeImageAutoAuthorizedTaskList
- DescribeImageAutoAuthorizedRule
- DescribeImageAutoAuthorizedLogList
- DescribeContainerSecEventSummary
- DescribeContainerAssetSummary
- DescribeAutoAuthorizedRuleHost
- DescribeAssetWebServiceList
- DescribeAssetSummary
- DescribeAssetProcessList
- DescribeAssetPortList
- DescribeAssetImageVulListExport
- DescribeAssetImageVulList
- DescribeAssetImageVirusListExport
- DescribeAssetImageVirusList
- DescribeAssetImageSimpleList
- DescribeAssetImageScanTask
- DescribeAssetImageScanStatus
- DescribeAssetImageScanSetting
- DescribeAssetImageRiskListExport
- DescribeAssetImageRiskList
- DescribeAssetImageRegistryVulListExport
- DescribeAssetImageRegistryVulList
- DescribeAssetImageRegistryVirusListExport
- DescribeAssetImageRegistryVirusList
- DescribeAssetImageRegistrySummary
- DescribeAssetImageRegistryScanStatusOneKey
- DescribeAssetImageRegistryRiskListExport
- DescribeAssetImageRegistryRiskInfoList
- DescribeAssetImageRegistryRegistryList
- DescribeAssetImageRegistryRegistryDetail
- DescribeAssetImageRegistryListExport
- DescribeAssetImageRegistryList
- DescribeAssetImageRegistryDetail
- DescribeAssetImageRegistryAssetStatus
- DescribeAssetImageListExport
- DescribeAssetImageList
- DescribeAssetImageHostList
- DescribeAssetImageDetail
- DescribeAssetHostList
- DescribeAssetHostDetail
- DescribeAssetDBServiceList
- DescribeAssetContainerList
- DescribeAssetContainerDetail
- DescribeAssetComponentList
- DescribeAssetAppServiceList
- DeleteIgnoreVul
- CreateVulExportJob
- CreateVulDefenceHostExportJob
- CreateVulDefenceEventExportJob
- CreateOrModifyPostPayCores
- CreateImageExportJob
- CreateComponentExportJob
- CreateAssetImageScanTask
- CreateAssetImageRegistryScanTaskOneKey
- CreateAssetImageRegistryScanTask
- CheckRepeatAssetImageRegistry
- AddIgnoreVul
- AddEditImageAutoAuthorizedRule
- AddAssetImageRegistryRegistryDetail
- Runtime Security - Trojan Call APIs
- DescribeExportJobResult
- StopVirusScanTask
- ModifyVirusScanTimeoutSetting
- ModifyVirusScanSetting
- ModifyVirusMonitorSetting
- ModifyVirusFileStatus
- ModifyVirusAutoIsolateSetting
- ModifyVirusAutoIsolateExampleSwitch
- ExportVirusList
- DescribeVirusTaskList
- DescribeVirusSummary
- DescribeVirusScanTimeoutSetting
- DescribeVirusScanTaskStatus
- DescribeVirusScanSetting
- DescribeVirusSampleDownloadUrl
- DescribeVirusMonitorSetting
- DescribeVirusManualScanEstimateTimeout
- DescribeVirusList
- DescribeVirusEventTendency
- DescribeVirusDetail
- DescribeVirusAutoIsolateSetting
- DescribeVirusAutoIsolateSampleList
- DescribeVirusAutoIsolateSampleDownloadURL
- DescribeVirusAutoIsolateSampleDetail
- CreateVirusScanTask
- CreateVirusScanAgain
- Asset Management APIs
- ModifyContainerNetStatus
- DescribeUnauthorizedCoresTendency
- DescribeTcssSummary
- DescribePromotionActivity
- DescribeInspectionReport
- DescribeExportJobManageList
- DescribeExportJobDownloadURL
- DescribeAssetSyncLastTime
- DescribeAgentInstallCommand
- DescribeAgentDaemonSetCmd
- DescribeABTestConfig
- DeleteMachine
- CreateHostExportJob
- CreateAssetImageVirusExportJob
- CreateAssetImageScanSetting
- Security Operations - Log Analysis APIs
- ResetSecLogTopicConfig
- ModifySecLogKafkaUIN
- ModifySecLogJoinState
- ModifySecLogJoinObjects
- ModifySecLogDeliveryKafkaSetting
- ModifySecLogDeliveryClsSetting
- ModifySecLogCleanSettingInfo
- DescribeSecLogKafkaUIN
- DescribeSecLogJoinTypeList
- DescribeSecLogJoinObjectList
- DescribeSecLogDeliveryKafkaSetting
- DescribeSecLogDeliveryKafkaOptions
- DescribeSecLogDeliveryClsSetting
- DescribeSecLogDeliveryClsOptions
- DescribeSecLogCleanSettingInfo
- DescribeSecLogAlertMsg
- DescribeSearchTemplates
- DescribeSearchLogs
- DescribeSearchExportList
- DescribePublicKey
- DescribeLogStorageStatistic
- DescribeIndexList
- DescribeESHits
- DescribeESAggregations
- DeleteSearchTemplate
- CreateSearchTemplate
- Alert Settings APIs
- Advanced prevention - K8s API abnormal requests
- ModifyK8sApiAbnormalRuleStatus
- ModifyK8sApiAbnormalRuleInfo
- ModifyK8sApiAbnormalEventStatus
- DescribeK8sApiAbnormalTendency
- DescribeK8sApiAbnormalSummary
- DescribeK8sApiAbnormalRuleScopeList
- DescribeK8sApiAbnormalRuleList
- DescribeK8sApiAbnormalRuleInfo
- DescribeK8sApiAbnormalEventList
- DescribeK8sApiAbnormalEventInfo
- DescribeAssetClusterList
- DeleteK8sApiAbnormalRule
- CreateK8sApiAbnormalRuleInfo
- CreateK8sApiAbnormalRuleExportJob
- CreateK8sApiAbnormalEventExportJob
- CreateAccessControlsRuleExportJob
- Billing APIs
- Data Types
- Error Codes
- FAQs
- TCSS Policy
- Contact Us
- Glossary
This document describes the applications and web services feature and how to view the numbers of web services, running applications, and database applications.


Viewing Web Services
Filtering web services
1. Log in to the TCSS console and click Asset Management on the left sidebar.
2. On the Asset Management page, click Web services to enter the web service list page.


3. On the web service list page, filter web services by type or click the search box and search for web services by keyword such as container name, server name, or initiator.
Click the service type drop-down list in the top-left corner to filter web services by type.
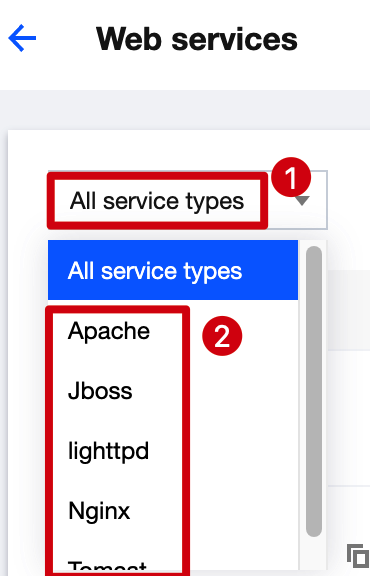
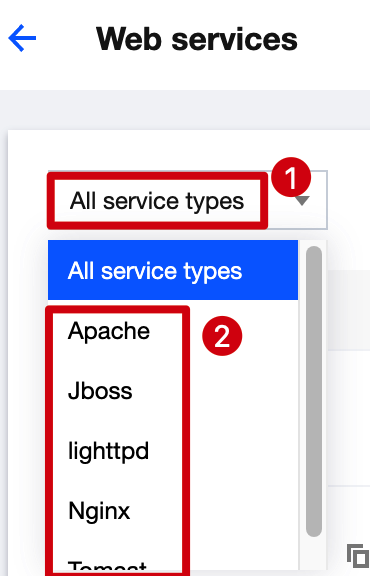
Click the search box and search for web services by keyword such as container name, server name, or initiator.
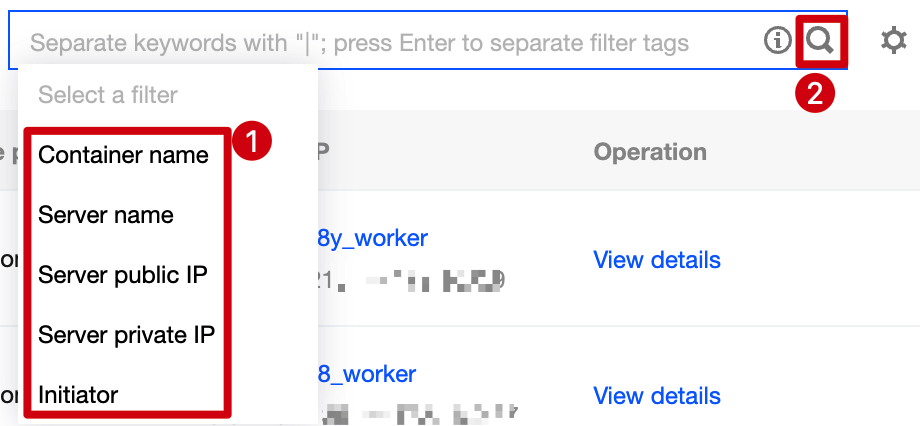
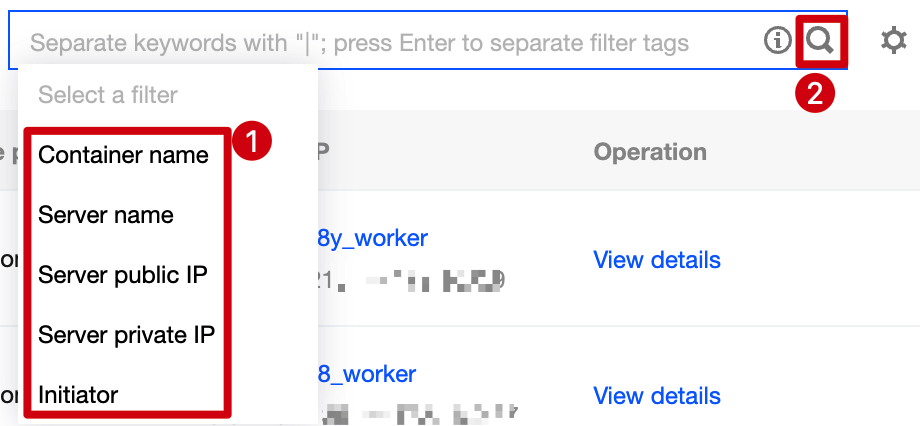
Viewing the list of web services
1. Log in to the TCSS console and click Asset Management on the left sidebar.
2. On the Asset Management page, click Web services to enter the web service list page.


3. On the web service list page, click a Server IP to pop up the drawer on the right, which displays the server details, including the basic server information, Docker information, and the numbers of images and containers.
Note:
In the drawer, click the number to view the numbers of images and containers on the server.



4. On the web service list page, click View details to pop up the window, which displays the web service details, including the basic information and list of associated processes.

Custom list management
1. Log in to the TCSS console and click Asset Management on the left sidebar.
2. On the Asset Management page, click Web services to enter the web service list page.


3. On the web service list page, click 

4. In the pop-up window, select the target type and click OK.
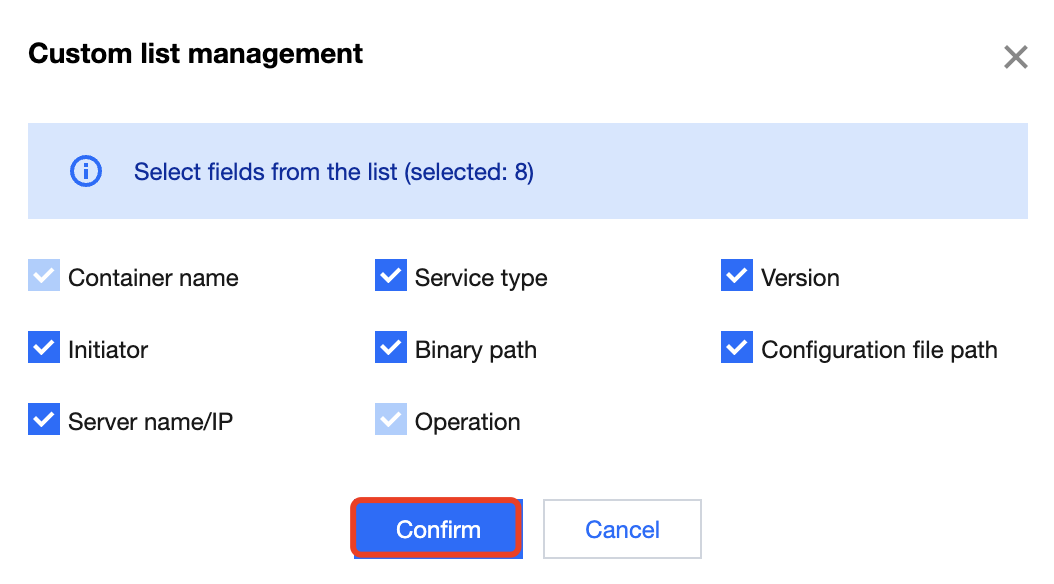
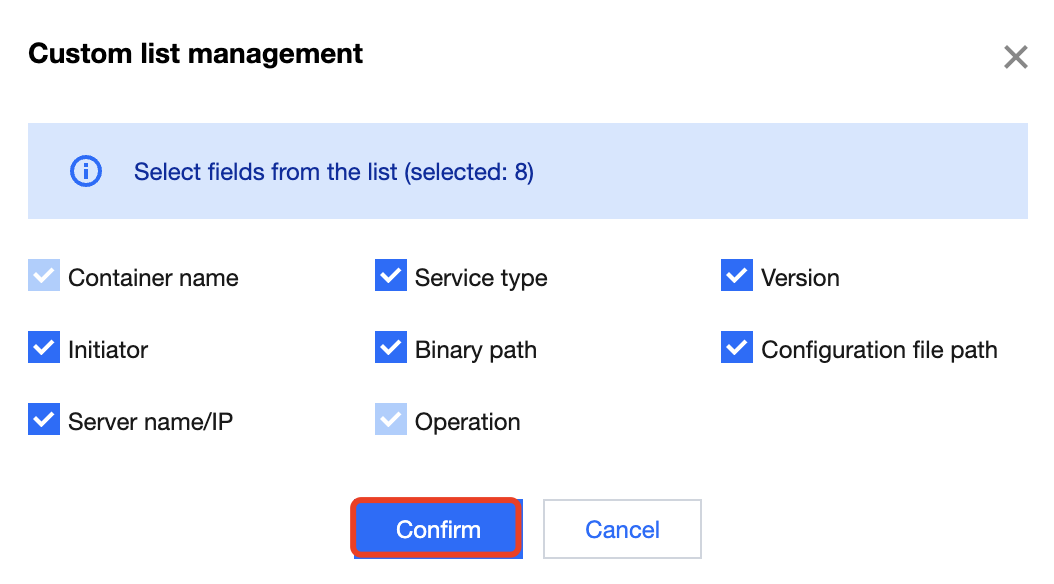
Viewing Running Applications
Filtering running applications
1. Log in to the TCSS console and click Asset Management on the left sidebar.
2. On the Asset Management page, click Running applications to enter the running application list page.


3. On the running application list page, click the search box and search for running applications by keyword such as container name, server IP, or application category.
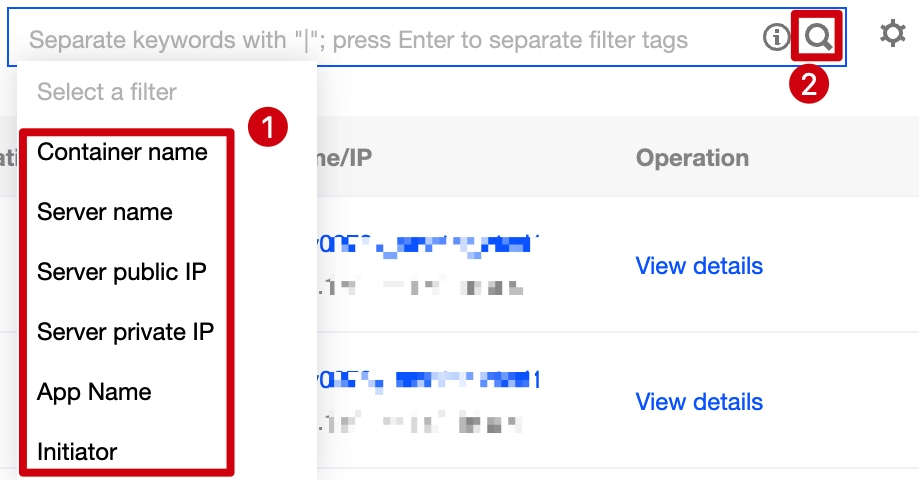
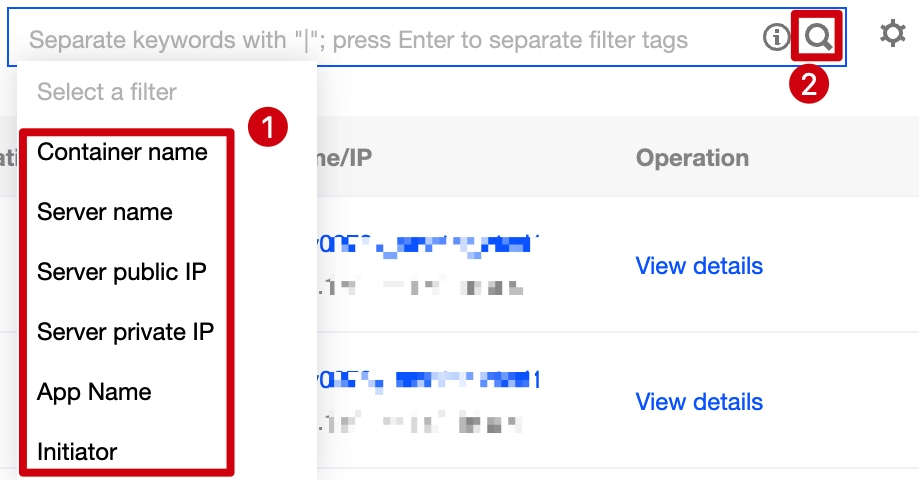
Viewing the list of running applications
1. Log in to the TCSS console and click Asset Management on the left sidebar.
2. On the Asset Management page, click Running applications to enter the running application list page.


3. On the running application list page, click a Server IP to pop up the drawer on the right, which displays the server details, including the basic server information, Docker information, and the numbers of images and containers.
Note:
In the drawer, click the number to view the numbers of images and containers on the server.



4. On the Asset Management page, click View details to pop up the window, which displays the list of processes associated with running applications.

Custom list management
1. Log in to the TCSS console and click Asset Management on the left sidebar.
2. On the Asset Management page, click Running applications to enter the running application list page.


3. On the running application list page, click 

4. In the pop-up window, select the target type and click OK.
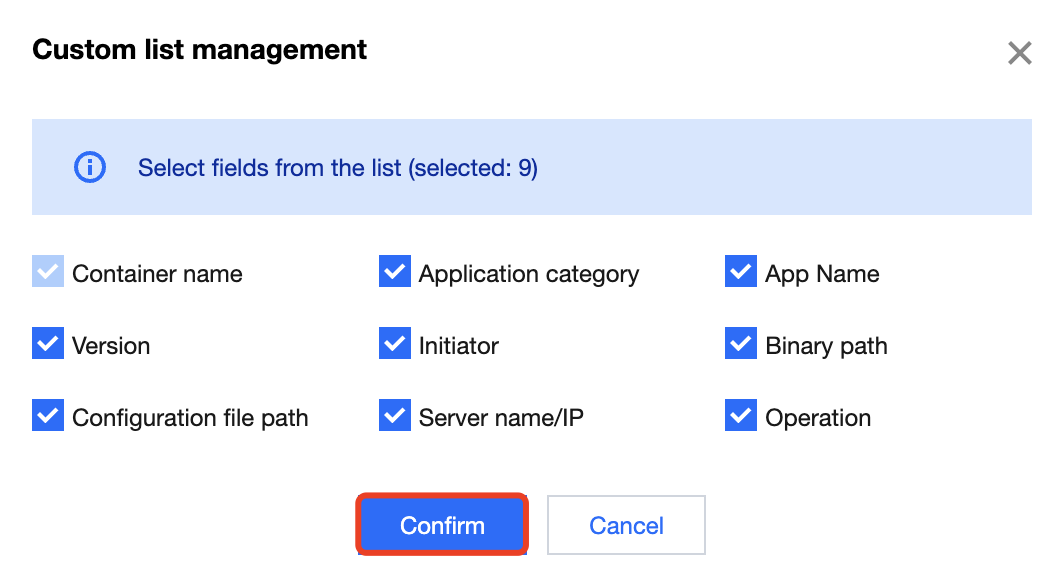
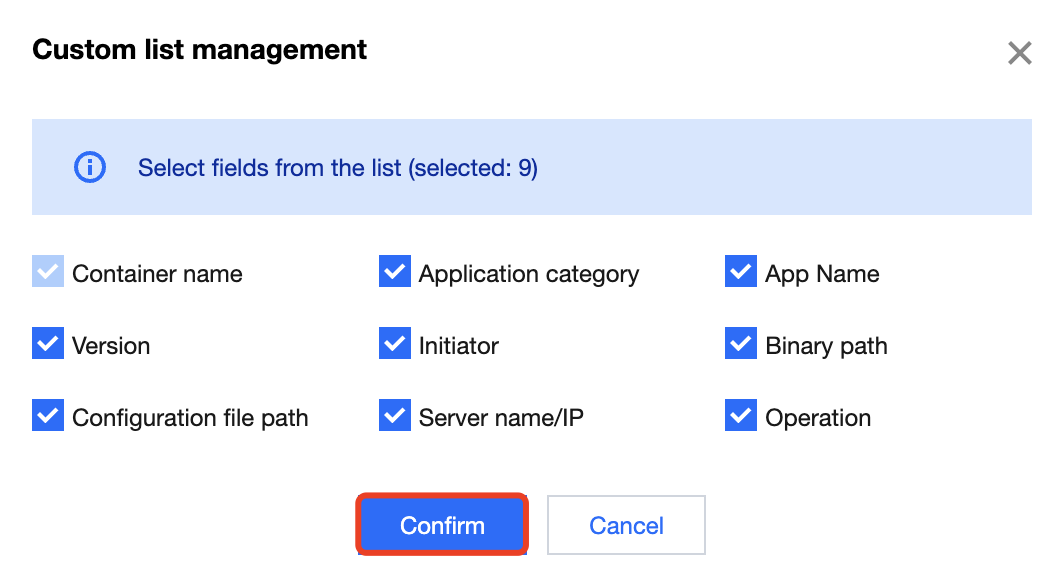
Viewing Database Applications
Filtering database applications
1. Log in to the TCSS console and click Asset Management on the left sidebar.
2. On the Asset Management page, click Database applications to enter the database application list page.


3. On the database application list page, click the search box and search for database applications by keyword such as container name, server IP, or database type.
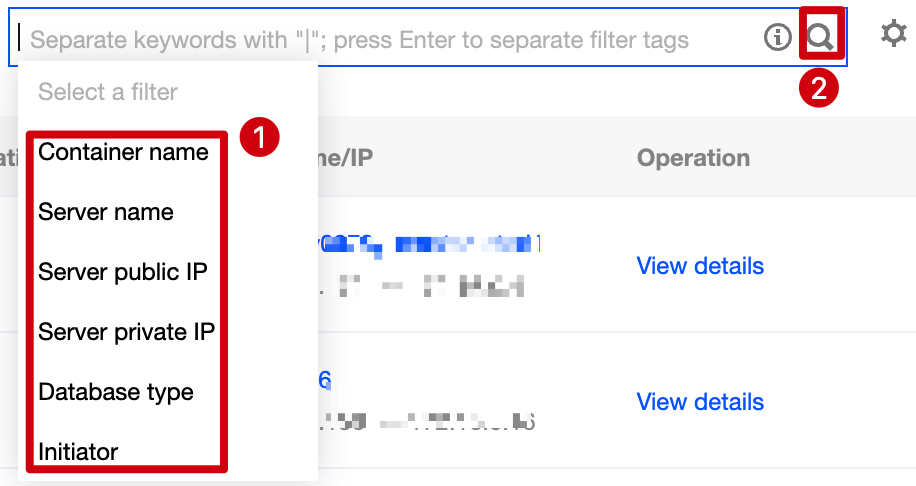
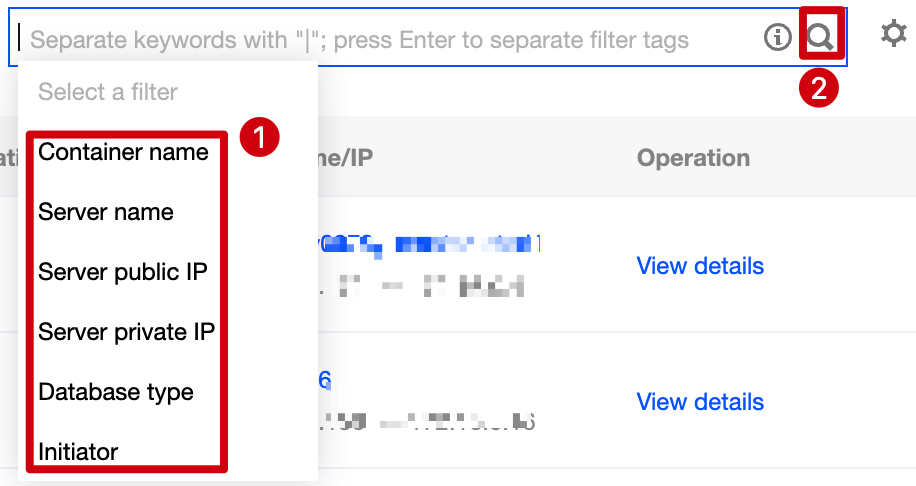
Viewing the list of database applications
1. Log in to the TCSS console and click Asset Management on the left sidebar.
2. On the Asset Management page, click Database applications to enter the database application list page.


3. On the database application list page, click a Server IP to pop up the drawer on the right, which displays the server details, including the basic server information, Docker information, and the numbers of images and containers.
Note:
In the drawer, click the number to view the numbers of images and containers on the server.



4. On the Database application page, click View details to pop up the window, which displays the database application details, including the basic information and list of associated processes.

Custom list management
1. Log in to the TCSS console and click Asset Management on the left sidebar.
2. On the Asset Management page, click Running applications to enter the running application list page.


3. On the database application list page, click 

4. In the pop-up window, select the target type and click OK.
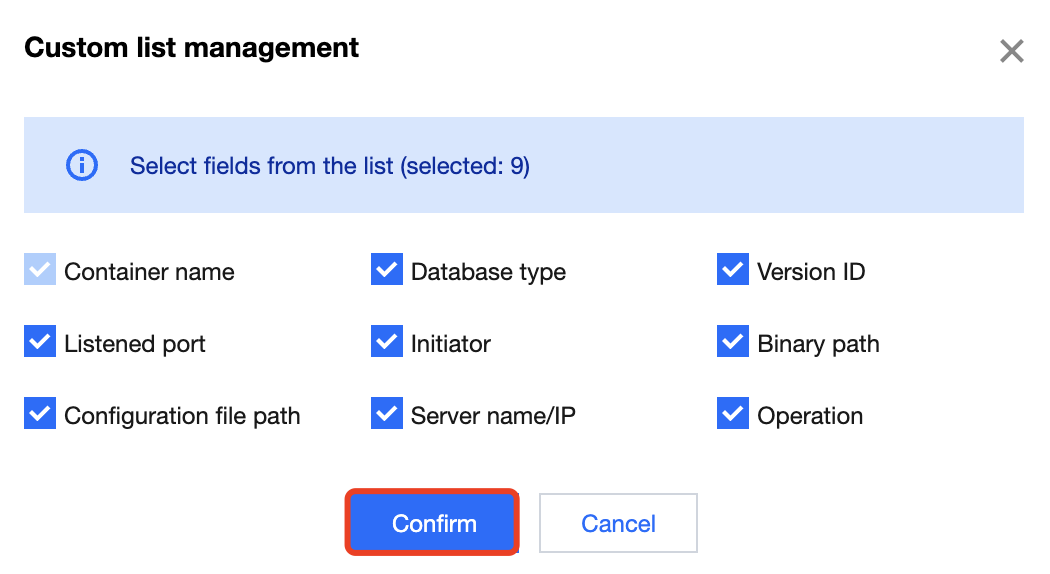
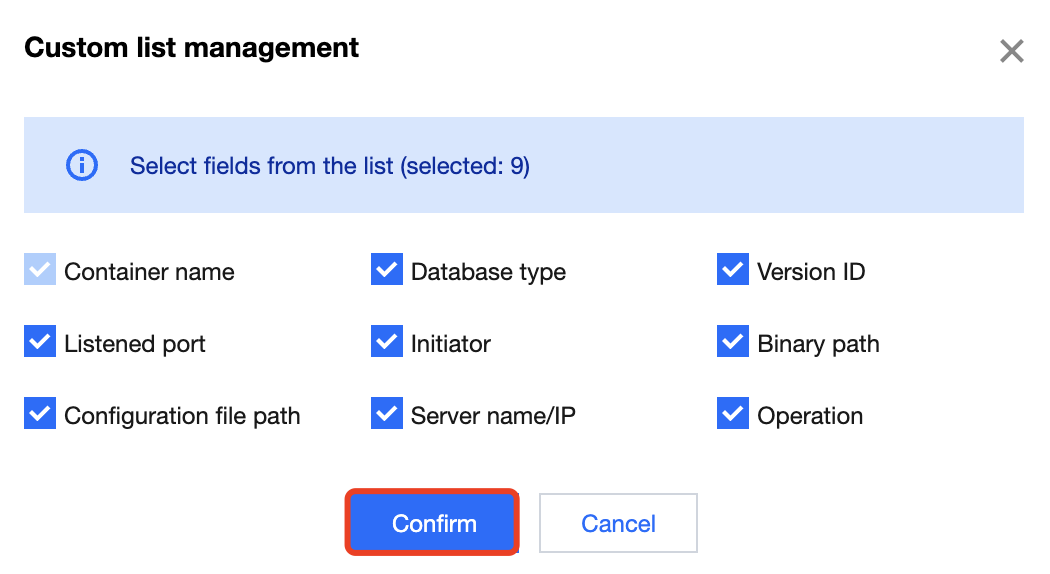

 Yes
Yes
 No
No
Was this page helpful?