Overview
The running logs page displays the details of running logs of an integration app and allows you to manage scheduled tasks (flows whose trigger is the Scheduler component). You can view the real-time and historical running logs of a flow in a certain period of time.
Note:Currently, iPaaS running logs are divided by project. To view logs, select a project first.
Directions
Running logs
Step 1. Query running logs
You can view historical and real-time running logs and review the running information and message data of a job based on logs.
Note:The console currently lets you search for running logs only from within the last 30 days. To search for earlier logs, please submit a ticket for assistance.
- Log in to the iPaaS console and select Running logs > Running logs.
- On the Running logs tab, the app running logs in the last 30 minutes are displayed in reverse chronological order by default. The log list contains the following information:
- Running time: The time when the log is generated.
- Log level: Logs at different levels are marked in different colors.
- Job ID: The ID of the execution when the log is generated. You can find all logs generated by an execution by using the job ID.
- Flow name: The flow generating the log.
- Component/Connector: The component or connector generating the log.
- Action: The action performed when the log is generated.
- Log category: If the log is output by the Logger component, the custom log category will be recorded. For other components or connectors, the default output event will be recorded.
- Environment: The environment where the app runs.
- Log content: The summary of the log content.
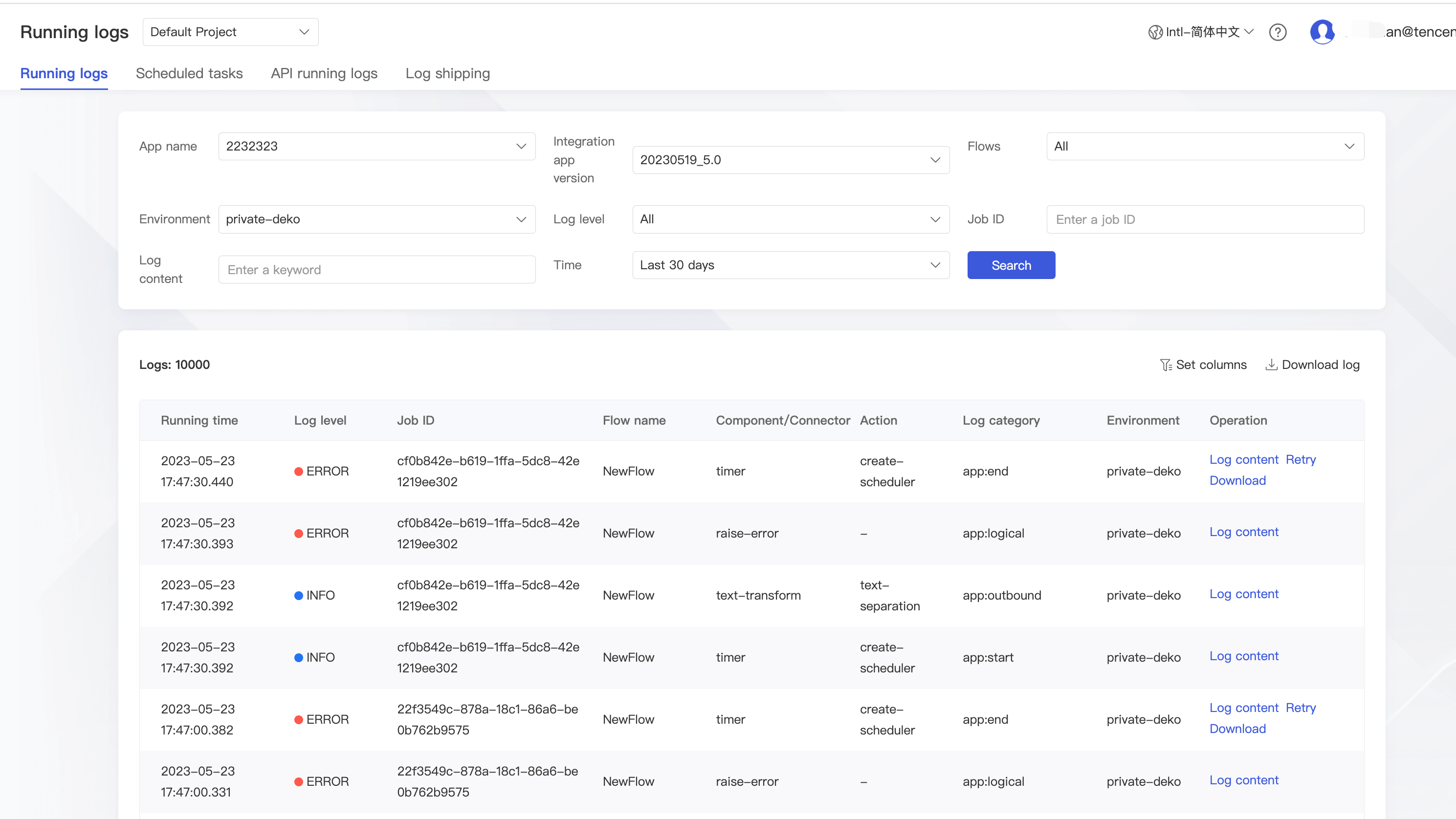
Description of log search: You can search by app name, version, flow name, runtime environment, log level, job ID, log content, and time.
Click the time drop-down list, and the panel for setting the time period for search will be displayed. You can select the last 5 minutes, last 15 minutes, last hour, last 6 hours, last day, last 3 days, last 7 days, last 30 days, today, yesterday, 2 days ago, this week, last week, or a custom time period. You can preset a frequently used time period to quickly filter the logs within it.
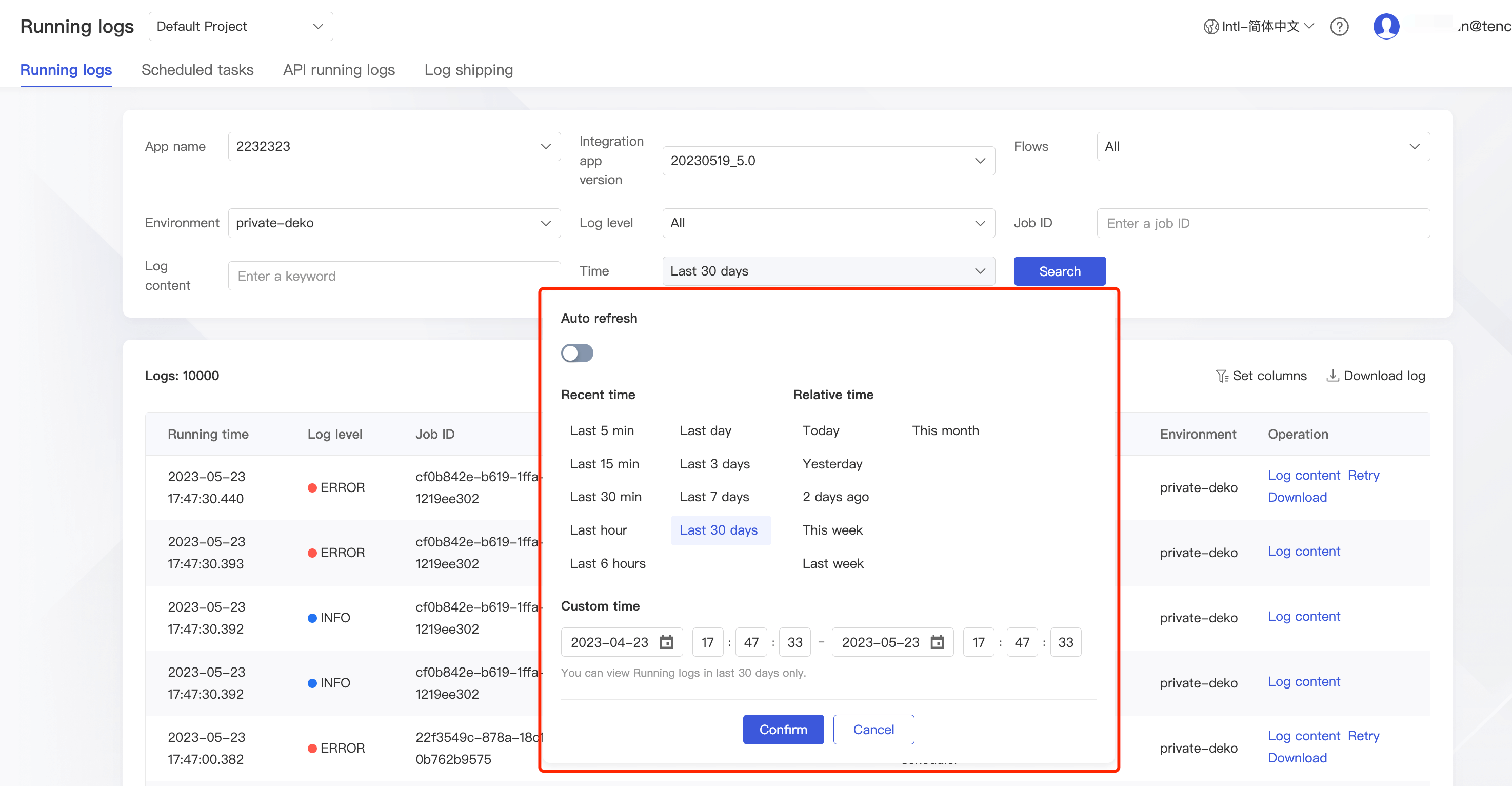
- Automatic log refresh: Toggle on Auto refresh, and the refresh interval options will be displayed. After you select an interval, the logs will be refreshed at the set interval.
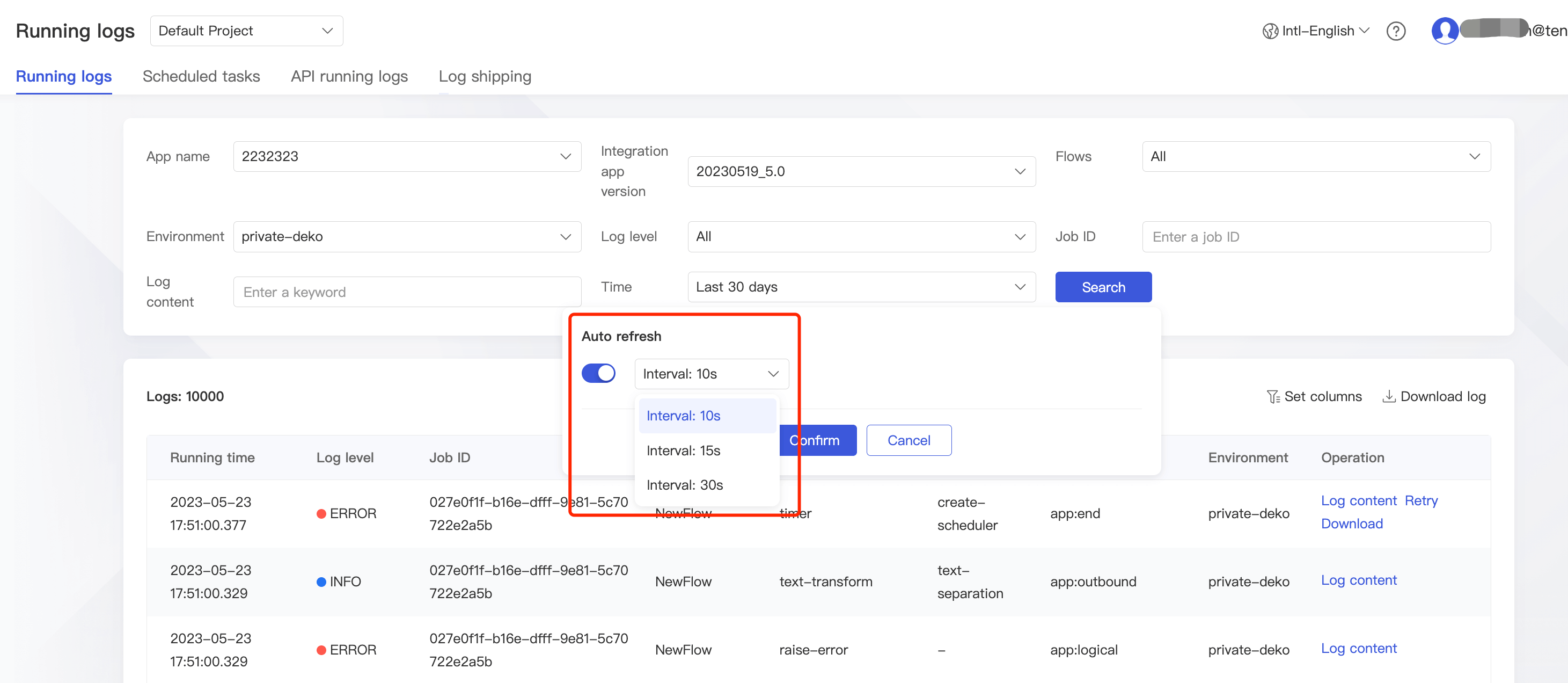
- Log details: Click the Log content of a log, and the log details will be displayed on the right.
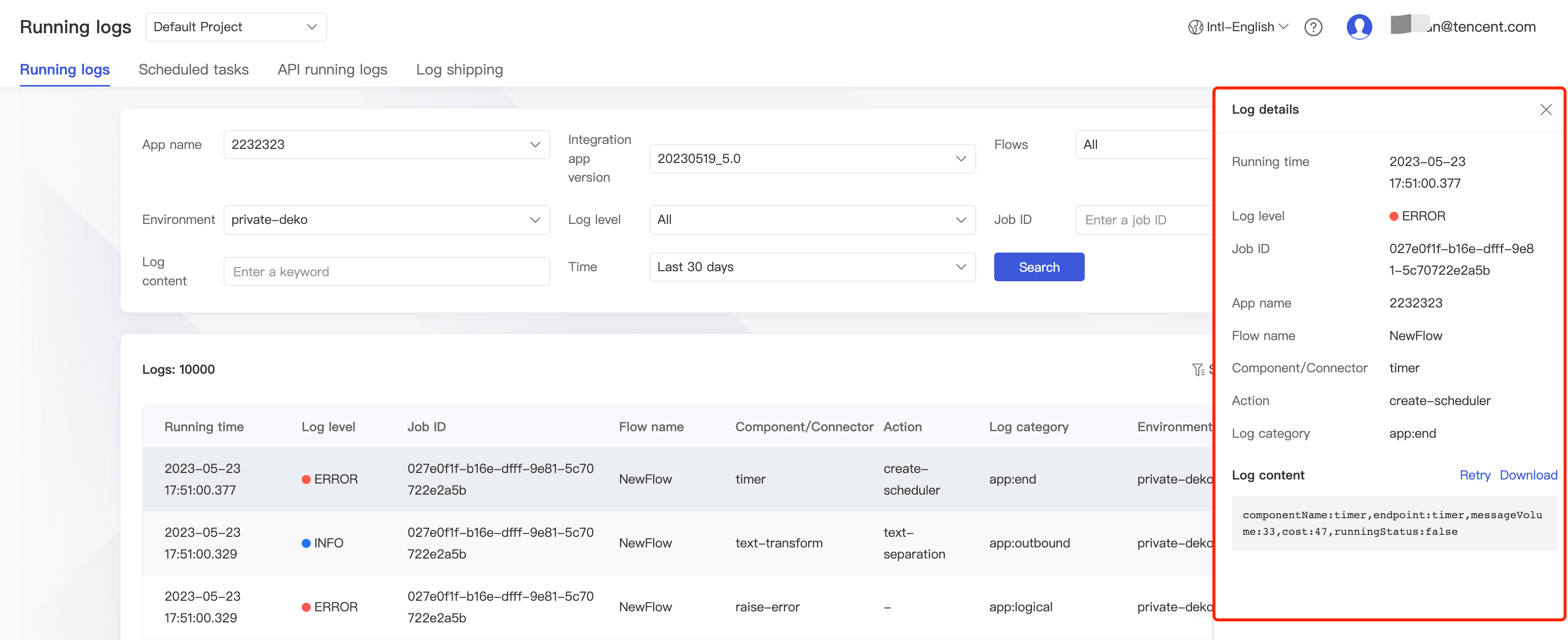
Step 2. Quickly search for logs by job ID
A job ID is generated each time a flow is executed. It is used to mark the logs generated during the execution. You can use the job ID to quickly find all logs generated during a flow execution.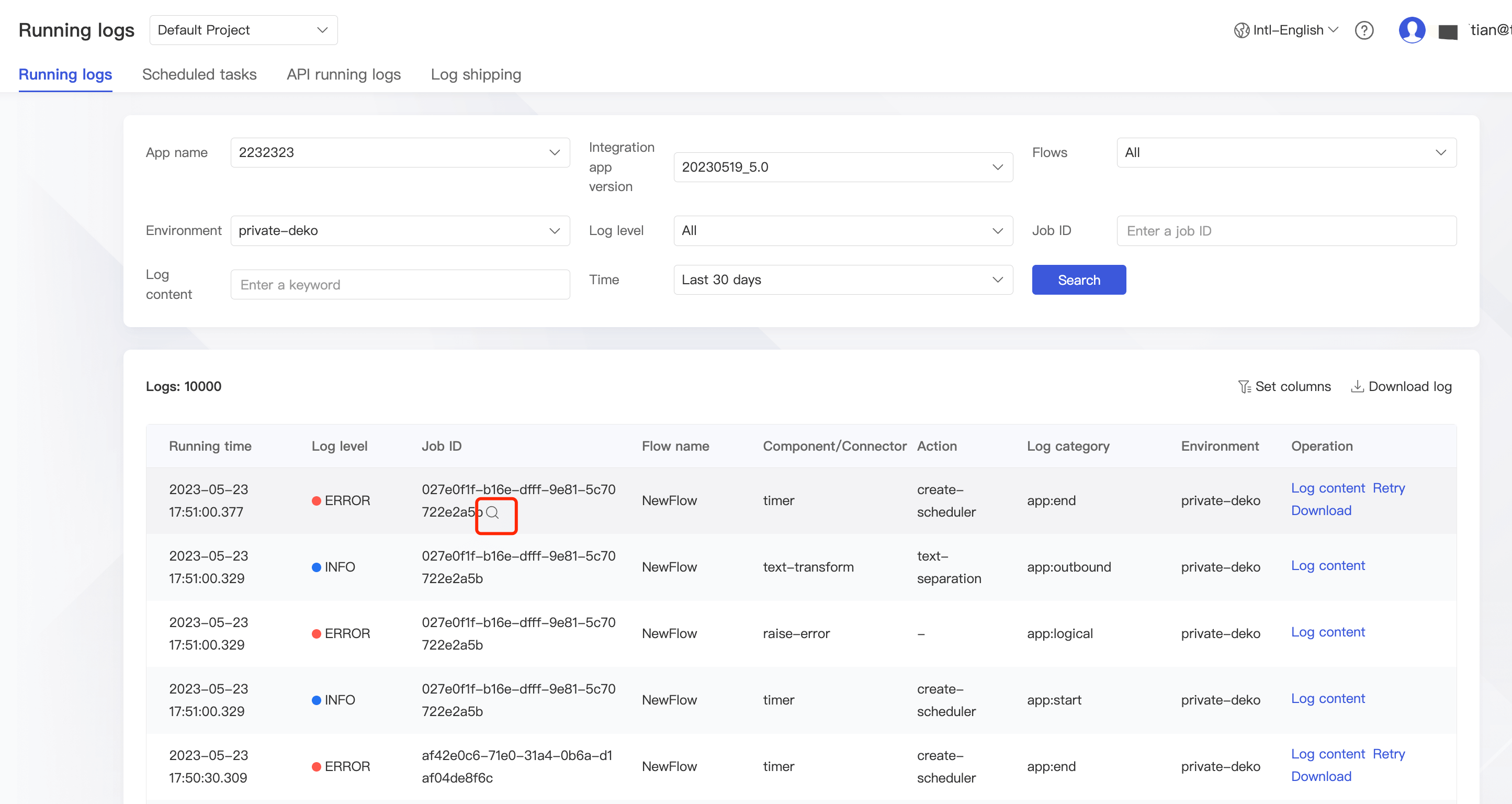
Quickly find all logs for an execution.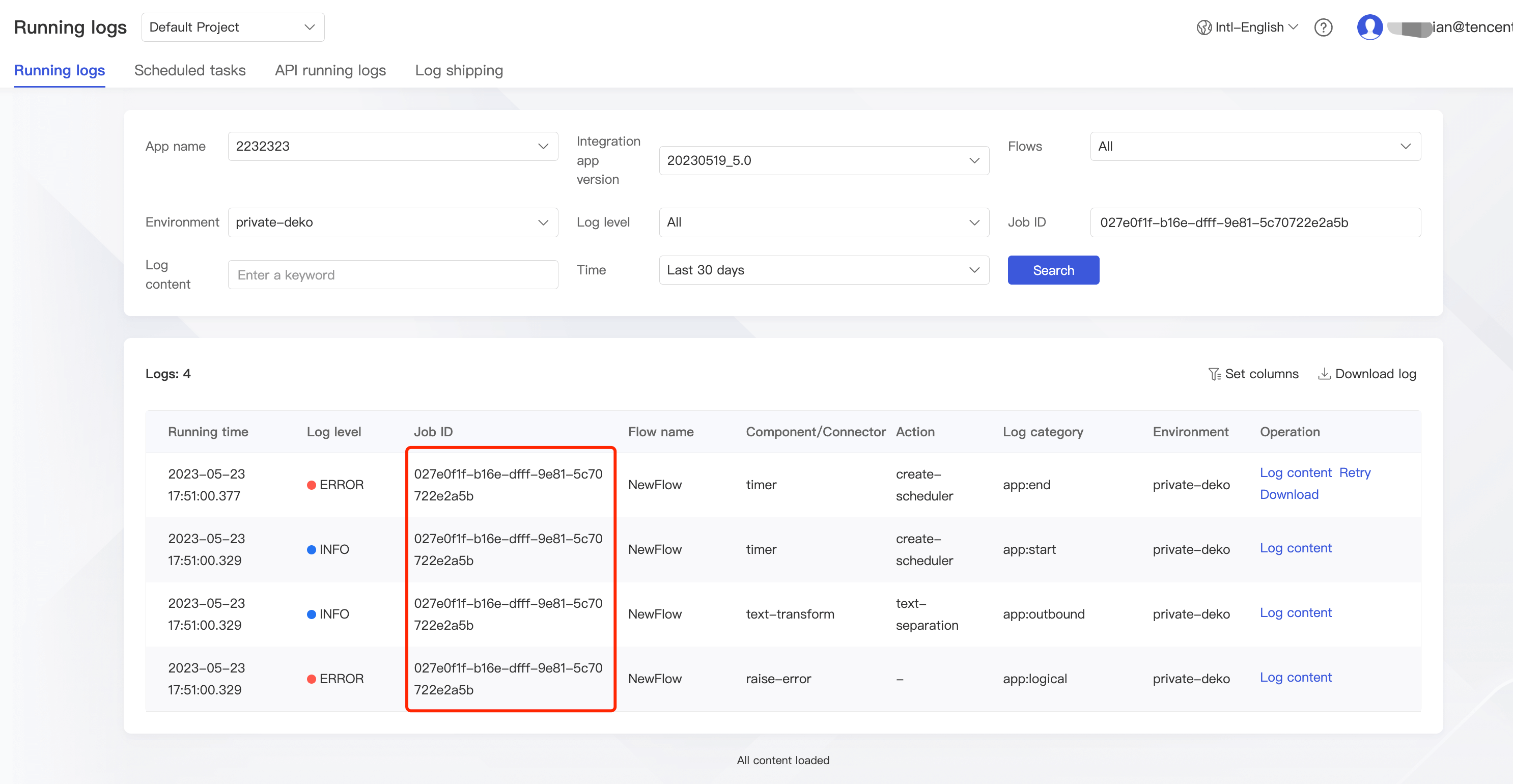
Step 3. Retry an integration task
To guarantee the normal execution of integration tasks after an integration app is published, iPaaS improves the flow monitoring metrics and adds reliability analysis capabilities. If an integration task failed to be triggered, it can be retried automatically or manually to avoid data loss.
- Automatic retry: The backend automatically retries the task. If the retry succeeds, the log status will be updated to Successful in the console, and the previous failure won't be logged.
- Manual retry: If the eventual result of automatic retry is failure, the log status will be updated to Failed in the console, and you can retry the task manually.
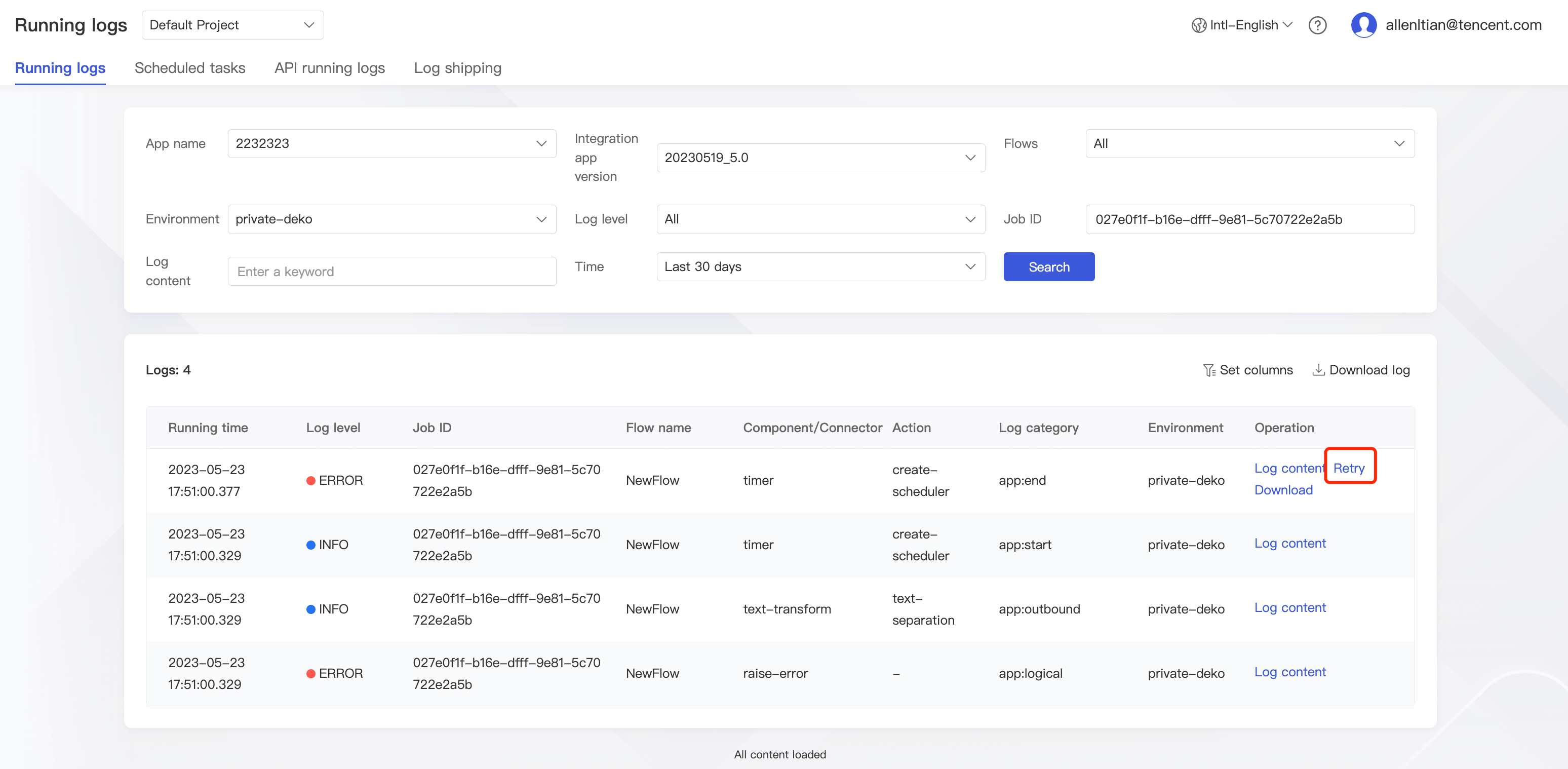
Step 4. Download logs
In the Running logs tab, you can download running logs by clicking Download log.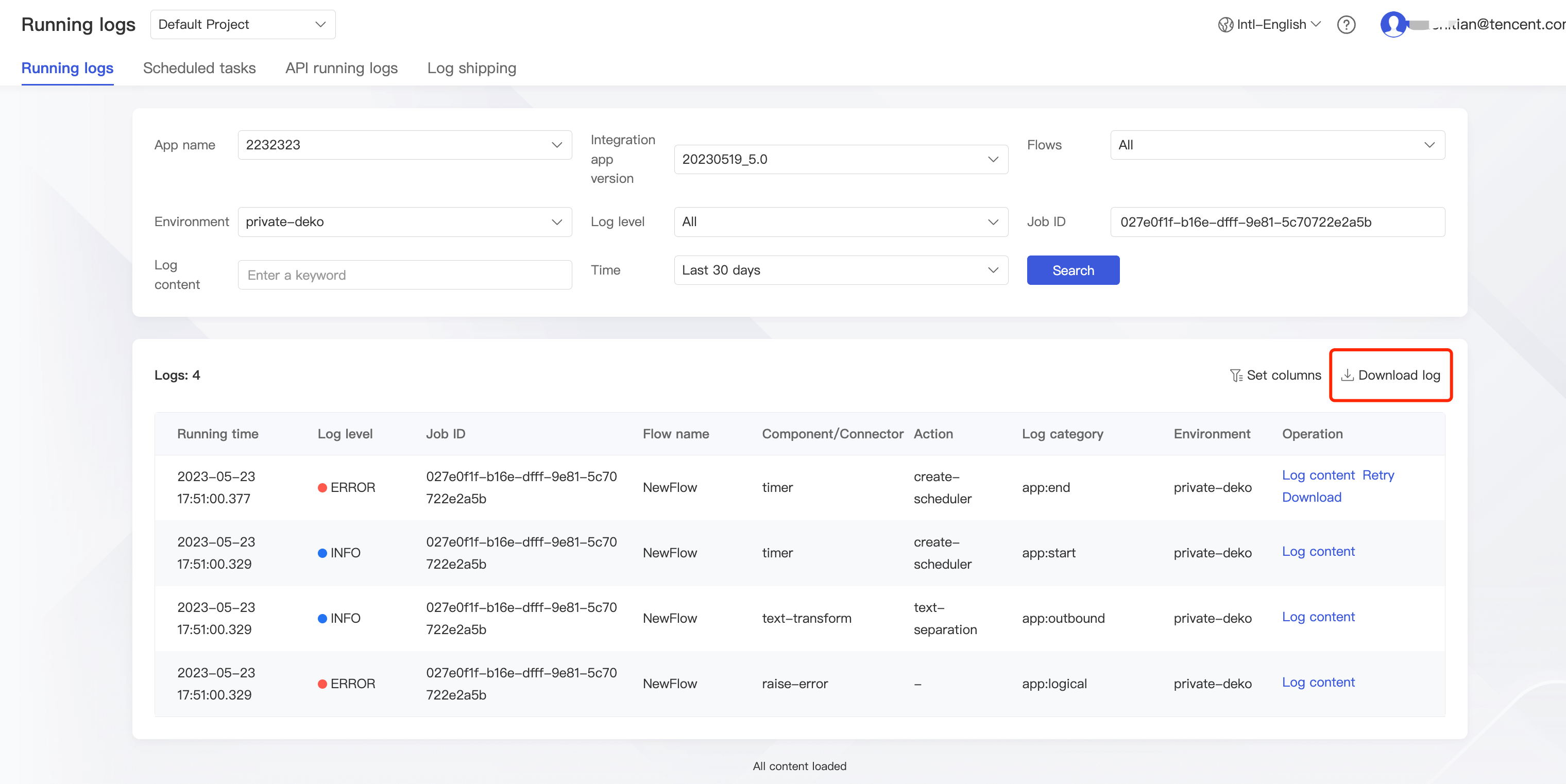
Scheduled task management
For apps that use the Scheduler component to trigger their flows at the scheduled time according to the configured rule, you can view the flow execution details in the last 30 days, including the trigger time, end time, status, and actions of the integration app.
Note:Currently, you can search for the scheduled tasks in the last 30 days in the console. To search for earlier scheduled tasks, please submit a ticket for assistance.
- Log in to the iPaaS console and select Running logs > Scheduled tasks.
- On the Scheduled tasks tab, the app running logs of scheduled tasks in the last 30 minutes are displayed in reverse chronological order by default. The log list contains the following information:
- Trigger time: The time when the app is triggered.
- End time: The time when the trigger ends.
- Status: The status of execution, which can be successful or failed.
- Job ID: The ID of the execution when the log is generated. You can find all logs of an execution through the job ID for analysis.
- Flow name: The flow generating the log.
- Environment: The environment where the app runs.
- Operation: View log details.
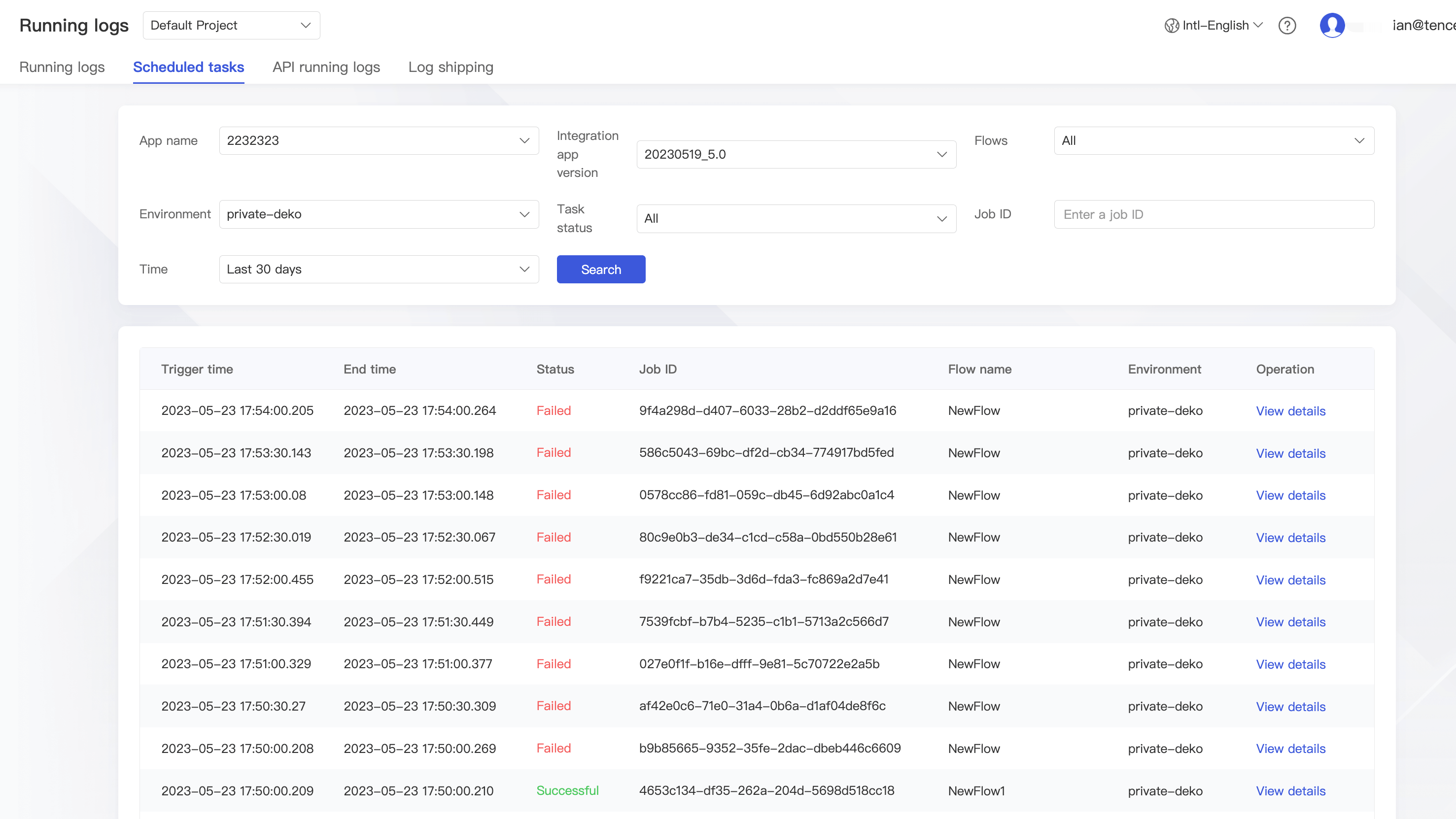
Description of log search: You can search by app name, version, flow name, runtime environment, job ID, and time.
Click the time drop-down list, and the panel for setting the time period for search will be displayed. You can select the last 5 minutes, last 15 minutes, last hour, last 6 hours, last day, last 3 days, last 7 days, last 30 days, today, yesterday, 2 days ago, this week, last week, or a custom time period. You can preset a frequently used time period to quickly filter the logs within it.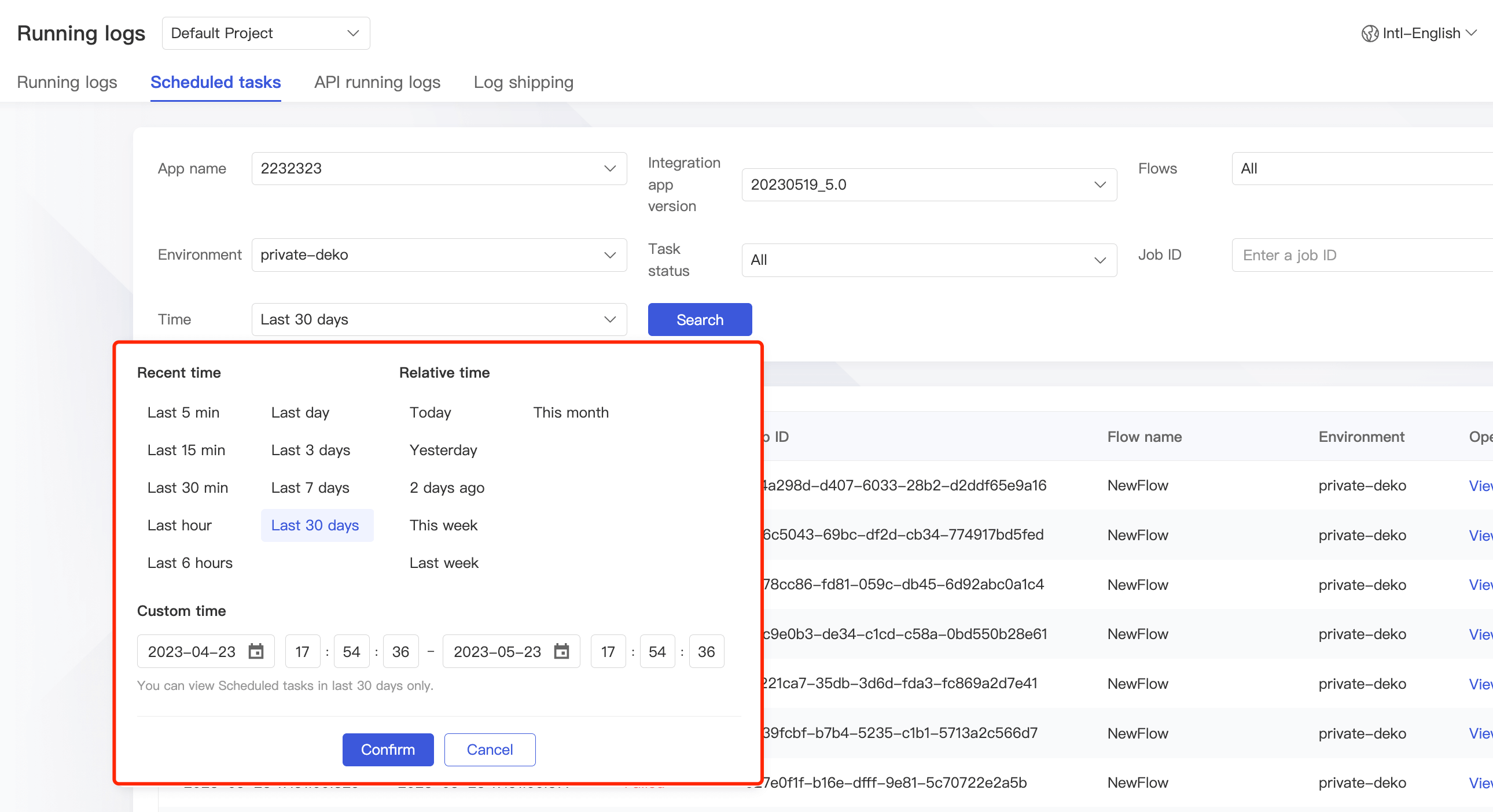
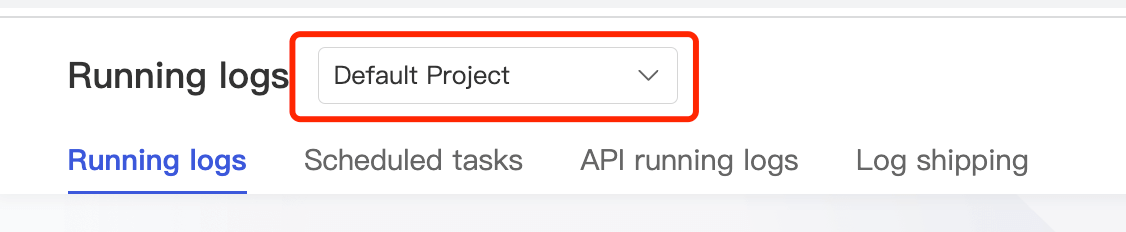

 Yes
Yes
 No
No
Was this page helpful?