- Release Notes and Announcements
- Release Notes
- Announcements
- Commercial Billing for Database Proxy
- TencentDB for MySQL Audit Upgrade
- Added Authentication APIs
- API Authentication Upgrade
- TencentDB for MySQL API 2.0 Discontinuation
- Monitoring Module Upgrade in Shanghai Region
- Monitoring Metric Optimization
- Network Architecture Upgrade
- Change of APIs for Querying the Specifications of Purchasable Database Instances
- Replacement of Certain Old Database Proxy APIs
- Added Advanced Monitoring Metrics
- Change of Calculation Formula for Memory Utilization
- Monitoring Module Upgrade and Optimization in Guangzhou and Shanghai Regions
- Monitoring Module Upgrade
- Parameter Template and Instance Purchase Process Optimization
- Binlog Will Take up Disk Space
- User Tutorial
- Product Introduction
- Tencent Kernel TXSQL
- Overview
- Kernel Version Release Notes
- Functionality Features
- Performance Features
- Security Features
- Stability Features
- TXRocks Engine
- Purchase Guide
- Getting Started
- Database Audit
- Operation Guide
- Use Limits
- Operation Overview
- Instance Management and Maintenance
- Instance Upgrade
- CPU Elastic Expansion
- Read-Only/Disaster Recovery Instances
- Database Proxy
- Account Management
- Database Management Center (DMC)
- Parameter Configuration
- Network and Security
- Backup and Rollback
- Data Migration
- Monitoring and Alarms
- Operation Logs
- Tag
- Best Practices
- Usage Specifications of TencentDB for MySQL
- Configuring Automatic Application Reconnection
- Impact of Modifying MySQL Source Instance Parameters
- Limits on Automatic Conversion from MyISAM to InnoDB
- Creating VPCs for TencentDB for MySQL
- Enhancing Business Load Capacity with TencentDB for MySQL
- Setting up 2-Region-3-DC Disaster Recovery Architecture
- Improving TencentDB for MySQL Performance with Read/Write Separation
- Migrating Data from InnoDB to RocksDB with DTS
- Building LAMP Stack for Web Application
- Building Drupal Website
- Building All-Scenario High-Availability Architecture
- Calling MySQL APIs in Python
- White Paper
- Troubleshooting
- API Documentation
- History
- Introduction
- API Category
- Making API Requests
- Instance APIs
- StopCpuExpand
- StartCpuExpand
- DescribeCpuExpandStrategy
- AddTimeWindow
- BalanceRoGroupLoad
- CloseWanService
- CreateDBInstance
- CreateDBInstanceHour
- CreateRoInstanceIp
- DeleteTimeWindow
- DescribeCdbZoneConfig
- DescribeDBFeatures
- DescribeDBInstanceCharset
- DescribeDBInstanceConfig
- DescribeDBInstanceGTID
- DescribeDBInstanceInfo
- DescribeDBInstanceRebootTime
- DescribeDBSwitchRecords
- DescribeRoGroups
- DescribeRoMinScale
- DescribeTagsOfInstanceIds
- DescribeTimeWindow
- InitDBInstances
- IsolateDBInstance
- ModifyAutoRenewFlag
- ModifyDBInstanceName
- ModifyDBInstanceProject
- ModifyDBInstanceVipVport
- ModifyInstanceTag
- ModifyRoGroupInfo
- ModifyTimeWindow
- OfflineIsolatedInstances
- OpenDBInstanceEncryption
- OpenDBInstanceGTID
- OpenWanService
- ReleaseIsolatedDBInstances
- RenewDBInstance
- RestartDBInstances
- StartReplication
- StopReplication
- SwitchDBInstanceMasterSlave
- SwitchDrInstanceToMaster
- SwitchForUpgrade
- UpgradeDBInstance
- UpgradeDBInstanceEngineVersion
- DescribeDBInstances
- DescribeDBZoneConfig
- CreateDeployGroup
- DeleteDeployGroups
- DescribeDeployGroupList
- ModifyNameOrDescByDpId
- Data Import APIs
- Database Proxy APIs
- AdjustCdbProxy
- AdjustCdbProxyAddress
- CloseCdbProxyAddress
- CreateCdbProxy
- CreateCdbProxyAddress
- DescribeCdbProxyInfo
- DescribeProxySupportParam
- ModifyCdbProxyAddressDesc
- ModifyCdbProxyAddressVipAndVPort
- ModifyCdbProxyParam
- CloseCDBProxy
- DescribeProxyCustomConf
- ReloadBalanceProxyNode
- SwitchCDBProxy
- UpgradeCDBProxyVersion
- Database Audit APIs
- Security APIs
- Task APIs
- Account APIs
- Backup APIs
- DescribeBackupDecryptionKey
- CreateBackup
- DeleteBackup
- DescribeBackupDownloadRestriction
- DescribeBackupEncryptionStatus
- DescribeBackupOverview
- DescribeBackupSummaries
- DescribeBinlogBackupOverview
- DescribeDataBackupOverview
- DescribeLocalBinlogConfig
- DescribeRemoteBackupConfig
- DescribeSlowLogs
- ModifyBackupDownloadRestriction
- ModifyBackupEncryptionStatus
- ModifyLocalBinlogConfig
- ModifyRemoteBackupConfig
- DescribeBackups
- DescribeBackupConfig
- ModifyBackupConfig
- DescribeBinlogs
- Rollback APIs
- Parameter APIs
- Database APIs
- Monitoring APIs
- Log-related API
- Data Types
- Error Codes
- FAQs
- Service Agreement
- Reference
- Glossary
- Contact Us
- Preset Plugin List
- Release Notes and Announcements
- Release Notes
- Announcements
- Commercial Billing for Database Proxy
- TencentDB for MySQL Audit Upgrade
- Added Authentication APIs
- API Authentication Upgrade
- TencentDB for MySQL API 2.0 Discontinuation
- Monitoring Module Upgrade in Shanghai Region
- Monitoring Metric Optimization
- Network Architecture Upgrade
- Change of APIs for Querying the Specifications of Purchasable Database Instances
- Replacement of Certain Old Database Proxy APIs
- Added Advanced Monitoring Metrics
- Change of Calculation Formula for Memory Utilization
- Monitoring Module Upgrade and Optimization in Guangzhou and Shanghai Regions
- Monitoring Module Upgrade
- Parameter Template and Instance Purchase Process Optimization
- Binlog Will Take up Disk Space
- User Tutorial
- Product Introduction
- Tencent Kernel TXSQL
- Overview
- Kernel Version Release Notes
- Functionality Features
- Performance Features
- Security Features
- Stability Features
- TXRocks Engine
- Purchase Guide
- Getting Started
- Database Audit
- Operation Guide
- Use Limits
- Operation Overview
- Instance Management and Maintenance
- Instance Upgrade
- CPU Elastic Expansion
- Read-Only/Disaster Recovery Instances
- Database Proxy
- Account Management
- Database Management Center (DMC)
- Parameter Configuration
- Network and Security
- Backup and Rollback
- Data Migration
- Monitoring and Alarms
- Operation Logs
- Tag
- Best Practices
- Usage Specifications of TencentDB for MySQL
- Configuring Automatic Application Reconnection
- Impact of Modifying MySQL Source Instance Parameters
- Limits on Automatic Conversion from MyISAM to InnoDB
- Creating VPCs for TencentDB for MySQL
- Enhancing Business Load Capacity with TencentDB for MySQL
- Setting up 2-Region-3-DC Disaster Recovery Architecture
- Improving TencentDB for MySQL Performance with Read/Write Separation
- Migrating Data from InnoDB to RocksDB with DTS
- Building LAMP Stack for Web Application
- Building Drupal Website
- Building All-Scenario High-Availability Architecture
- Calling MySQL APIs in Python
- White Paper
- Troubleshooting
- API Documentation
- History
- Introduction
- API Category
- Making API Requests
- Instance APIs
- StopCpuExpand
- StartCpuExpand
- DescribeCpuExpandStrategy
- AddTimeWindow
- BalanceRoGroupLoad
- CloseWanService
- CreateDBInstance
- CreateDBInstanceHour
- CreateRoInstanceIp
- DeleteTimeWindow
- DescribeCdbZoneConfig
- DescribeDBFeatures
- DescribeDBInstanceCharset
- DescribeDBInstanceConfig
- DescribeDBInstanceGTID
- DescribeDBInstanceInfo
- DescribeDBInstanceRebootTime
- DescribeDBSwitchRecords
- DescribeRoGroups
- DescribeRoMinScale
- DescribeTagsOfInstanceIds
- DescribeTimeWindow
- InitDBInstances
- IsolateDBInstance
- ModifyAutoRenewFlag
- ModifyDBInstanceName
- ModifyDBInstanceProject
- ModifyDBInstanceVipVport
- ModifyInstanceTag
- ModifyRoGroupInfo
- ModifyTimeWindow
- OfflineIsolatedInstances
- OpenDBInstanceEncryption
- OpenDBInstanceGTID
- OpenWanService
- ReleaseIsolatedDBInstances
- RenewDBInstance
- RestartDBInstances
- StartReplication
- StopReplication
- SwitchDBInstanceMasterSlave
- SwitchDrInstanceToMaster
- SwitchForUpgrade
- UpgradeDBInstance
- UpgradeDBInstanceEngineVersion
- DescribeDBInstances
- DescribeDBZoneConfig
- CreateDeployGroup
- DeleteDeployGroups
- DescribeDeployGroupList
- ModifyNameOrDescByDpId
- Data Import APIs
- Database Proxy APIs
- AdjustCdbProxy
- AdjustCdbProxyAddress
- CloseCdbProxyAddress
- CreateCdbProxy
- CreateCdbProxyAddress
- DescribeCdbProxyInfo
- DescribeProxySupportParam
- ModifyCdbProxyAddressDesc
- ModifyCdbProxyAddressVipAndVPort
- ModifyCdbProxyParam
- CloseCDBProxy
- DescribeProxyCustomConf
- ReloadBalanceProxyNode
- SwitchCDBProxy
- UpgradeCDBProxyVersion
- Database Audit APIs
- Security APIs
- Task APIs
- Account APIs
- Backup APIs
- DescribeBackupDecryptionKey
- CreateBackup
- DeleteBackup
- DescribeBackupDownloadRestriction
- DescribeBackupEncryptionStatus
- DescribeBackupOverview
- DescribeBackupSummaries
- DescribeBinlogBackupOverview
- DescribeDataBackupOverview
- DescribeLocalBinlogConfig
- DescribeRemoteBackupConfig
- DescribeSlowLogs
- ModifyBackupDownloadRestriction
- ModifyBackupEncryptionStatus
- ModifyLocalBinlogConfig
- ModifyRemoteBackupConfig
- DescribeBackups
- DescribeBackupConfig
- ModifyBackupConfig
- DescribeBinlogs
- Rollback APIs
- Parameter APIs
- Database APIs
- Monitoring APIs
- Log-related API
- Data Types
- Error Codes
- FAQs
- Service Agreement
- Reference
- Glossary
- Contact Us
- Preset Plugin List
Drupal is an open-source content management framework written in PHP, which consists of a content management system and a PHP development framework. It can be used to build rich-featured dynamic websites ranging from personal blogs to large communities.
This tutorial describes how to build a Drupal ecommerce website on a CVM instance.
Software environments used here include CentOS 7.2, Drupal 7.56, and PHP 5.4.16.
Logging in to the CVM instance
For more information on how to purchase and access a CVM instance, see Customizing Linux CVM Configurations.
Installing the MariaDB service
MariaDB is supported by CentOS 7 and later by default, so it is used here. Install the MariaDB service in the CVM instance with
yum.yum install mariadb-server mariadb -yStart the MariaDB service.
systemctl start mariadbCreate a database for Drupal (the database used in this project is named
drupal).mysqladmin -u root -p create drupal
Here, drupal is the name of the database used by the Drupal service.
3. Create a user for the database.
mysql -u root -p
Authorize the user and exit the database after successful authorization.
GRANT SELECT, INSERT, UPDATE, DELETE, CREATE, DROP, INDEX, ALTER, CREATE TEMPORARY TABLES, LOCK TABLES ON drupal.* TO 'username'@'localhost' IDENTIFIED BY 'password';
FLUSH PRIVILEGES;
exit
Here, username and password are the database username and password used by the Drupal service, respectively.
Installing the Apache service
Install Apache in the CVM instance with
yum.yum install httpd -yLaunch the Apache service.
service httpd startTest Apache.
Note:In this step, you should configure an inbound rule with the source being all and the port protocol being TCP:80 in the security group of your CVM instance. For more information on how to configure the security group, see Security Group.
Enter
http://115.xxx.xxx.xxx/in your local browser (where115.xxx.xxx.xxxis the public IP of your CVM instance). If the following page appears, Apache has started successfully.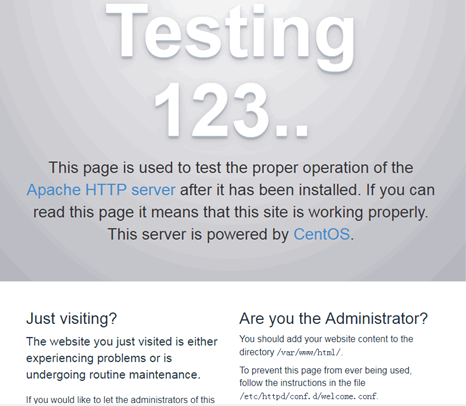
Installing PHP
Install PHP and its extensions in the CVM instance with
yum.yum install php php-dom php-gd php-mysql php-pdo -yCreate an info.php file in the
/var/www/htmldirectory of the CVM instance to check whether PHP is successfully installed. Below is the sample code:<?php phpinfo(); ?>Restart the Apache service.
service httpd restartEnter
http://115.xxx.xxx.xxx/info.phpin your local browser (where115.xxx.xxx.xxxis the public IP of your CVM instance). If the following page appears, PHP has been installed successfully.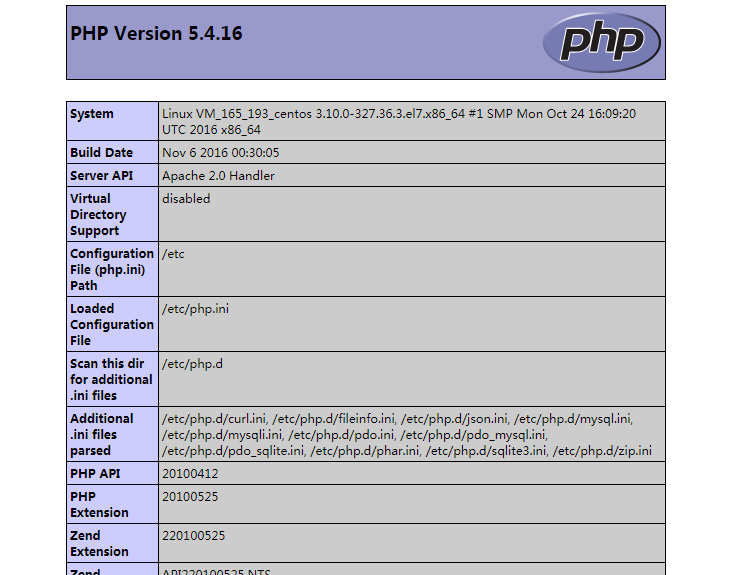
Installing the Drupal service
Download the Drupal installation package.
wget http://ftp.drupal.org/files/projects/drupal-7.56.zipDecompress it to the root directory of the website.
unzip drupal-7.56.zip mv drupal-7.56/* /var/www/html/Download the Chinese translation package.
cd /var/www/html/ wget -P profiles/standard/translations http://ftp.drupal.org/files/translations/7.x/drupal/drupal-7.56.zh-hans.poModify the owner and group to which the
sitesdirectory belongs.chown -R apache:apache /var/www/html/sitesRestart the Apache service.
service httpd restartEnter
http://115.xxx.xxx.xxx/in your local browser (where115.xxx.xxx.xxxis the public IP of your CVM instance) to go to the installation page of Drupal, select the version to be installed, and click Save and continue.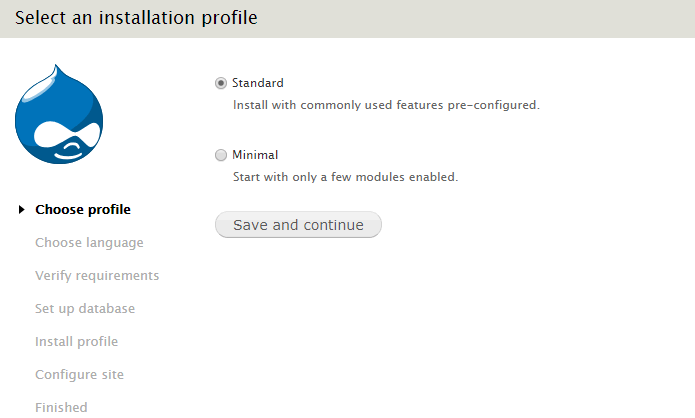
Select the language for installation and click Save and continue.
Set up the database and enter the database information you configured when installing the MariaDB service.
Enter the site information.
Complete the Drupal installation.
Then, you can visit
http://115.xxx.xxx.xxx/(where115.xxx.xxx.xxxis the IP address of your CVM instance) to customize the website.

 Yes
Yes
 No
No
Was this page helpful?