- Release Notes and Announcements
- Product Introduction
- Purchase Guide
- Quick Start
- Cloud Product Monitoring
- Tencent Cloud Service Metrics
- CVM
- CBS
- TencentDB
- TencentDB for SQL Server Monitoring Metrics
- TencentDB for MySQL Monitoring Metrics
- TencentDB for Redis Monitoring Metrics
- TencentDB for MongoDB Monitoring Metrics
- TencentDB for PostgreSQL Monitoring Metrics
- TDSQL-C for MySQL Monitoring Metrics
- TencentDB for TcaplusDB Monitoring Metrics
- TencentDB for MariaDB Monitoring Metrics
- TDSQL for MySQL Monitoring Metrics (Legacy)
- TDSQL for MySQL Monitoring Metrics
- SCF
- CKafka
- TDMQ
- VPC
- NAT Gateway Monitoring Metrics
- VPN Gateway Monitoring Metrics
- VPN Tunnel Monitoring Metrics
- Direct Connect Gateway Monitoring Metrics
- CCN Monitoring Metrics
- Peering Connection Monitoring Metrics
- Bandwidth Packet Monitoring Metrics
- EIP Monitoring Metrics
- Anycast EIP Monitoring Metrics
- Network Detection Monitoring Metrics
- CLB
- COS
- CFS
- CPM
- ECM
- EMR
- CDN
- Edge Security Acceleration Platform EdgeOne
- Direct Connect
- TKE
- GAAP
- CMQ
- API Gateway
- Elasticsearch
- WAF
- CLS
- Tencent Cloud Service Metrics
- Operation Guide
- Prometheus Monitoring
- Best Practice
- API Documentation
- History
- Introduction
- API Category
- Making API Requests
- Monitoring Data Query APIs
- Alarm APIs
- DescribeAlarmHistories
- CreateAlarmPolicy
- DeleteAlarmPolicy
- DescribeAlarmPolicies
- DescribeAlarmPolicy
- ModifyAlarmPolicyStatus
- SetDefaultAlarmPolicy
- BindingPolicyObject
- UnBindingPolicyObject
- UnBindingAllPolicyObject
- ModifyAlarmPolicyCondition
- ModifyAlarmPolicyNotice
- ModifyAlarmPolicyTasks
- DescribeMonitorTypes
- DescribeAllNamespaces
- DescribeAlarmMetrics
- DescribeAlarmEvents
- DescribeBindingPolicyObjectList
- ModifyAlarmPolicyInfo
- DescribeConditionsTemplateList
- Legacy Alert APIs
- Notification Template APIs
- Prometheus Service APIs
- DescribePrometheusInstanceUsage
- DescribeServiceDiscovery
- CreateServiceDiscovery
- UpdateAlertRuleState
- UpdateAlertRule
- DescribeAlertRules
- DeleteAlertRules
- CreateAlertRule
- DescribePrometheusInstances
- UpgradeGrafanaDashboard
- UpdatePrometheusScrapeJob
- UpdatePrometheusAgentStatus
- UpdateExporterIntegration
- UninstallGrafanaDashboard
- UnbindPrometheusManagedGrafana
- TerminatePrometheusInstances
- ModifyPrometheusInstanceAttributes
- GetPrometheusAgentManagementCommand
- DestroyPrometheusInstance
- DescribePrometheusScrapeJobs
- DescribePrometheusAgents
- DescribeExporterIntegrations
- DeletePrometheusScrapeJobs
- DeleteExporterIntegration
- CreatePrometheusScrapeJob
- CreatePrometheusAgent
- CreateExporterIntegration
- BindPrometheusManagedGrafana
- UpdateRecordingRule
- DescribeRecordingRules
- DeleteRecordingRules
- CreateRecordingRule
- CreatePrometheusMultiTenantInstancePostPayMode
- DescribePrometheusZones
- Grafana Service APIs
- UpgradeGrafanaInstance
- UpdateSSOAccount
- UpdateGrafanaWhiteList
- UpdateGrafanaNotificationChannel
- UpdateGrafanaIntegration
- UpdateGrafanaEnvironments
- UpdateGrafanaConfig
- UpdateDNSConfig
- UninstallGrafanaPlugins
- ResumeGrafanaInstance
- ModifyGrafanaInstance
- InstallPlugins
- EnableSSOCamCheck
- EnableGrafanaSSO
- EnableGrafanaInternet
- DescribeSSOAccount
- DescribeInstalledPlugins
- DescribeGrafanaWhiteList
- DescribeGrafanaNotificationChannels
- DescribeGrafanaIntegrations
- DescribeGrafanaInstances
- DescribeGrafanaEnvironments
- DescribeGrafanaConfig
- DescribeDNSConfig
- DeleteSSOAccount
- DeleteGrafanaNotificationChannel
- DeleteGrafanaIntegration
- DeleteGrafanaInstance
- CreateSSOAccount
- CreateGrafanaNotificationChannel
- CreateGrafanaIntegration
- CreateGrafanaInstance
- CleanGrafanaInstance
- DescribeGrafanaChannels
- Event Center APIs
- TencentCloud Managed Service for Prometheus APIs
- CheckIsPrometheusNewUser
- CreatePrometheusTemp
- CreatePrometheusAlertPolicy
- CreatePrometheusClusterAgent
- CreatePrometheusGlobalNotification
- DeletePrometheusTemp
- DeletePrometheusTempSync
- DeletePrometheusAlertPolicy
- DeletePrometheusClusterAgent
- DescribePrometheusAgentInstances
- DescribePrometheusAlertPolicy
- DescribePrometheusInstanceDetail
- DescribePrometheusClusterAgents
- DescribePrometheusInstanceInitStatus
- DescribePrometheusGlobalConfig
- DescribePrometheusInstancesOverview
- DescribePrometheusGlobalNotification
- DescribePrometheusRecordRules
- DescribePrometheusTemp
- DescribePrometheusTempSync
- DescribePrometheusTargetsTMP
- ModifyPrometheusTemp
- ModifyPrometheusAgentExternalLabels
- ModifyPrometheusAlertPolicy
- ModifyPrometheusGlobalNotification
- RunPrometheusInstance
- DescribeClusterAgentCreatingProgress
- SyncPrometheusTemp
- Monitoring APIs
- Data Types
- Error Codes
- Troubleshooting
- FAQs
- Alarm Management
- Documentation Guide
- Policy
- Glossary
- Release Notes and Announcements
- Product Introduction
- Purchase Guide
- Quick Start
- Cloud Product Monitoring
- Tencent Cloud Service Metrics
- CVM
- CBS
- TencentDB
- TencentDB for SQL Server Monitoring Metrics
- TencentDB for MySQL Monitoring Metrics
- TencentDB for Redis Monitoring Metrics
- TencentDB for MongoDB Monitoring Metrics
- TencentDB for PostgreSQL Monitoring Metrics
- TDSQL-C for MySQL Monitoring Metrics
- TencentDB for TcaplusDB Monitoring Metrics
- TencentDB for MariaDB Monitoring Metrics
- TDSQL for MySQL Monitoring Metrics (Legacy)
- TDSQL for MySQL Monitoring Metrics
- SCF
- CKafka
- TDMQ
- VPC
- NAT Gateway Monitoring Metrics
- VPN Gateway Monitoring Metrics
- VPN Tunnel Monitoring Metrics
- Direct Connect Gateway Monitoring Metrics
- CCN Monitoring Metrics
- Peering Connection Monitoring Metrics
- Bandwidth Packet Monitoring Metrics
- EIP Monitoring Metrics
- Anycast EIP Monitoring Metrics
- Network Detection Monitoring Metrics
- CLB
- COS
- CFS
- CPM
- ECM
- EMR
- CDN
- Edge Security Acceleration Platform EdgeOne
- Direct Connect
- TKE
- GAAP
- CMQ
- API Gateway
- Elasticsearch
- WAF
- CLS
- Tencent Cloud Service Metrics
- Operation Guide
- Prometheus Monitoring
- Best Practice
- API Documentation
- History
- Introduction
- API Category
- Making API Requests
- Monitoring Data Query APIs
- Alarm APIs
- DescribeAlarmHistories
- CreateAlarmPolicy
- DeleteAlarmPolicy
- DescribeAlarmPolicies
- DescribeAlarmPolicy
- ModifyAlarmPolicyStatus
- SetDefaultAlarmPolicy
- BindingPolicyObject
- UnBindingPolicyObject
- UnBindingAllPolicyObject
- ModifyAlarmPolicyCondition
- ModifyAlarmPolicyNotice
- ModifyAlarmPolicyTasks
- DescribeMonitorTypes
- DescribeAllNamespaces
- DescribeAlarmMetrics
- DescribeAlarmEvents
- DescribeBindingPolicyObjectList
- ModifyAlarmPolicyInfo
- DescribeConditionsTemplateList
- Legacy Alert APIs
- Notification Template APIs
- Prometheus Service APIs
- DescribePrometheusInstanceUsage
- DescribeServiceDiscovery
- CreateServiceDiscovery
- UpdateAlertRuleState
- UpdateAlertRule
- DescribeAlertRules
- DeleteAlertRules
- CreateAlertRule
- DescribePrometheusInstances
- UpgradeGrafanaDashboard
- UpdatePrometheusScrapeJob
- UpdatePrometheusAgentStatus
- UpdateExporterIntegration
- UninstallGrafanaDashboard
- UnbindPrometheusManagedGrafana
- TerminatePrometheusInstances
- ModifyPrometheusInstanceAttributes
- GetPrometheusAgentManagementCommand
- DestroyPrometheusInstance
- DescribePrometheusScrapeJobs
- DescribePrometheusAgents
- DescribeExporterIntegrations
- DeletePrometheusScrapeJobs
- DeleteExporterIntegration
- CreatePrometheusScrapeJob
- CreatePrometheusAgent
- CreateExporterIntegration
- BindPrometheusManagedGrafana
- UpdateRecordingRule
- DescribeRecordingRules
- DeleteRecordingRules
- CreateRecordingRule
- CreatePrometheusMultiTenantInstancePostPayMode
- DescribePrometheusZones
- Grafana Service APIs
- UpgradeGrafanaInstance
- UpdateSSOAccount
- UpdateGrafanaWhiteList
- UpdateGrafanaNotificationChannel
- UpdateGrafanaIntegration
- UpdateGrafanaEnvironments
- UpdateGrafanaConfig
- UpdateDNSConfig
- UninstallGrafanaPlugins
- ResumeGrafanaInstance
- ModifyGrafanaInstance
- InstallPlugins
- EnableSSOCamCheck
- EnableGrafanaSSO
- EnableGrafanaInternet
- DescribeSSOAccount
- DescribeInstalledPlugins
- DescribeGrafanaWhiteList
- DescribeGrafanaNotificationChannels
- DescribeGrafanaIntegrations
- DescribeGrafanaInstances
- DescribeGrafanaEnvironments
- DescribeGrafanaConfig
- DescribeDNSConfig
- DeleteSSOAccount
- DeleteGrafanaNotificationChannel
- DeleteGrafanaIntegration
- DeleteGrafanaInstance
- CreateSSOAccount
- CreateGrafanaNotificationChannel
- CreateGrafanaIntegration
- CreateGrafanaInstance
- CleanGrafanaInstance
- DescribeGrafanaChannels
- Event Center APIs
- TencentCloud Managed Service for Prometheus APIs
- CheckIsPrometheusNewUser
- CreatePrometheusTemp
- CreatePrometheusAlertPolicy
- CreatePrometheusClusterAgent
- CreatePrometheusGlobalNotification
- DeletePrometheusTemp
- DeletePrometheusTempSync
- DeletePrometheusAlertPolicy
- DeletePrometheusClusterAgent
- DescribePrometheusAgentInstances
- DescribePrometheusAlertPolicy
- DescribePrometheusInstanceDetail
- DescribePrometheusClusterAgents
- DescribePrometheusInstanceInitStatus
- DescribePrometheusGlobalConfig
- DescribePrometheusInstancesOverview
- DescribePrometheusGlobalNotification
- DescribePrometheusRecordRules
- DescribePrometheusTemp
- DescribePrometheusTempSync
- DescribePrometheusTargetsTMP
- ModifyPrometheusTemp
- ModifyPrometheusAgentExternalLabels
- ModifyPrometheusAlertPolicy
- ModifyPrometheusGlobalNotification
- RunPrometheusInstance
- DescribeClusterAgentCreatingProgress
- SyncPrometheusTemp
- Monitoring APIs
- Data Types
- Error Codes
- Troubleshooting
- FAQs
- Alarm Management
- Documentation Guide
- Policy
- Glossary
Overview
You can set an alarm rule for a specific Tencent Cloud service through a trigger condition template and then reuse the alarm rule to set alarm policies for other products, eliminating the need to set the same alarm rule repeatedly. When using a trigger template to set triggers for an alarm policy, you can edit the template and then apply it to the corresponding alarm policy. This allows you to quickly modify alarm policies and rules in a unified manner, improving OPS efficiency. This document describes how to configure a trigger template.
Notes
An alarm trigger condition is a semantic condition consisting of metric, comparison, threshold, statistical period, and duration. For example, if the metric is CPU utilization, the comparison is
>, the threshold is 80%, the statistical period is 5 minutes, and the duration is 2 periods, then the data on CPU utilization of a CVM instance will be collected once every 5 minutes, and an alarm will be triggered if the CPU utilization exceeds 80% for three consecutive periods.You can set a repeated notification policy for each alarm rule, so an alarm notification will be sent repeatedly at specified frequency when an alarm is triggered.
Frequency options: do not repeat, once every 5 minutes, once every 10 minutes, and other exponentially increased frequencies.
Exponential increase means that when an alarm is triggered for the first time, second time, fourth time, eighth time, ..., or 2 to the power of Nth time, an alarm notification will be sent to you. In other words, the alarm notification will be sent less and less frequently with longer time intervals in between, reducing the disturbance caused by repeated alarm notifications.
The default logic for repeated alarm notifications is as follows:
The alarm notification will be sent to you at the configured frequency for 24 hours after an alarm is triggered.
Following 24 hours after an alarm is triggered, the alarm notification will be sent once every day by default.
Note:
A trigger condition template is used to set triggers for one specific Tencent Cloud service.
After a trigger condition template is modified, the corresponding alarm policy that has already been applied will be synced to the latest trigger.
Directions
Creating trigger condition template
1. Log in to the Tencent Cloud Observability Platform Console.
2. On the left sidebar, click Trigger Condition Template to enter the trigger template list page.
3. Click Create. In the pop-up window, configure the following items:
Template Name: enter a template name.
Remarks: enter template remarks.
Policy Type: select a monitored service, such as CVM.
Use preset trigger conditions: select this option to enable preset trigger conditions for the corresponding monitored service.
Trigger condition: this includes metric alarm and event alarm. You can click "Add" to set multiple alarms.


4. Click Save to create the trigger condition template.
Editing trigger condition template
1. Log in to the Tencent Cloud Observability Platform Console.
2. On the left sidebar, click Trigger Condition Template to enter the trigger template list page.
3. Click the name of the template to be edited to enter the details page.
4. Click Edit to modify the basic information of the trigger condition template and alarm trigger condition.
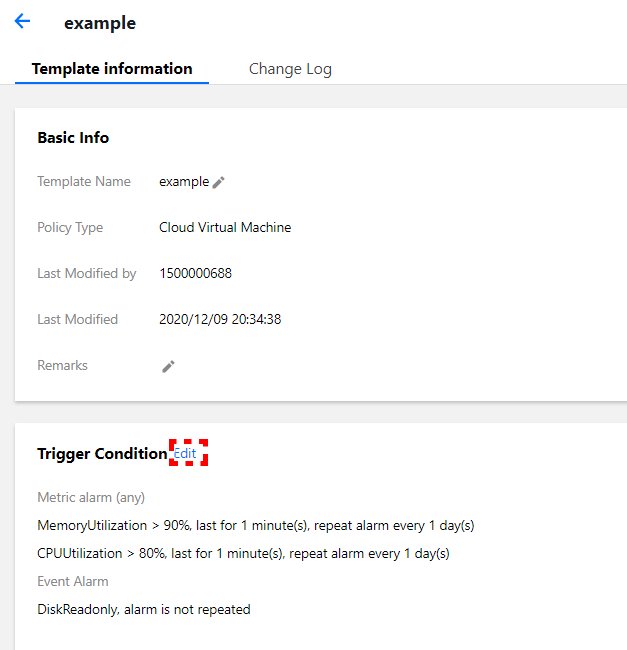
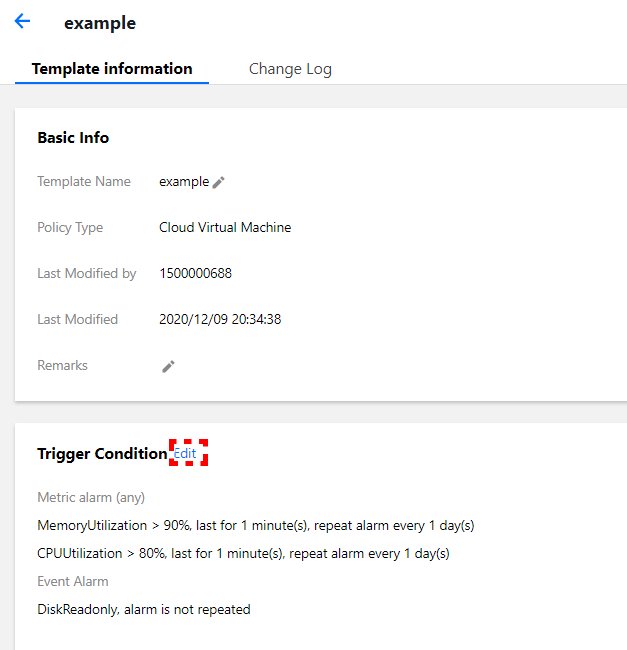
Note:
After a trigger condition template associated with alarm policies is edited, the modification applies to all associated alarm policies.
Deleting trigger condition template
1. Log in to the Tencent Cloud Observability Platform Console.
2. On the left sidebar, click Trigger Condition Template to enter the trigger template list page.
3. Find the template to be deleted and click Delete in the "Operation" column on the right.


4. Click Delete in the pop-up dialog box.
Note:
After a trigger condition template associated with alarm policies is deleted, all alarm policies associated with the template become invalid.
Copying trigger condition template
1. Log in to the Tencent Cloud Observability Platform Console.
2. On the left sidebar, click Trigger Condition Template to enter the trigger template list page.
3. Find the template to be copied and click Copy in the "Operation" column on the right.


4. Click Copy in the pop-up dialog box.
Note:
When a trigger condition template is copied, only the triggers and rules of the template are copied. If the copied template is associated with an alarm policy, the association relationship is not copied.

 Yes
Yes
 No
No
Was this page helpful?