- Release Notes and Announcements
- Release Notes
- Announcements
- Announcement on the Official Launch of the VOD Scene Transcoding Feature
- Announcement about the addition of mobile player SDK premium features authorization verification
- Announcement about the addition of web player SDK license authorization verification
- Announcement on the Official Launch of the Video on Demand Real-Time Log Analysis Feature
- Notice about the adjustment of the VOD adding domain feature
- Announcement on official commercial billing of Video on Demand STANDARD_IA data retrieval and Application Management functions
- Announcement on the Official Launch of the Media Quality Inspection and Play Channel Features
- Announcement on the official launch of the Video-on-Demand QUIC Acceleration feature
- VOD Launched Remaster Feature
- Prepaid Packages Supported for Monthly Billed Accounts
- Cost Allocation by Tag Supported
- Content Moderation Upgraded
- VOD Player Signature Upgrade
- Live Clipping to Become Paid Feature
- Content Recognition to Become Paid Feature
- The “startPlay” API of the Player SDK Renamed
- TESHD Renamed as TSC
- Announcement on VOD Video Acceleration Price Change
- Launching Video on Demand (VOD) Features for Regions Outside the Chinese Mainland
- About Changing the Billing Rule of Transcoding Service for VOD/MPS
- Product Introduction
- Purchase Guide
- Getting Started
- Console Guide
- Console Overview
- Service Overview
- Application Management
- Media Management
- Package Management
- License Management
- Real-Time Log Analysis
- Practical Tutorial
- Media Upload
- Smart Cold Storage of VOD Media Asset Files
- Video Processing
- Distribution and Playback
- How to Receive Event Notification
- How to Migrate Files from Origin Server to VOD
- Live Recording
- How to Make VOD Videos Live Streaming-Like
- Using VOD and WordPress to Build a Website
- How to Pull from Custom Origin Servers
- Development Guide
- Player SDK
- Server APIs
- History
- Introduction
- API Category
- Other APIs
- Media processing related API
- No longer recommended APIs
- Task Management APIs
- Media Upload APIs
- Media Management APIs
- Media Categorization APIs
- Distribution APIs
- AI-based Sample Management APIs
- Region Management APIs
- Statistics APIs
- Just In Time Transcode APIs
- Making API Requests
- AI-based image processing APIs
- Parameter Template APIs
- CreateWatermarkTemplate
- CreateSnapshotByTimeOffsetTemplate
- CreateSampleSnapshotTemplate
- CreateImageSpriteTemplate
- CreateAnimatedGraphicsTemplate
- CreateAdaptiveDynamicStreamingTemplate
- CreateAIAnalysisTemplate
- ModifyWatermarkTemplate
- ModifySnapshotByTimeOffsetTemplate
- ModifySampleSnapshotTemplate
- ModifyImageSpriteTemplate
- ModifyAnimatedGraphicsTemplate
- ModifyAdaptiveDynamicStreamingTemplate
- ModifyAIRecognitionTemplate
- ModifyAIAnalysisTemplate
- DescribeTranscodeTemplates
- DescribeWatermarkTemplates
- DescribeSnapshotByTimeOffsetTemplates
- DescribeSampleSnapshotTemplates
- DescribeImageSpriteTemplates
- DescribeAnimatedGraphicsTemplates
- DescribeAdaptiveDynamicStreamingTemplates
- DescribeAIRecognitionTemplates
- DescribeAIAnalysisTemplates
- DeleteTranscodeTemplate
- DeleteWatermarkTemplate
- DeleteSnapshotByTimeOffsetTemplate
- DeleteSampleSnapshotTemplate
- DeleteImageSpriteTemplate
- DeleteAnimatedGraphicsTemplate
- DeleteAdaptiveDynamicStreamingTemplate
- DeleteReviewTemplate
- DeleteAIRecognitionTemplate
- DeleteAIAnalysisTemplate
- DeleteHeadTailTemplate
- DeleteImageProcessingTemplate
- DescribeReviewTemplates
- CreateReviewTemplate
- CreateTranscodeTemplate
- ModifyReviewTemplate
- ModifyTranscodeTemplate
- CreateAIRecognitionTemplate
- CreateHeadTailTemplate
- CreateImageProcessingTemplate
- DescribeHeadTailTemplates
- DescribeImageProcessingTemplates
- ModifyHeadTailTemplate
- CreateQualityInspectTemplate
- DeleteQualityInspectTemplate
- DescribeQualityInspectTemplates
- ModifyQualityInspectTemplate
- CreateEnhanceMediaTemplate
- DeleteEnhanceMediaTemplate
- ModifyEnhanceMediaTemplate
- DescribeEnhanceMediaTemplates
- Task Flow APIs
- Event Notification Relevant API
- Domain Name Management APIs
- Playlist APIs
- Data Types
- Error Codes
- FAQs
- Agreements
- VOD Policy
- Contact Us
- Glossary
- Release Notes and Announcements
- Release Notes
- Announcements
- Announcement on the Official Launch of the VOD Scene Transcoding Feature
- Announcement about the addition of mobile player SDK premium features authorization verification
- Announcement about the addition of web player SDK license authorization verification
- Announcement on the Official Launch of the Video on Demand Real-Time Log Analysis Feature
- Notice about the adjustment of the VOD adding domain feature
- Announcement on official commercial billing of Video on Demand STANDARD_IA data retrieval and Application Management functions
- Announcement on the Official Launch of the Media Quality Inspection and Play Channel Features
- Announcement on the official launch of the Video-on-Demand QUIC Acceleration feature
- VOD Launched Remaster Feature
- Prepaid Packages Supported for Monthly Billed Accounts
- Cost Allocation by Tag Supported
- Content Moderation Upgraded
- VOD Player Signature Upgrade
- Live Clipping to Become Paid Feature
- Content Recognition to Become Paid Feature
- The “startPlay” API of the Player SDK Renamed
- TESHD Renamed as TSC
- Announcement on VOD Video Acceleration Price Change
- Launching Video on Demand (VOD) Features for Regions Outside the Chinese Mainland
- About Changing the Billing Rule of Transcoding Service for VOD/MPS
- Product Introduction
- Purchase Guide
- Getting Started
- Console Guide
- Console Overview
- Service Overview
- Application Management
- Media Management
- Package Management
- License Management
- Real-Time Log Analysis
- Practical Tutorial
- Media Upload
- Smart Cold Storage of VOD Media Asset Files
- Video Processing
- Distribution and Playback
- How to Receive Event Notification
- How to Migrate Files from Origin Server to VOD
- Live Recording
- How to Make VOD Videos Live Streaming-Like
- Using VOD and WordPress to Build a Website
- How to Pull from Custom Origin Servers
- Development Guide
- Player SDK
- Server APIs
- History
- Introduction
- API Category
- Other APIs
- Media processing related API
- No longer recommended APIs
- Task Management APIs
- Media Upload APIs
- Media Management APIs
- Media Categorization APIs
- Distribution APIs
- AI-based Sample Management APIs
- Region Management APIs
- Statistics APIs
- Just In Time Transcode APIs
- Making API Requests
- AI-based image processing APIs
- Parameter Template APIs
- CreateWatermarkTemplate
- CreateSnapshotByTimeOffsetTemplate
- CreateSampleSnapshotTemplate
- CreateImageSpriteTemplate
- CreateAnimatedGraphicsTemplate
- CreateAdaptiveDynamicStreamingTemplate
- CreateAIAnalysisTemplate
- ModifyWatermarkTemplate
- ModifySnapshotByTimeOffsetTemplate
- ModifySampleSnapshotTemplate
- ModifyImageSpriteTemplate
- ModifyAnimatedGraphicsTemplate
- ModifyAdaptiveDynamicStreamingTemplate
- ModifyAIRecognitionTemplate
- ModifyAIAnalysisTemplate
- DescribeTranscodeTemplates
- DescribeWatermarkTemplates
- DescribeSnapshotByTimeOffsetTemplates
- DescribeSampleSnapshotTemplates
- DescribeImageSpriteTemplates
- DescribeAnimatedGraphicsTemplates
- DescribeAdaptiveDynamicStreamingTemplates
- DescribeAIRecognitionTemplates
- DescribeAIAnalysisTemplates
- DeleteTranscodeTemplate
- DeleteWatermarkTemplate
- DeleteSnapshotByTimeOffsetTemplate
- DeleteSampleSnapshotTemplate
- DeleteImageSpriteTemplate
- DeleteAnimatedGraphicsTemplate
- DeleteAdaptiveDynamicStreamingTemplate
- DeleteReviewTemplate
- DeleteAIRecognitionTemplate
- DeleteAIAnalysisTemplate
- DeleteHeadTailTemplate
- DeleteImageProcessingTemplate
- DescribeReviewTemplates
- CreateReviewTemplate
- CreateTranscodeTemplate
- ModifyReviewTemplate
- ModifyTranscodeTemplate
- CreateAIRecognitionTemplate
- CreateHeadTailTemplate
- CreateImageProcessingTemplate
- DescribeHeadTailTemplates
- DescribeImageProcessingTemplates
- ModifyHeadTailTemplate
- CreateQualityInspectTemplate
- DeleteQualityInspectTemplate
- DescribeQualityInspectTemplates
- ModifyQualityInspectTemplate
- CreateEnhanceMediaTemplate
- DeleteEnhanceMediaTemplate
- ModifyEnhanceMediaTemplate
- DescribeEnhanceMediaTemplates
- Task Flow APIs
- Event Notification Relevant API
- Domain Name Management APIs
- Playlist APIs
- Data Types
- Error Codes
- FAQs
- Agreements
- VOD Policy
- Contact Us
- Glossary
Overview
This document describes how to upload images through the VOD console, including local upload and image pull.
Note:JPG, JPEG, PNG, GIF, BMP, TIFF, AI, CDR, and EPS formats are supported.
Local Upload
- Log in to the VOD console and select Media Assets > Image Management. The "Uploaded" page is displayed. Click Upload Image to enter the image upload page.
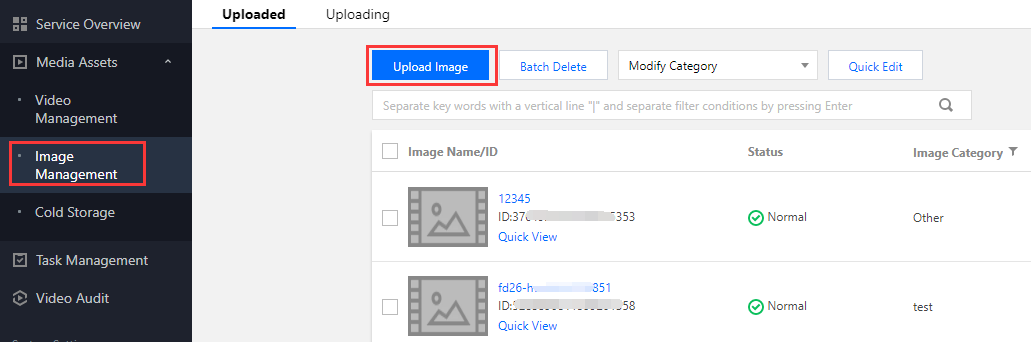
- Select Local Upload to upload a local file to the console. Click Select Image to select a local image file or drag and drop the file into the upload list zone.
Note:
- Batch upload is supported. You can upload up to 200 images at a time, and all the selected images will be displayed in the upload list.
- In the upload list, you can check the filename and size of a selected image, modify its name and category, or delete it. Images and videos use the same set of categories.
- Click Upload to start uploading the image.
Image Pull
- Log in to the VOD console and select Media Assets > Image Management. The "Uploaded" page is displayed. Click Upload Image to enter the image upload page.
- Select Pull Image to pull an image from the image URL to the console.
- Click Add a Row in the upload list section and enter the information of the source image to be uploaded. Each row represents an image. You can add multiple images by repeatedly clicking this button.
- Image URL: enter the URL information of the source image.
- Image Name: enter the name of the source image.
- Image Category: select an image category.
- Click Pull Image to start uploading the image.
Note:It takes time to upload an image. You can view the upload progress in Image Management > Uploading. After images are successfully uploaded, you can view and manage all of them in Image Management > Uploaded.

 Yes
Yes
 No
No
Was this page helpful?