Accessing the Public Network by Using a Dedicated BGP IP
Last updated: 2024-01-09 16:30:00
The EIP using a dedicated BGP IP line reduces the network latency without detouring an international ISP.
Note:
Currently only bill-by-IP accounts can use the dedicated BGP IPs, and bill-by-CVM accounts need to be upgraded before using these IPs. For details about upgrading, see Checking Account Type.
Dedicated BGP IPs are available only in Hong Kong, China. For details about price, see Product Pricing.
To try it out, please submit a ticket.
Directions
Step 1. Create a dedicated BGP bandwidth package
To create an EIP using the dedicated BGP IP line, please create a dedicated BGP bandwidth package first.
1. Log in to the VPC console and click Bandwidth Package on the left sidebar.
2. At the top of the "Bandwidth Package" page, select the region "Hong Kong (China)", and click Create in the upper left corner.
3. In the "Create Bandwidth Package" window, enter a name, select the "Dedicated BGP" line type and billing mode, and click OK.
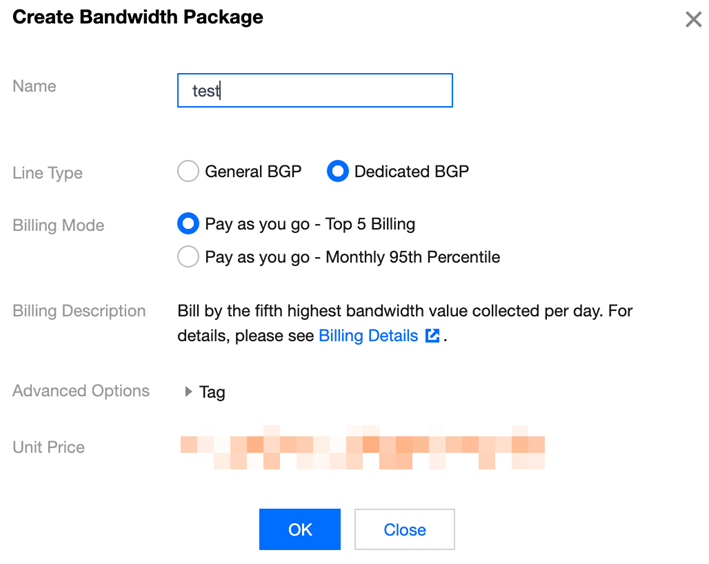
Step 2. Create an EIP using the dedicated BGP IP line
Create an EIP using the dedicated BGP IP line, and add this EIP to the created dedicated BGP bandwidth package.
1. Log in to the Public IP console.
2. At the top of the "Public IP" page, select the region "Hong Kong (China)", and click Apply in the upper left corner.
3. In the pop-up "Apply for EIP" window, configure the following parameters.
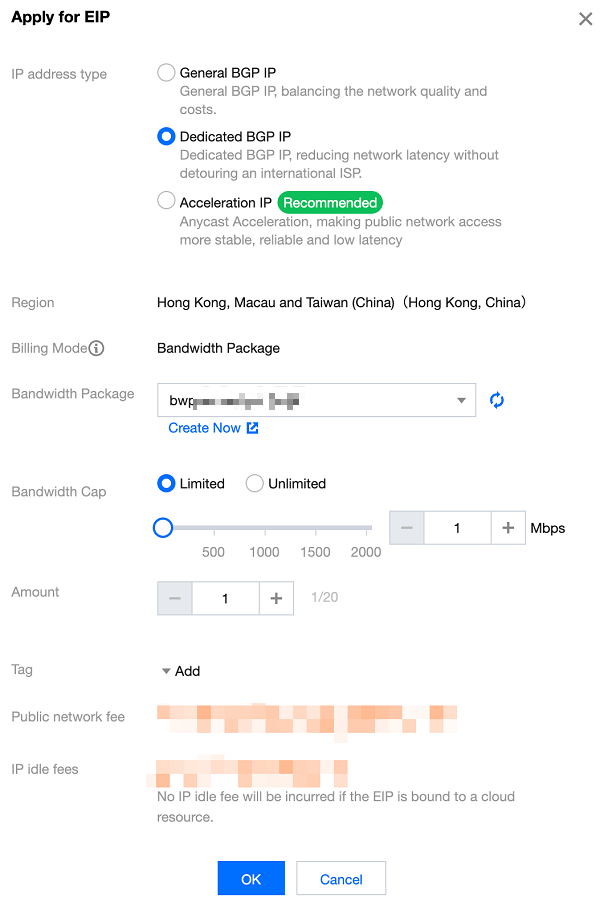
Parameter | Description |
IP address type | Select the dedicated BGP IP. |
Billing mode | Dedicated BGP IPs can be billed by bandwidth package only. |
Bandwidth package | |
Bandwidth cap | Set the bandwidth cap as needed and allocate bandwidth resources reasonably. |
Quantity | Select the quantity of EIPs to be applied as needed and ensure that it does not exceed the total product quota. For details, see Quota Limit. |
Name | EIP instance name (optional). |
Tag | You can add a tag and use it for permission management. |
Step 3. Bind cloud resources
1. Log in to the Public IP Console, and select the region "Hong Kong (China)".
2. Under the operation column to the right of the target EIP instance, select More > Bind.
3. In the pop-up "Bind resources" window, select the cloud resource to be bound, and click OK.
Note:
If the bill-by-IP CVM instance already contains a common public IP, release the common public IP first, and then bind it with the EIP.
The limit on the number of EIPs bound to CVM instances varies according to the CVM CPUs, as instructed in Elastic IP.
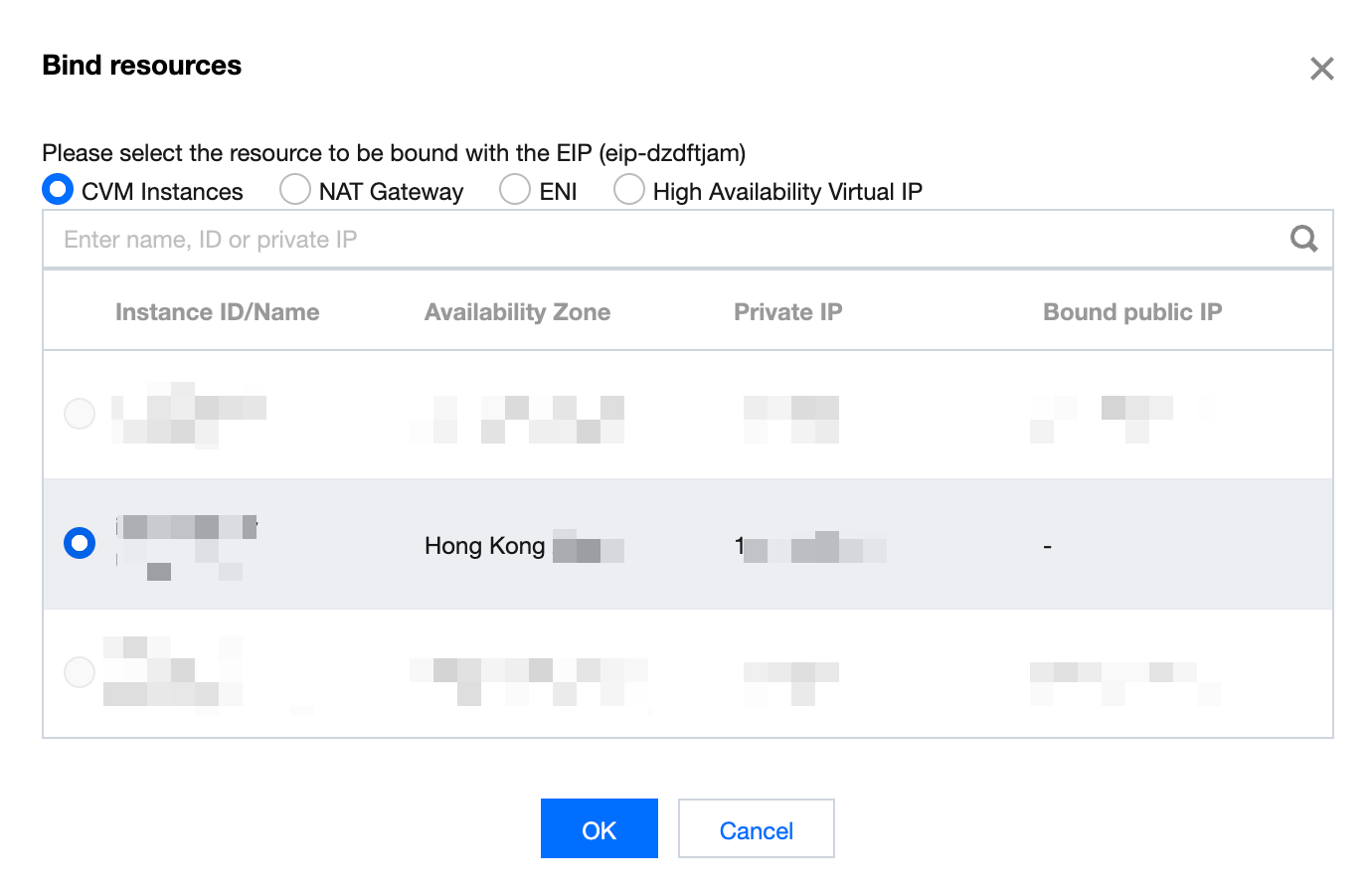
4. In the pop-up confirmation window, click OK.

 Yes
Yes
 No
No
Was this page helpful?