- Release Notes and Announcements
- Announcements
- Notification on Service Suspension Policy Change in Case of Overdue Payment for COS Pay-As-You-Go (Postpaid)
- Implementation Notice for Security Management of COS Bucket Domain (Effective January 2024)
- Notification of Price Reduction for COS Retrieval and Storage Capacity Charges
- Daily Billing for COS Storage Usage, Request, and Data Retrieval
- COS Will Stop Supporting New Default CDN Acceleration Domains
- Release Notes
- Announcements
- Product Introduction
- Purchase Guide
- Getting Started
- Console Guide
- Console Overview
- Bucket Management
- Bucket Overview
- Creating Bucket
- Deleting Buckets
- Querying Bucket
- Clearing Bucket
- Setting Access Permission
- Setting Bucket Encryption
- Setting Hotlink Protection
- Setting Origin-Pull
- Setting Cross-Origin Resource Sharing (CORS)
- Setting Versioning
- Setting Static Website
- Setting Lifecycle
- Setting Logging
- Accessing Bucket List Using Sub-Account
- Adding Bucket Policies
- Setting Log Analysis
- Setting INTELLIGENT TIERING
- Setting Inventory
- Domain Name Management
- Setting Bucket Tags
- Setting Log Retrieval
- Setting Cross-Bucket Replication
- Enabling Global Acceleration
- Setting Object Lock
- Object Management
- Uploading an Object
- Downloading Objects
- Copying Object
- Previewing or Editing Object
- Viewing Object Information
- Searching for Objects
- Sorting and Filtering Objects
- Direct Upload to ARCHIVE
- Modifying Storage Class
- Deleting Incomplete Multipart Uploads
- Setting Object Access Permission
- Setting Object Encryption
- Custom Headers
- Deleting Objects
- Restoring Archived Objects
- Folder Management
- Data Extraction
- Setting Object Tag
- Exporting Object URLs
- Restoring Historical Object Version
- Batch Operation
- Monitoring Reports
- Data Processing
- Content Moderation
- Smart Toolbox User Guide
- Data Processing Workflow
- Application Integration
- User Tools
- Tool Overview
- Installation and Configuration of Environment
- COSBrowser
- COSCLI (Beta)
- COSCLI Overview
- Download and Installation Configuration
- Common Options
- Common Commands
- Generating and Modifying Configuration Files - config
- Creating Buckets - mb
- Deleting Buckets - rb
- Tagging Bucket - bucket-tagging
- Querying Bucket/Object List - ls
- Obtaining Statistics on Different Types of Objects - du
- Uploading/Downloading/Copying Objects - cp
- Syncing Upload/Download/Copy - sync
- Deleting Objects - rm
- Getting File Hash Value - hash
- Listing Incomplete Multipart Uploads - lsparts
- Clearing Incomplete Multipart Uploads - abort
- Retrieving Archived Files - restore
- Getting Pre-signed URL - signurl
- FAQs
- COSCMD
- COS Migration
- FTP Server
- Hadoop
- COSDistCp
- Hadoop-cos-DistChecker
- HDFS TO COS
- Online Auxiliary Tools
- Diagnostic Tool
- Best Practices
- Overview
- Access Control and Permission Management
- ACL Practices
- CAM Practices
- Granting Sub-Accounts Access to COS
- Authorization Cases
- Working with COS API Authorization Policies
- Security Guidelines for Using Temporary Credentials for Direct Upload from Frontend to COS
- Generating and Using Temporary Keys
- Authorizing Sub-Account to Get Buckets by Tag
- Descriptions and Use Cases of Condition Keys
- Granting Bucket Permissions to a Sub-Account that is Under Another Root Account
- Performance Optimization
- Data Migration
- Accessing COS with AWS S3 SDK
- Data Disaster Recovery and Backup
- Domain Name Management Practice
- Image Processing
- Audio/Video Practices
- Workflow
- Direct Data Upload
- Content Moderation
- Data Security
- Data Verification
- Big Data Practice
- Using COS in the Third-party Applications
- Use the general configuration of COS in third-party applications compatible with S3
- Storing Remote WordPress Attachments to COS
- Storing Ghost Attachment to COS
- Backing up Files from PC to COS
- Using Nextcloud and COS to Build Personal Online File Storage Service
- Mounting COS to Windows Server as Local Drive
- Setting up Image Hosting Service with PicGo, Typora, and COS
- Managing COS Resource with CloudBerry Explorer
- Developer Guide
- Creating Request
- Bucket
- Object
- Data Management
- Data Disaster Recovery
- Data Security
- Cloud Access Management
- Batch Operation
- Global Acceleration
- Data Workflow
- Monitoring and Alarms
- Data Lake Storage
- Cloud Native Datalake Storage
- Metadata Accelerator
- Metadata Acceleration Overview
- Migrating HDFS Data to Metadata Acceleration-Enabled Bucket
- Using HDFS to Access Metadata Acceleration-Enabled Bucket
- Mounting a COS Bucket in a Computing Cluster
- Accessing COS over HDFS in CDH Cluster
- Using Hadoop FileSystem API Code to Access COS Metadata Acceleration Bucket
- Using DataX to Sync Data Between Buckets with Metadata Acceleration Enabled
- Big Data Security
- GooseFS
- Data Processing
- Troubleshooting
- API Documentation
- Introduction
- Common Request Headers
- Common Response Headers
- Error Codes
- Request Signature
- Action List
- Service APIs
- Bucket APIs
- Basic Operations
- Access Control List (acl)
- Cross-Origin Resource Sharing (cors)
- Lifecycle
- Bucket Policy (policy)
- Hotlink Protection (referer)
- Tag (tagging)
- Static Website (website)
- Intelligent Tiering
- Bucket inventory(inventory)
- Versioning
- Cross-Bucket Replication(replication)
- Log Management(logging)
- Global Acceleration (Accelerate)
- Bucket Encryption (encryption)
- Custom Domain Name (Domain)
- Object Lock (ObjectLock)
- Origin-Pull (Origin)
- Object APIs
- Batch Operation APIs
- Data Processing APIs
- Image Processing
- Basic Image Processing
- Scaling
- Cropping
- Rotation
- Converting Format
- Quality Change
- Gaussian Blurring
- Adjusting Brightness
- Adjusting Contrast
- Sharpening
- Grayscale Image
- Image Watermark
- Text Watermark
- Obtaining Basic Image Information
- Getting Image EXIF
- Obtaining Image’s Average Hue
- Metadata Removal
- Quick Thumbnail Template
- Limiting Output Image Size
- Pipeline Operators
- Image Advanced Compression
- Persistent Image Processing
- Image Compression
- Blind Watermark
- Basic Image Processing
- AI-Based Content Recognition
- Media Processing
- File Processing
- File Processing
- Image Processing
- Job and Workflow
- Common Request Headers
- Common Response Headers
- Error Codes
- Workflow APIs
- Workflow Instance
- Job APIs
- Media Processing
- Canceling Media Processing Job
- Querying Media Processing Job
- Media Processing Job Callback
- Video-to-Animated Image Conversion
- Audio/Video Splicing
- Adding Digital Watermark
- Extracting Digital Watermark
- Getting Media Information
- Noise Cancellation
- Video Quality Scoring
- SDRtoHDR
- Remuxing (Audio/Video Segmentation)
- Intelligent Thumbnail
- Frame Capturing
- Stream Separation
- Super Resolution
- Audio/Video Transcoding
- Text to Speech
- Video Montage
- Video Enhancement
- Video Tagging
- Voice/Sound Separation
- Image Processing
- Multi-Job Processing
- AI-Based Content Recognition
- Sync Media Processing
- Media Processing
- Template APIs
- Media Processing
- Creating Media Processing Template
- Creating Animated Image Template
- Creating Splicing Template
- Creating Top Speed Codec Transcoding Template
- Creating Screenshot Template
- Creating Super Resolution Template
- Creating Audio/Video Transcoding Template
- Creating Professional Transcoding Template
- Creating Text-to-Speech Template
- Creating Video Montage Template
- Creating Video Enhancement Template
- Creating Voice/Sound Separation Template
- Creating Watermark Template
- Creating Intelligent Thumbnail Template
- Deleting Media Processing Template
- Querying Media Processing Template
- Updating Media Processing Template
- Updating Animated Image Template
- Updating Splicing Template
- Updating Top Speed Codec Transcoding Template
- Updating Screenshot Template
- Updating Super Resolution Template
- Updating Audio/Video Transcoding Template
- Updating Professional Transcoding Template
- Updating Text-to-Speech Template
- Updating Video Montage Template
- Updating Video Enhancement Template
- Updating Voice/Sound Separation Template
- Updating Watermark Template
- Updating Intelligent Thumbnail Template
- Creating Media Processing Template
- AI-Based Content Recognition
- Media Processing
- Batch Job APIs
- Callback Content
- Appendix
- Content Moderation APIs
- Submitting Virus Detection Job
- SDK Documentation
- SDK Overview
- Preparations
- Android SDK
- Getting Started
- Android SDK FAQs
- Quick Experience
- Bucket Operations
- Object Operations
- Uploading an Object
- Downloading Objects
- Copying and Moving Objects
- Listing Objects
- Deleting Objects
- Restoring Archived Objects
- Querying Object Metadata
- Generating Pre-Signed URLs
- Configuring Preflight Requests for Cross-origin Access
- Server-Side Encryption
- Single-Connection Bandwidth Limit
- Extracting Object Content
- Remote Disaster Recovery
- Data Management
- Cloud Access Management
- Data Verification
- Image Processing
- Setting Custom Headers
- Setting Access Domain Names (CDN/Global Acceleration)
- Troubleshooting
- C SDK
- C++ SDK
- .NET(C#) SDK
- Getting Started
- .NET (C#) SDK
- Bucket Operations
- Object Operations
- Uploading Objects
- Downloading Objects
- Copying and Moving Objects
- Listing Objects
- Deleting Objects
- Checking Whether Objects Exist
- Restoring Archived Objects
- Querying Object Metadata
- Object Access URL
- Getting Pre-Signed URLs
- Configuring Preflight Requests for Cross-Origin Access
- Server-Side Encryption
- Single-URL Speed Limits
- Extracting Object Content
- Cross-Region Disaster Recovery
- Data Management
- Cloud Access Management
- Image Processing
- Content Moderation
- Setting Custom Headers
- Setting Access Domain Names (CDN/Global Acceleration)
- Troubleshooting
- Backward Compatibility
- SDK for Flutter
- Go SDK
- iOS SDK
- Getting Started
- iOS SDK
- Quick Experience
- Bucket Operations
- Object Operations
- Uploading Objects
- Downloading Objects
- Listing Objects
- Copying and Moving Objects
- Extracting Object Content
- Checking Whether an Object Exists
- Deleting Objects
- Restoring Archived Objects
- Querying Object Metadata
- Server-Side Encryption
- Object Access URL
- Generating Pre-Signed URL
- Configuring CORS Preflight Requests
- Cross-region Disaster Recovery
- Data Management
- Cloud Access Management
- Image Processing
- Content Recognition
- Setting Custom Headers
- Setting Access Domain Names (CDN/Global Acceleration)
- Troubleshooting
- Java SDK
- Getting Started
- FAQs
- Bucket Operations
- Object Operations
- Uploading Object
- Downloading Objects
- Copying and Moving Objects
- Listing Objects
- Deleting Objects
- Checking Whether Objects Exist
- Querying Object Metadata
- Modifying Object Metadata
- Object Access URL
- Generating Pre-Signed URLs
- Restoring Archived Objects
- Server-Side Encryption
- Client-Side Encryption
- Single-URL Speed Limits
- Extracting Object Content
- Uploading/Downloading Object at Custom Domain Name
- Data Management
- Cross-Region Disaster Recovery
- Cloud Access Management
- Image Processing
- Content Moderation
- File Processing
- Media Processing
- AI-Based Content Recognition
- Troubleshooting
- Setting Access Domain Names (CDN/Global Acceleration)
- JavaScript SDK
- Node.js SDK
- PHP SDK
- Python SDK
- Getting Started
- Python SDK FAQs
- Bucket Operations
- Object Operations
- Uploading Objects
- Downloading Objects
- Copying and Moving Objects
- Listing Objects
- Deleting Objects
- Checking Whether Objects Exist
- Querying Object Metadata
- Modifying Object Metadata
- Object Access URL
- Getting Pre-Signed URLs
- Restoring Archived Objects
- Extracting Object Content
- Server-Side Encryption
- Client-Side Encryption
- Single-URL Speed Limits
- Cross-Region Disaster Recovery
- Data Management
- Cloud Access Management
- Content Recognition
- Setting Access Domain Names (CDN/Global Acceleration)
- Troubleshooting
- Image Processing
- React Native SDK
- Mini Program SDK
- Getting Started
- FAQs
- Bucket Operations
- Object Operations
- Uploading an Object
- Downloading Objects
- Listing Objects
- Deleting Objects
- Copying and Moving Objects
- Restoring Archived Objects
- Querying Object Metadata
- Checking Whether an Object Exists
- Object Access URL
- Generating Pre-Signed URL
- Configuring CORS Preflight Requests
- Single-URL Speed Limits
- Server-Side Encryption
- Remote disaster-tolerant
- Data Management
- Cloud Access Management
- Data Verification
- Content Moderation
- Setting Access Domain Names (CDN/Global Acceleration)
- Image Processing
- Troubleshooting
- Error Codes
- FAQs
- Service Level Agreement
- Appendices
- Glossary
- Release Notes and Announcements
- Announcements
- Notification on Service Suspension Policy Change in Case of Overdue Payment for COS Pay-As-You-Go (Postpaid)
- Implementation Notice for Security Management of COS Bucket Domain (Effective January 2024)
- Notification of Price Reduction for COS Retrieval and Storage Capacity Charges
- Daily Billing for COS Storage Usage, Request, and Data Retrieval
- COS Will Stop Supporting New Default CDN Acceleration Domains
- Release Notes
- Announcements
- Product Introduction
- Purchase Guide
- Getting Started
- Console Guide
- Console Overview
- Bucket Management
- Bucket Overview
- Creating Bucket
- Deleting Buckets
- Querying Bucket
- Clearing Bucket
- Setting Access Permission
- Setting Bucket Encryption
- Setting Hotlink Protection
- Setting Origin-Pull
- Setting Cross-Origin Resource Sharing (CORS)
- Setting Versioning
- Setting Static Website
- Setting Lifecycle
- Setting Logging
- Accessing Bucket List Using Sub-Account
- Adding Bucket Policies
- Setting Log Analysis
- Setting INTELLIGENT TIERING
- Setting Inventory
- Domain Name Management
- Setting Bucket Tags
- Setting Log Retrieval
- Setting Cross-Bucket Replication
- Enabling Global Acceleration
- Setting Object Lock
- Object Management
- Uploading an Object
- Downloading Objects
- Copying Object
- Previewing or Editing Object
- Viewing Object Information
- Searching for Objects
- Sorting and Filtering Objects
- Direct Upload to ARCHIVE
- Modifying Storage Class
- Deleting Incomplete Multipart Uploads
- Setting Object Access Permission
- Setting Object Encryption
- Custom Headers
- Deleting Objects
- Restoring Archived Objects
- Folder Management
- Data Extraction
- Setting Object Tag
- Exporting Object URLs
- Restoring Historical Object Version
- Batch Operation
- Monitoring Reports
- Data Processing
- Content Moderation
- Smart Toolbox User Guide
- Data Processing Workflow
- Application Integration
- User Tools
- Tool Overview
- Installation and Configuration of Environment
- COSBrowser
- COSCLI (Beta)
- COSCLI Overview
- Download and Installation Configuration
- Common Options
- Common Commands
- Generating and Modifying Configuration Files - config
- Creating Buckets - mb
- Deleting Buckets - rb
- Tagging Bucket - bucket-tagging
- Querying Bucket/Object List - ls
- Obtaining Statistics on Different Types of Objects - du
- Uploading/Downloading/Copying Objects - cp
- Syncing Upload/Download/Copy - sync
- Deleting Objects - rm
- Getting File Hash Value - hash
- Listing Incomplete Multipart Uploads - lsparts
- Clearing Incomplete Multipart Uploads - abort
- Retrieving Archived Files - restore
- Getting Pre-signed URL - signurl
- FAQs
- COSCMD
- COS Migration
- FTP Server
- Hadoop
- COSDistCp
- Hadoop-cos-DistChecker
- HDFS TO COS
- Online Auxiliary Tools
- Diagnostic Tool
- Best Practices
- Overview
- Access Control and Permission Management
- ACL Practices
- CAM Practices
- Granting Sub-Accounts Access to COS
- Authorization Cases
- Working with COS API Authorization Policies
- Security Guidelines for Using Temporary Credentials for Direct Upload from Frontend to COS
- Generating and Using Temporary Keys
- Authorizing Sub-Account to Get Buckets by Tag
- Descriptions and Use Cases of Condition Keys
- Granting Bucket Permissions to a Sub-Account that is Under Another Root Account
- Performance Optimization
- Data Migration
- Accessing COS with AWS S3 SDK
- Data Disaster Recovery and Backup
- Domain Name Management Practice
- Image Processing
- Audio/Video Practices
- Workflow
- Direct Data Upload
- Content Moderation
- Data Security
- Data Verification
- Big Data Practice
- Using COS in the Third-party Applications
- Use the general configuration of COS in third-party applications compatible with S3
- Storing Remote WordPress Attachments to COS
- Storing Ghost Attachment to COS
- Backing up Files from PC to COS
- Using Nextcloud and COS to Build Personal Online File Storage Service
- Mounting COS to Windows Server as Local Drive
- Setting up Image Hosting Service with PicGo, Typora, and COS
- Managing COS Resource with CloudBerry Explorer
- Developer Guide
- Creating Request
- Bucket
- Object
- Data Management
- Data Disaster Recovery
- Data Security
- Cloud Access Management
- Batch Operation
- Global Acceleration
- Data Workflow
- Monitoring and Alarms
- Data Lake Storage
- Cloud Native Datalake Storage
- Metadata Accelerator
- Metadata Acceleration Overview
- Migrating HDFS Data to Metadata Acceleration-Enabled Bucket
- Using HDFS to Access Metadata Acceleration-Enabled Bucket
- Mounting a COS Bucket in a Computing Cluster
- Accessing COS over HDFS in CDH Cluster
- Using Hadoop FileSystem API Code to Access COS Metadata Acceleration Bucket
- Using DataX to Sync Data Between Buckets with Metadata Acceleration Enabled
- Big Data Security
- GooseFS
- Data Processing
- Troubleshooting
- API Documentation
- Introduction
- Common Request Headers
- Common Response Headers
- Error Codes
- Request Signature
- Action List
- Service APIs
- Bucket APIs
- Basic Operations
- Access Control List (acl)
- Cross-Origin Resource Sharing (cors)
- Lifecycle
- Bucket Policy (policy)
- Hotlink Protection (referer)
- Tag (tagging)
- Static Website (website)
- Intelligent Tiering
- Bucket inventory(inventory)
- Versioning
- Cross-Bucket Replication(replication)
- Log Management(logging)
- Global Acceleration (Accelerate)
- Bucket Encryption (encryption)
- Custom Domain Name (Domain)
- Object Lock (ObjectLock)
- Origin-Pull (Origin)
- Object APIs
- Batch Operation APIs
- Data Processing APIs
- Image Processing
- Basic Image Processing
- Scaling
- Cropping
- Rotation
- Converting Format
- Quality Change
- Gaussian Blurring
- Adjusting Brightness
- Adjusting Contrast
- Sharpening
- Grayscale Image
- Image Watermark
- Text Watermark
- Obtaining Basic Image Information
- Getting Image EXIF
- Obtaining Image’s Average Hue
- Metadata Removal
- Quick Thumbnail Template
- Limiting Output Image Size
- Pipeline Operators
- Image Advanced Compression
- Persistent Image Processing
- Image Compression
- Blind Watermark
- Basic Image Processing
- AI-Based Content Recognition
- Media Processing
- File Processing
- File Processing
- Image Processing
- Job and Workflow
- Common Request Headers
- Common Response Headers
- Error Codes
- Workflow APIs
- Workflow Instance
- Job APIs
- Media Processing
- Canceling Media Processing Job
- Querying Media Processing Job
- Media Processing Job Callback
- Video-to-Animated Image Conversion
- Audio/Video Splicing
- Adding Digital Watermark
- Extracting Digital Watermark
- Getting Media Information
- Noise Cancellation
- Video Quality Scoring
- SDRtoHDR
- Remuxing (Audio/Video Segmentation)
- Intelligent Thumbnail
- Frame Capturing
- Stream Separation
- Super Resolution
- Audio/Video Transcoding
- Text to Speech
- Video Montage
- Video Enhancement
- Video Tagging
- Voice/Sound Separation
- Image Processing
- Multi-Job Processing
- AI-Based Content Recognition
- Sync Media Processing
- Media Processing
- Template APIs
- Media Processing
- Creating Media Processing Template
- Creating Animated Image Template
- Creating Splicing Template
- Creating Top Speed Codec Transcoding Template
- Creating Screenshot Template
- Creating Super Resolution Template
- Creating Audio/Video Transcoding Template
- Creating Professional Transcoding Template
- Creating Text-to-Speech Template
- Creating Video Montage Template
- Creating Video Enhancement Template
- Creating Voice/Sound Separation Template
- Creating Watermark Template
- Creating Intelligent Thumbnail Template
- Deleting Media Processing Template
- Querying Media Processing Template
- Updating Media Processing Template
- Updating Animated Image Template
- Updating Splicing Template
- Updating Top Speed Codec Transcoding Template
- Updating Screenshot Template
- Updating Super Resolution Template
- Updating Audio/Video Transcoding Template
- Updating Professional Transcoding Template
- Updating Text-to-Speech Template
- Updating Video Montage Template
- Updating Video Enhancement Template
- Updating Voice/Sound Separation Template
- Updating Watermark Template
- Updating Intelligent Thumbnail Template
- Creating Media Processing Template
- AI-Based Content Recognition
- Media Processing
- Batch Job APIs
- Callback Content
- Appendix
- Content Moderation APIs
- Submitting Virus Detection Job
- SDK Documentation
- SDK Overview
- Preparations
- Android SDK
- Getting Started
- Android SDK FAQs
- Quick Experience
- Bucket Operations
- Object Operations
- Uploading an Object
- Downloading Objects
- Copying and Moving Objects
- Listing Objects
- Deleting Objects
- Restoring Archived Objects
- Querying Object Metadata
- Generating Pre-Signed URLs
- Configuring Preflight Requests for Cross-origin Access
- Server-Side Encryption
- Single-Connection Bandwidth Limit
- Extracting Object Content
- Remote Disaster Recovery
- Data Management
- Cloud Access Management
- Data Verification
- Image Processing
- Setting Custom Headers
- Setting Access Domain Names (CDN/Global Acceleration)
- Troubleshooting
- C SDK
- C++ SDK
- .NET(C#) SDK
- Getting Started
- .NET (C#) SDK
- Bucket Operations
- Object Operations
- Uploading Objects
- Downloading Objects
- Copying and Moving Objects
- Listing Objects
- Deleting Objects
- Checking Whether Objects Exist
- Restoring Archived Objects
- Querying Object Metadata
- Object Access URL
- Getting Pre-Signed URLs
- Configuring Preflight Requests for Cross-Origin Access
- Server-Side Encryption
- Single-URL Speed Limits
- Extracting Object Content
- Cross-Region Disaster Recovery
- Data Management
- Cloud Access Management
- Image Processing
- Content Moderation
- Setting Custom Headers
- Setting Access Domain Names (CDN/Global Acceleration)
- Troubleshooting
- Backward Compatibility
- SDK for Flutter
- Go SDK
- iOS SDK
- Getting Started
- iOS SDK
- Quick Experience
- Bucket Operations
- Object Operations
- Uploading Objects
- Downloading Objects
- Listing Objects
- Copying and Moving Objects
- Extracting Object Content
- Checking Whether an Object Exists
- Deleting Objects
- Restoring Archived Objects
- Querying Object Metadata
- Server-Side Encryption
- Object Access URL
- Generating Pre-Signed URL
- Configuring CORS Preflight Requests
- Cross-region Disaster Recovery
- Data Management
- Cloud Access Management
- Image Processing
- Content Recognition
- Setting Custom Headers
- Setting Access Domain Names (CDN/Global Acceleration)
- Troubleshooting
- Java SDK
- Getting Started
- FAQs
- Bucket Operations
- Object Operations
- Uploading Object
- Downloading Objects
- Copying and Moving Objects
- Listing Objects
- Deleting Objects
- Checking Whether Objects Exist
- Querying Object Metadata
- Modifying Object Metadata
- Object Access URL
- Generating Pre-Signed URLs
- Restoring Archived Objects
- Server-Side Encryption
- Client-Side Encryption
- Single-URL Speed Limits
- Extracting Object Content
- Uploading/Downloading Object at Custom Domain Name
- Data Management
- Cross-Region Disaster Recovery
- Cloud Access Management
- Image Processing
- Content Moderation
- File Processing
- Media Processing
- AI-Based Content Recognition
- Troubleshooting
- Setting Access Domain Names (CDN/Global Acceleration)
- JavaScript SDK
- Node.js SDK
- PHP SDK
- Python SDK
- Getting Started
- Python SDK FAQs
- Bucket Operations
- Object Operations
- Uploading Objects
- Downloading Objects
- Copying and Moving Objects
- Listing Objects
- Deleting Objects
- Checking Whether Objects Exist
- Querying Object Metadata
- Modifying Object Metadata
- Object Access URL
- Getting Pre-Signed URLs
- Restoring Archived Objects
- Extracting Object Content
- Server-Side Encryption
- Client-Side Encryption
- Single-URL Speed Limits
- Cross-Region Disaster Recovery
- Data Management
- Cloud Access Management
- Content Recognition
- Setting Access Domain Names (CDN/Global Acceleration)
- Troubleshooting
- Image Processing
- React Native SDK
- Mini Program SDK
- Getting Started
- FAQs
- Bucket Operations
- Object Operations
- Uploading an Object
- Downloading Objects
- Listing Objects
- Deleting Objects
- Copying and Moving Objects
- Restoring Archived Objects
- Querying Object Metadata
- Checking Whether an Object Exists
- Object Access URL
- Generating Pre-Signed URL
- Configuring CORS Preflight Requests
- Single-URL Speed Limits
- Server-Side Encryption
- Remote disaster-tolerant
- Data Management
- Cloud Access Management
- Data Verification
- Content Moderation
- Setting Access Domain Names (CDN/Global Acceleration)
- Image Processing
- Troubleshooting
- Error Codes
- FAQs
- Service Level Agreement
- Appendices
- Glossary
Mounting COS to Windows Server as Local Drive
Terakhir diperbarui:2024-03-25 15:16:26
Overview
COS can be used on Windows mainly with APIs, COSBrowser, or COSCMD.
However, users using Windows Server can only use COSBrowser as cloud storage, which is not friendly to run programs or perform operations. In this case, you can mount the cost-effective COS to Windows Server as local drive by reading this guide.
Note:
Examples given in this document apply only to Windows 7 or Windows Server 2012/2016/2019/2022.
Directions
Download and installation
Three types of software are involved in examples given in this document. You can install the software version that is compatible with your system.
1. Go to GitHub to download WinFsp.
winfsp-1.12.22301 is downloaded as an example. You can then install it with the default options.Note:
For Windows Server 2012 R2, WinFsp 1.12.22242 is not compatible, but WinFsp 1.11.22176 is compatible.
2. Go to Git or GitHub to download Git.
Git-2.38.1-64-bit is downloaded as an example. You can then install it with the default options.3. Go to Rclone or GitHub to download Rclone.
rclone-v1.60.1-windows-amd64 is downloaded as an example. Note that you only need to decompress it to any directory named in English (decompressing to a path containing Chinese characters might cause an error). In this example, the package is decompressed to the E:\\AutoRclone.Note:
If GitHub cannot be opened or offers a low download speed, you can find another way for the download.
Rclone configuration
Note:
The following configuration process takes
rclone-v1.60.1-windows-amd64 as an example. Note that the configuration process may vary by version.1. Open any folder, find This PC in the left navigation pane, right-click and select Properties > Advanced system settings > Environment Variables > System variables > Path**, and click New.
2. In the pop-up window, enter the path where Rclone is decompressed (E:\\AutoRclone) and then click OK.
3. Open Windows PowerShell and run the
rclone --version command to check whether Rclone is installed successfully.4. If Rclone is installed successfully, run the
rclone config command in Windows PowerShell.5. In Windows PowerShell, enter n and then press Enter to create a New remote.
6. In Windows PowerShell, enter the name of the disk (for example,
myCOS) and then press Enter.7. From the options that are displayed, select the option containing 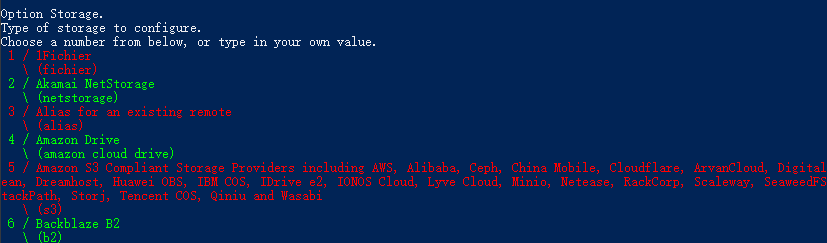
Tencent COS (that is, enter 5) and then press Enter.
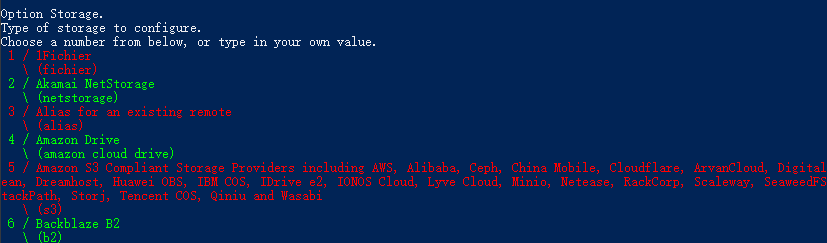
8. From the options that are displayed, select the option containing 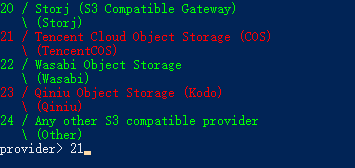
TencentCOS (that is, enter 21) and then press Enter.
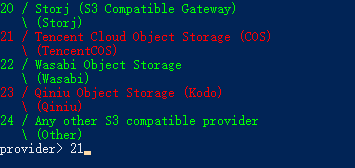
9. When
env_auth> is displayed, press Enter.10. When
access_key_id> is displayed, enter the SecretId of COS and then press Enter.Note:
Using sub-account permissions is recommended. You can go to Manage API Key to view your
SecretId and SecretKey.11. When
secret_access_key> is displayed, enter the SecretKey of COS and then press Enter.12. Choose the region of the bucket according to the gateway addresses of the Tencent Cloud regions that are displayed.
The Guangzhou region is used as an example herein. Therefore, you can enter 4 (
cos.ap-guangzhou.myqcloud.com) and then press Enter.13. Select the object permission (such as 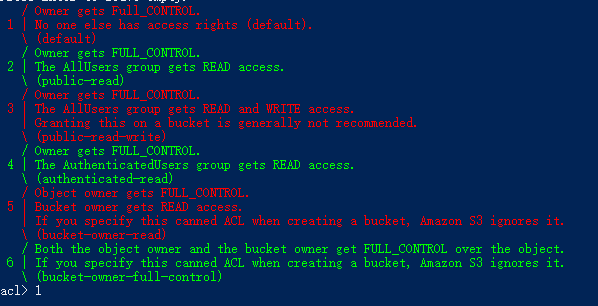
default or public-read) as needed, which takes effect only for objects that are uploaded later. default is used as an example herein. Therefore, you can enter 1 and then press Enter.
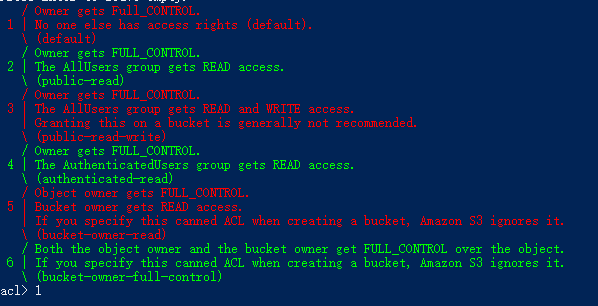
14. Select the storage class for your objects uploaded to COS. 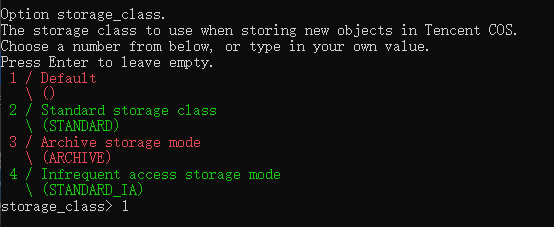
Default is used as an example herein. Therefore, you can enter 1 and then press Enter.
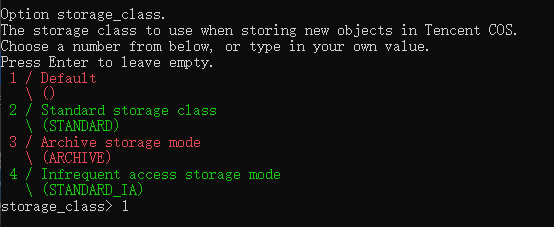
Default: default option
Standard storage class: STANDARD
Archive storage mode: ARCHIVE
Infrequent access storage mode: STANDARD_IA
Note:
To use the INTELLIGENT TIERING or DEEP ARCHIVE storage class, use the modifying the configuration file method and then set the value of
storage_class to INTELLIGENT_TIERING or DEEP_ARCHIVE. For more information about the storage class, see Overview.15. When
Edit advanced config? (y/n) is displayed, press Enter.16. After confirming the information, press Enter.
17. Enter q to complete the configuration.
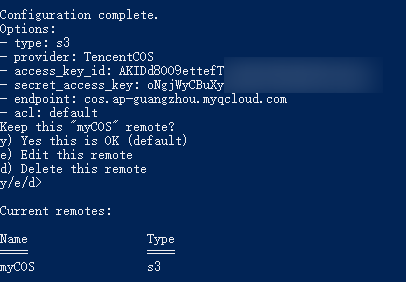
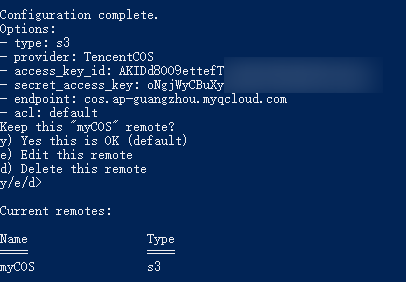
Modifying the configuration file
After the preceding configuration is complete, a configuration file named
rclone.conf will be generated in the C:\\Users\\Username\\AppData\\Roaming\\rclone directory. You can directly modify the file to update the Rclone configuration. If the file is not found, you can run the rclone config file command in the command line window to view the Rclone configuration file.Mounting COS as local drive
1. Open the installed Git Bash and enter the command in it. Two use cases are provided here for your choice as needed.
To mount COS as a shared drive on LAN (recommended), run the following command:
rclone mount myCOS:/ Y: --fuse-flag --VolumePrefix=\\server\\share --cache-dir E:\\temp --vfs-cache-mode writes &
To mount COS as a local drive, run the following command:
rclone mount myCOS:/ Y: --cache-dir E:\\temp --vfs-cache-mode writes &
myCOS: Replace it with the user-defined disk name.
Y: Replace it with the drive letter you want to assign to the drive. Ensure that it does not overlap with other drive letters.
E:\\temp: A local cache directory, which can be set as needed. Note that you have the permission for the directory.
If “The service rclone has been started” is displayed, the mount is successful.
2. Enter exit to close the terminal.
3. Find the myCOS(Y:) drive in This PC.
If you open this drive, you can see all buckets in the Guangzhou region. You can upload, download, create, delete files, and do more via the drive as needed.
Note:
If any error is reported during the process, you can view the error messages from Git Bash.
If you delete a bucket from the drive, the bucket will be deleted, regardless of whether there are objects stored in the bucket or not.
If you change the name of a bucket from the drive, the bucket name in COS will also be changed.
Running the mounted drive automatically at startup
The mounted drive will disappear after the server is restarted. Therefore, you can perform the following operations to set the drive to auto-run at startup.
1. Create the
startup_rclone.vbs and startup_rclone.bat files in the E:\\AutoRclone directory.Note:
Use correct encoding when you create text files through PowerShell. Otherwise, the generated .bat and .vbs files cannot be executed.
2. In
startup_rclone.bat, write the following mount command:If COS is mounted as a shared drive on a LAN, run the following command:
rclone mount myCOS:/ Y: --fuse-flag --VolumePrefix=\\server\\share --cache-dir E:\\temp --vfs-cache-mode writes &
If COS is mounted as a local drive, run the following command:
rclone mount myCOS:/ Y: --cache-dir E:\\temp --vfs-cache-mode writes &
3. In
startup_rclone.vbs, write the following code:CreateObject("WScript.Shell").Run "cmd /c E:\\AutoRclone\\startup_rclone.bat",0
Note:
Please replace the path with the actual one.
4. Cut the
startup_rclone.vbs file to the %USERPROFILE%\\AppData\\Roaming\\Microsoft\\Windows\\Start Menu\\Programs\\Startup directory.5. Restart the server.
Note:
Usually, the successful mounting prompt will be displayed tens of seconds after auto-mounting configuration is complete and the server is restarted.
More
Using a third-party tool to mount COS to a Windows server as local drive is also available. The following shows the mounting procedure using the TntDrive tool:
1. Download and install TntDrive.
2. Open TntDrive and then click Account > Add New Account to create an account.
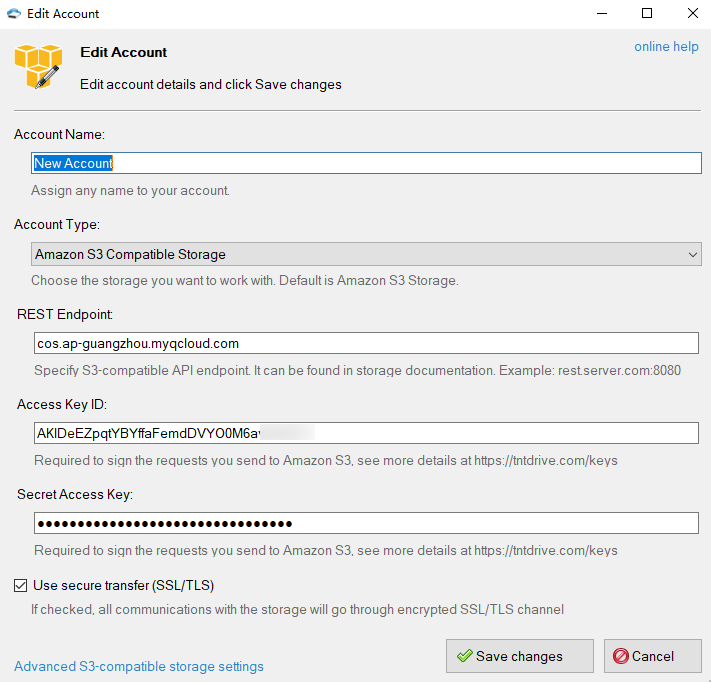
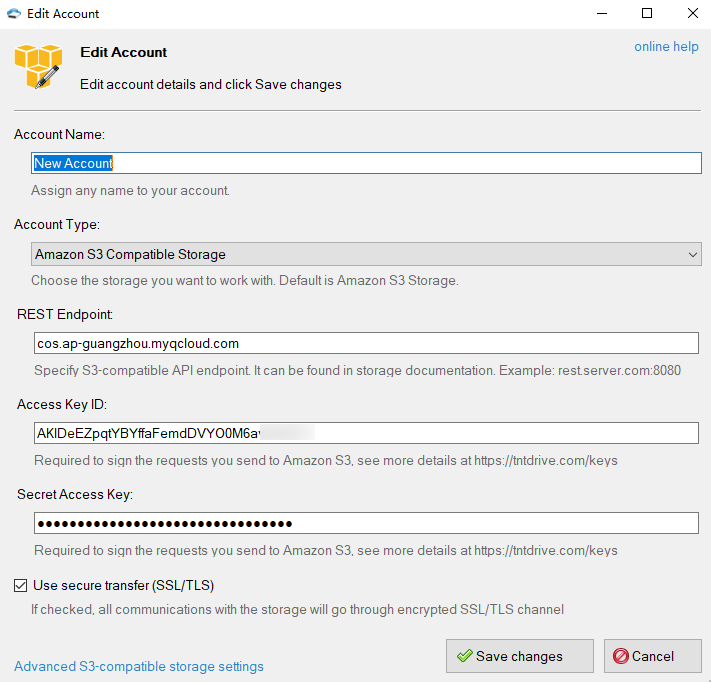
Account Name: user-defined account name
Account Type: account type. As COS is compatible with S3, you can select Amazon S3 Compatible Storage.
REST Endpoint: region of your bucket. For example, if your bucket resides in the Guangzhou region, set this parameter to
cos.ap-guangzhou.myqcloud.com.Access Key ID: the value of
SecretId, which can be created/obtained at Manage API Key.Secret Access Key: the value of
SecretKey3. Click Add new account.
4. In the TntDrive window, click Add New Mapped Drive to create a mapped drive.
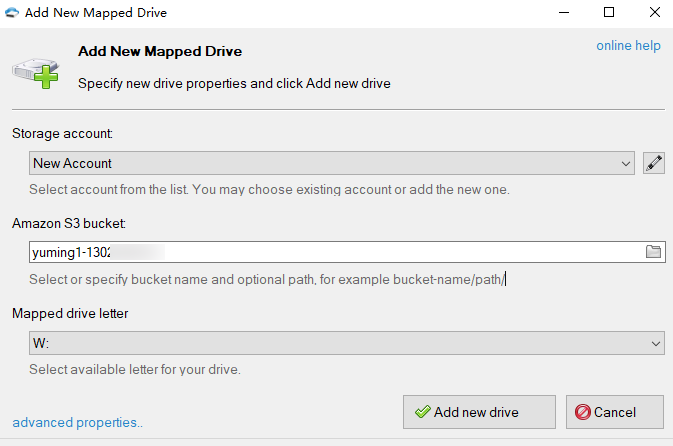
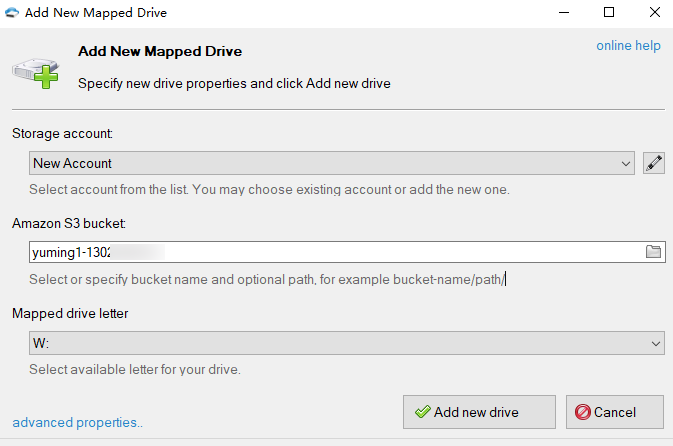
Amazon S3 bucket: path or name of the bucket. You can click the icon on the right to select a bucket. In this example, the bucket residing in the Guangzhou region that is set in step 2 is selected (mapping a bucket as a single network drive).
Mapped drive letter: drive letter of the mapped drive, which cannot overlap with existing drive letters.
5. Click Add new drive.
6. Find the drive in This PC. If you want to map all buckets to the Windows server, repeat the steps above.

 Ya
Ya
 Tidak
Tidak
Apakah halaman ini membantu?