オーディオビデオを管理する
最終更新日:2023-10-26 16:54:32
VODコンソールを介して、基本情報の編集、オーディオビデオの公開、プレーヤーでのプレビュー、Webプレーヤーコードの生成といったオーディオビデオ操作を管理することができます。ここでは、オーディオビデオを管理する方法をご説明します。
その他のページ
1. VODコンソールにログインし、左側ナビゲーションバーのアプリケーション管理をクリックし、アプリケーションリストページに進みます。
2. オーディオビデオを処理したいアプリケーションを見つけ、アプリケーション名をクリックし、アプリケーション管理ページに進みます。
3. デフォルトでメディア資産管理>オーディオビデオ管理、「アップロード済み」ページへと進みます。
4. その他をクリックすると、VODのその他のサービス機能を取得できます。これにはビデオステータスの変更、ストレージタイプの変更、データ取得機能があります。
オーディオビデオステータス
ユーザーはメディアステータスを変更することで、オーディオビデオへのアクセスの可用性を制御することができます。


再生禁止:VODコンソールでのプレビューを除く、その他のシーンでのオーディオビデオの各種リソースのURL(オリジナルファイル、トランスコード出力ファイル、スクリーンキャプチャなど)へのアクセスに対し、すべて403を返します。
禁止解除:オーディオビデオステータスが再生禁止となっているオーディオビデオの禁止を解除します。解除後、ユーザーはメディアファイルに正常にアクセスできます。
説明:
再生禁止/禁止解除の操作がネットワーク全体で有効になるまでに約5~10分かかります。
ストレージタイプの変更
ストレージタイプを直接変更し、ご自身に合ったストレージタイプを選択することができます。現時点でサポートしているストレージタイプは次の数種類であり、その特性は表に示すとおりです。
ストレージタイプ | 標準ストレージ | 低頻度ストレージ | アーカイブストレージ | ディープアーカイブストレージ |
VODデフォルト | はい | いいえ | いいえ | いいえ |
ストレージコスト | 高い | 中程度 | 低い | 極めて低い |
アクセス性能 | 高い | 低い | アクセスサポートなし | アクセスサポートなし |
データ取得料金 | なし | なし | あり | あり |
サポートリージョン | すべて | すべて | すべて | 北京、上海、重慶 |
最短課金時間 | なし | 30日 | 90日 | 180日 |
特徴の説明:
1. VODの各種アップロード方式(API/SDK/コンソールアップロード)のデフォルトのストレージタイプはすべて標準ストレージです。
2. ストレージのコストについては 購入ガイドをご確認ください。
3. アクセスガイドはビデオ視聴時のファーストビュー表示時間、ラグ率等の指標に影響するため、頻繁にアクセスするオンライン業務についてはストレージタイプを変更することはお勧めしません。アーカイブストレージおよびディープアーカイブストレージが直接のアクセスを許可していない、再生やビデオ処理の開始などについては、取得後でなければアクセスできません。
4. データ取得によってアーカイブストレージ/ディープアーカイブストレージを短期的または永続的に標準ストレージとして取得することができます。取得モードが異なる場合、元のストレージタイプによって発生する料金が異なります。
5. ディープアーカイブストレージは現在、北京、上海、重慶のリージョンのみサポートしています。
6. 低頻度ストレージ/アーカイブストレージ/ディープアーカイブストレージのファイルは少なくとも最短ストレージ期間まで保存する必要があります。それより早く削除した場合も、最短ストレージ期間に基づいて課金されます。
説明:
低頻度ストレージのメディアファイルは少なくとも30日間保存する必要があります。ユーザーがそれより早く削除した場合でも30日として課金されます。
アーカイブストレージのメディアファイルは少なくとも90日間保存する必要があります。ユーザーがそれより早く削除した場合でも90日として課金されます。
ディープアーカイブストレージのメディアファイルは少なくとも180日間保存する必要があります。ユーザーがそれより早く削除した場合でも180日として課金されます。
日次決済のユーザーは事前削除量を翌日に決済し、月次決済のユーザーは事前削除量を翌月に決済します。
使用制限:
アーカイブストレージまたはディープアーカイブストレージを他のタイプに変更する場合はデータ取得機能によって行う必要があります。
説明:
使用制限内のビデオについて、タイプ変更を開始した場合、そのビデオについては変更が無視される場合があります。
データ取得機能
データ取得機能によって、アーカイブストレージ/ディープアーカイブストレージタイプのメディアを標準ストレージに直接変更することができます。アーカイブストレージとディープアーカイブストレージに対するストレージタイプ変更および取得操作には複数のモードがあります。それぞれのモードの最終的な効果は同じですが、速度と料金に違いがあります(取得料金といいます。料金についての詳細は、購入ガイド-データ取得をご参照ください)。
解凍モード | アーカイブストレージ取得時の消費時間 | ディープアーカイブストレージ取得時の消費時間 |
超高速モード | 5分 | サポートなし |
標準モード | 5時間 | 24時間 |
バッチモード | 12時間 | 48時間 |
説明:
1つのメディア(1つのFileIdで表されるもの)のストレージには多くのファイル(オリジナルファイル、トランスコードファイル、スクリーンキャプチャファイルなど)が含まれ、各ファイルの実際の解凍完了時間は前後する場合があります。VODは各ファイルの具体的な解凍完了状況を管理するのではなく、メディアを一体とみなして、解凍にかかる可能性のある最大時間によってメディアの解凍完了時間を一括計算しています。この時間より前に、メディア内のすべてのファイルが実際には解凍完了した場合でも、メディアは未解凍状態と表示され、アクセスは許可されません。
メディアが解凍済みと表示される時点は実際に解凍された時点より遅くなる場合があるため、メディアの解凍レプリカの利用可能時間は予想より短くなる場合があります。解凍後のレプリカの利用可能時間を十分に確保するため、ディープアーカイブストレージを解凍する際は有効期間をもう1日追加しておくことをお勧めします。
基本情報の編集
1. VODコンソールにログインし、左側ナビゲーションバーのアプリケーション管理をクリックし、アプリケーションリストページに進みます。
2. オーディオビデオを処理したいアプリケーションを見つけ、アプリケーション名をクリックし、アプリケーション管理ページに進みます。
3. デフォルトでメディア資産管理>オーディオビデオ管理、「アップロード済み」ページへと進みます。
4. 対象のビデオファイルがある行の管理をクリックし、デフォルトで「基本情報」ページに進みます。このページには、ビデオの基本情報、標準トランスコーディングリストおよびアダプティブビットレートストリーミングへのトランスコードリストが表示されます。
基本情報
フィールド | 説明 |
ビデオカバー | カバーの右側にある編集ボタンをクリックし、画像管理で既存の画像を選択するか、またはローカルの画像をアップロードします。 JPG、PNG、静止画のGIF形式に限ります。 サイズは1MB以下、寸法 は1920×1080以下とします。 ファイル名に漢字は使用できません。 |
ビデオ名 | ビデオ名を変更できます。 長さは20文字までに制限されています。英語入力方法でのダブルクォーテーション(")、シングルクォーテーション(')、小なり(<)および大なり(>)は使用できません。 |
カテゴリー | ビデオカテゴリーを変更できます。 カテゴリーの右側にある編集ボタンをクリックし、カテゴリーを選択した後、**OK**をクリックします。 |
タグ | ビデオファイルのタグを設定できます。 漢字と英数字に限ります。Enterを押して確認します。タグ1つ当たり16文字に制限されています。 |
説明 | ビデオファイルに簡単な説明を追加できます。 最大長は128文字に制限されています。 |
ストレージタイプ | ストレージタイプの変更をサポートします。 ストレージタイプをクリックして変更を行います。現在サポートしているのは、標準ストレージと低頻度ストレージの切り替えです。 |
標準トランスコーディングリスト:ソースのビデオと処理されたビデオを含むファイルリストです。
ビデオファイルのURLアドレスのコピーやプレビューを行うことができます。
ソース以外のビデオファイルの場合は、削除や2次元コードでの共有といった操作を行うこともできます。
アダプティブビットレートストリーミングへのトランスコードリスト
ビデオファイルのURLアドレスのコピー、プレビューや詳細表示といった操作を行うことができます。
スクリーンキャプチャ情報
1. VODコンソールにログインし、左側ナビゲーションバーのアプリケーション管理をクリックし、アプリケーションリストページに進みます。
2. オーディオビデオを処理したいアプリケーションを見つけ、アプリケーション名をクリックし、アプリケーション管理ページに進みます。
3. デフォルトでメディア資産管理>オーディオビデオ管理、「アップロード済み」ページへと進みます。
4. 対象のビデオファイルがある行の管理をクリックし、デフォルトで「基本情報」ページに進みます。


5. スクリーンキャプチャ情報をクリックし、「スクリーンキャプチャ情報」ページに進みます。このページには、ソースビデオと処理されたビデオのスクリーンキャプチャファイルのリスト(アニメーション生成画像、スプライトイメージ、サンプリング、タイミングによるスクリーンキャプチャを含む)が表示されます。
説明:
コンソールには、スクリーンキャプチャ情報が100件のみ表示されます。すべてのスクリーンキャプチャ情報については、情報バーの右上隅をクリックしてダウンロードしてください。
ビデオの公開
1. VODコンソールにログインし、左側ナビゲーションバーのアプリケーション管理をクリックし、アプリケーションリストページに進みます。
2. オーディオビデオを処理したいアプリケーションを見つけ、アプリケーション名をクリックし、アプリケーション管理ページに進みます。
3. デフォルトでメディア資産管理>オーディオビデオ管理、「アップロード済み」ページへと進みます。
4. 対象のビデオファイルがある行の管理をクリックし、デフォルトで「基本情報」ページに進みます。


5. ビデオの公開をクリックして、「ビデオ公開」ページに入ります。このページにはソースビデオおよび処理後のビデオのファイルリストが表示されます。
プレーヤープレビュー
ビデオをアダプティブビットレートストリーミングにトランスコードした場合、プレーヤーを使用して当該ビデオをプレビューすることができます。VODでは、Webプレーヤーおよびターミナルプレーヤーでのプレビューをサポートしています。
パラメータ情報
再生設定:プレーヤーの設定の中のすべてのプレーヤーの設定が含まれます。そのうち、defaultとbasicDrmPresetはデフォルトの設定です。defaultの再生設定以外のすべての再生設定では、プライマリ配信ドメイン名のKeyリンク不正アクセス防止を有効 にする必要があります。
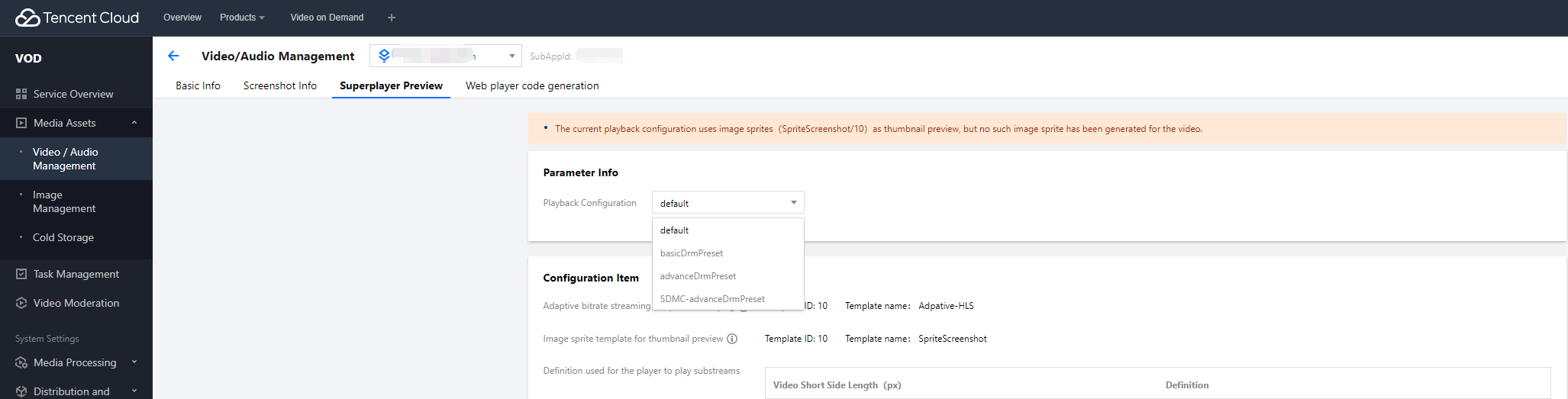
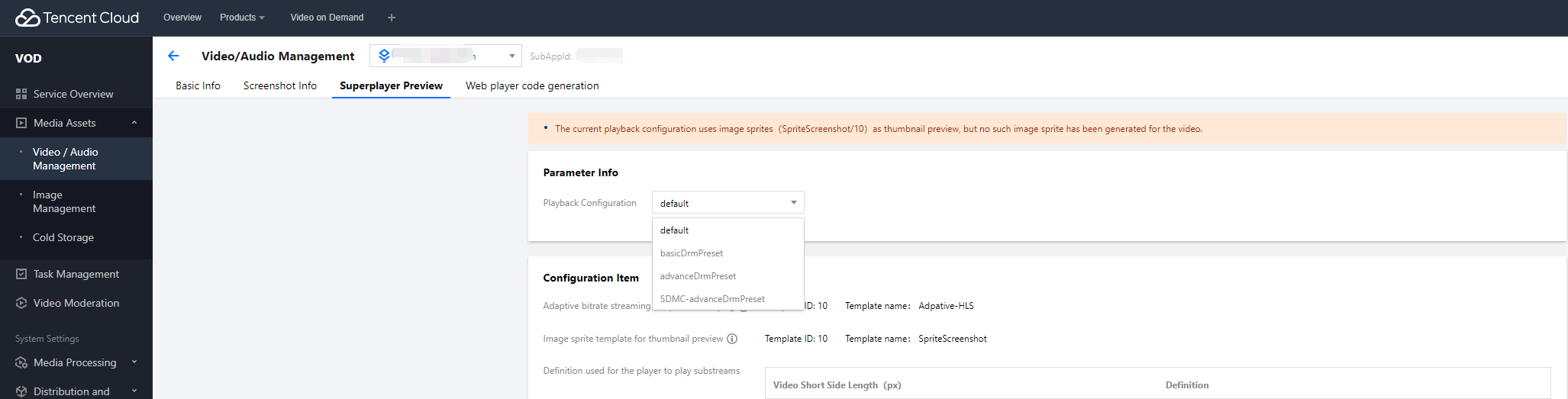
設定項目
設定項目:選択した再生設定の設定内容を表示します。
このfileIDに、再生に使用されるアダプティブビットレートストリーミング用のトランスコードの名前とサムネイルプレビューに対応するスプライトイメージがある場合、Webプレーヤーとターミナルプレーヤーで直接プレビューすることができます。
このfileIDに、再生に使用されるアダプティブビットレートストリーミング用のトランスコードの名前とサムネイルプレビューに対応するスプライトイメージがエクスポートされていない場合、下にプロンプトが表示されます。
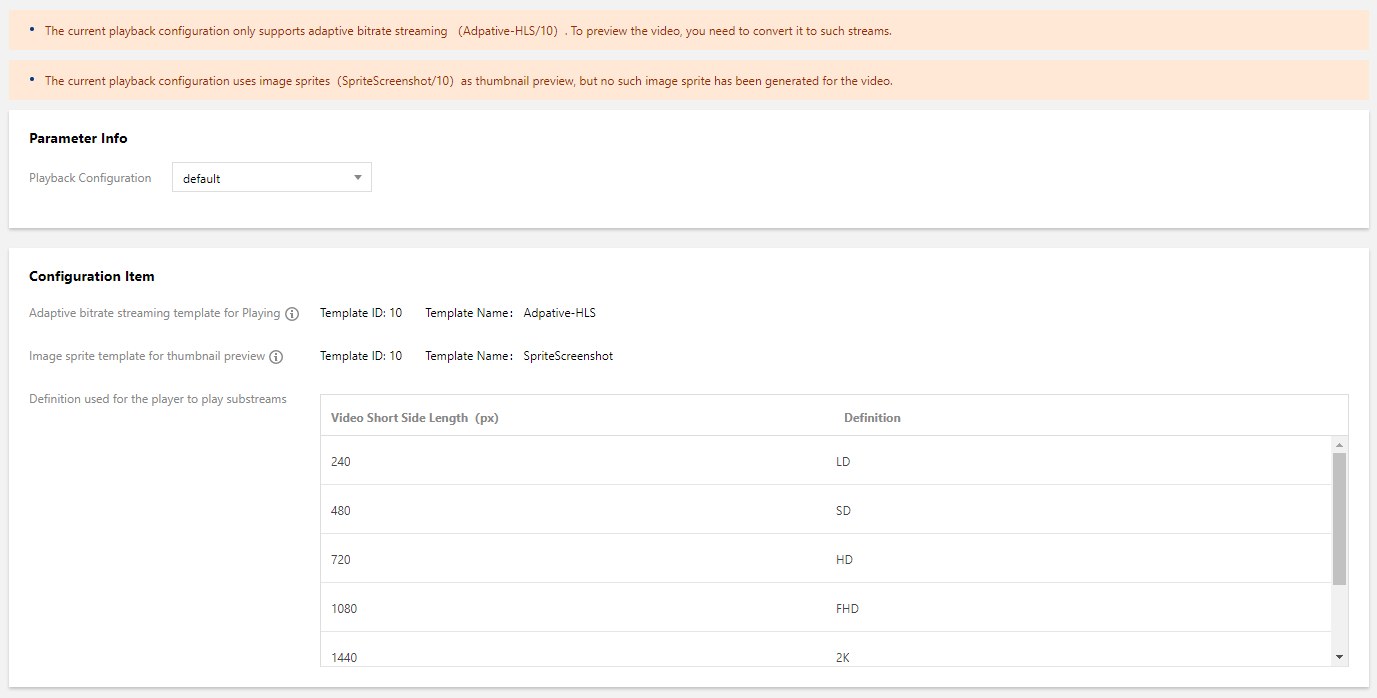
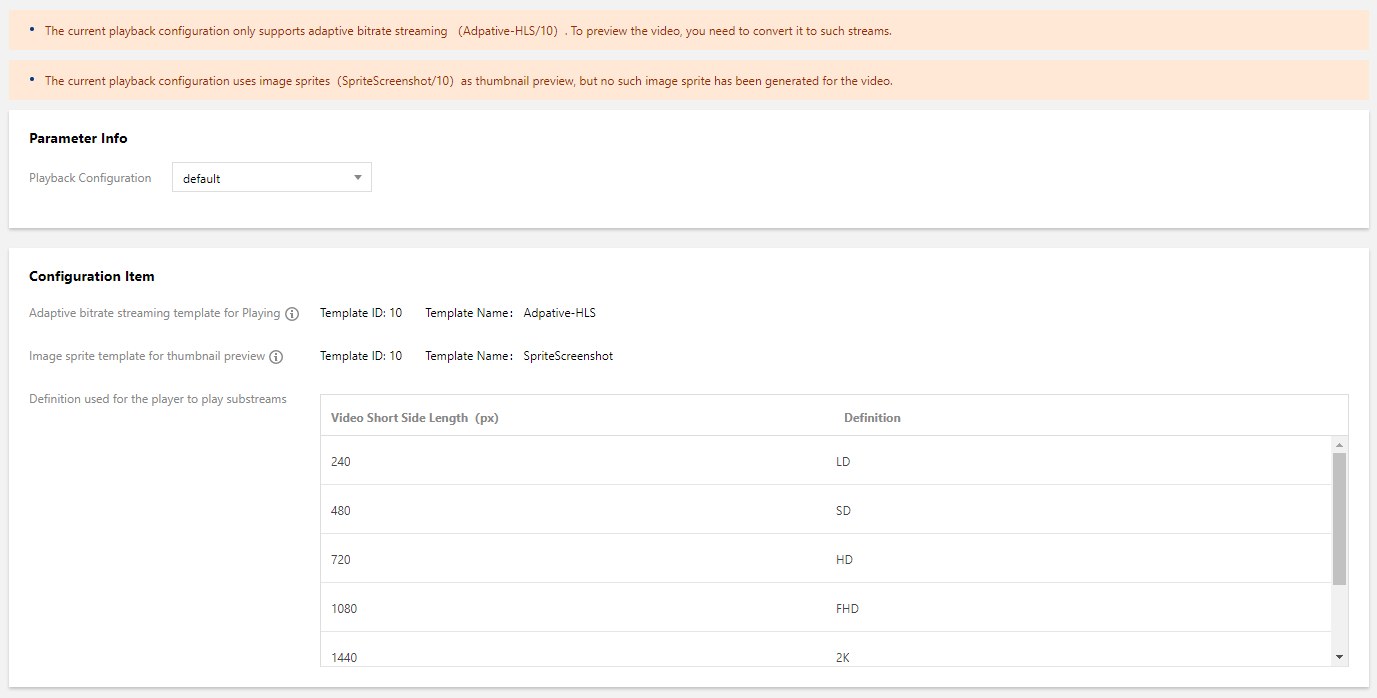
再生コントロール
Keyリンク不正アクセス防止のドメイン名の再生設定を有効にすると、パラメータを設定することによって、再生リンクの有効期限、プレビュー時間、再生可能なIPの最大数を設定することができます。
再生リンクの有効期限:ビデオリンクの期限切れ時刻を指定します。
プレビュー時間:ビデオのプレビュー時間を指定します。プレビュー時間は必ず30秒より長くしてください。空のままにすると、プレビュー時間を制限しないことを意味します。
再生可能なIPの最大数:再生が許可されるIPの最大数です。
ビデオプレビュー
Webプレーヤー
ビデオをクリックするとWeb端末で直接プレビューできると同時に、コードをコピーしてWebページに自由に埋め込むこともできます。
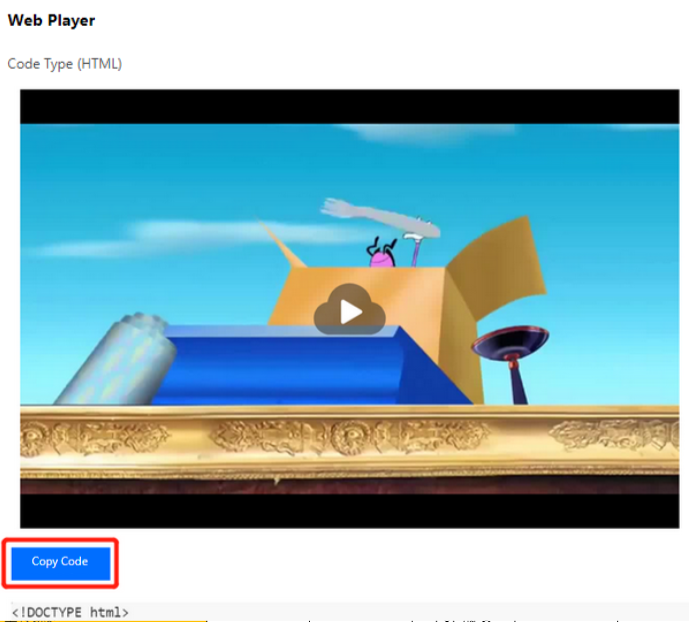
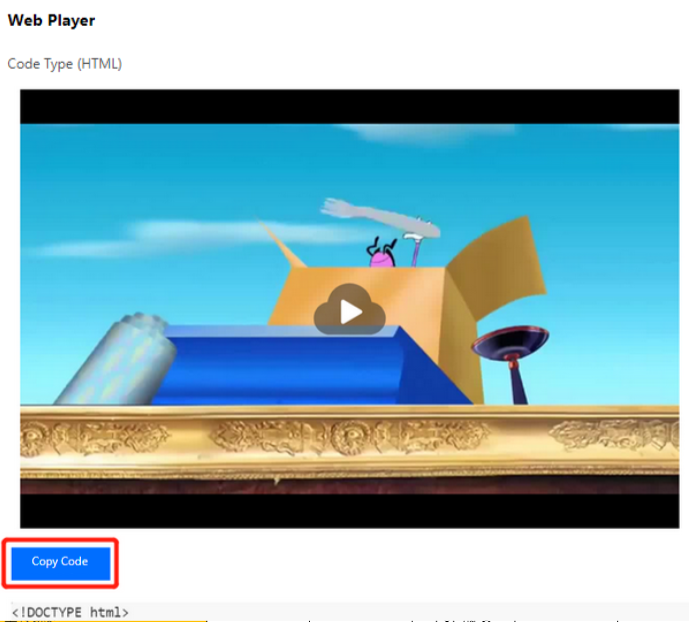
ターミナルプレーヤー
1. ビデオクラウドツールキットAppをダウンロードします。
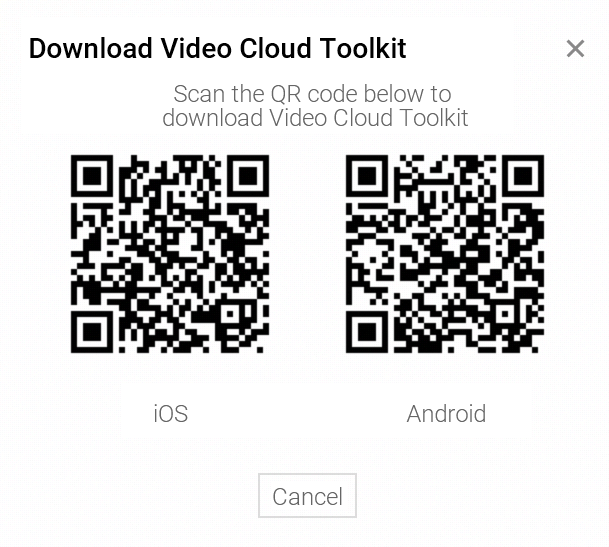
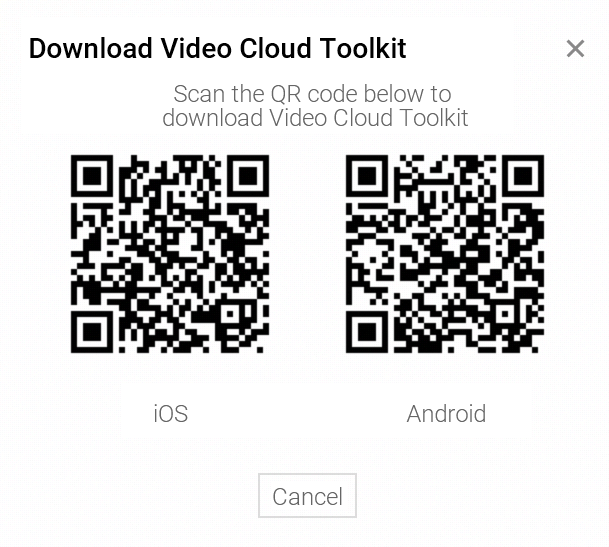
2. ビデオクラウドツールを使用して2次元コードをスキャンするか、またはappIDとfileIDを入力すれば、ターミナルでプレビューできます。
Webプレーヤーコードの生成
1. VODコンソールにログインし、左側ナビゲーションバーのアプリケーション管理をクリックし、アプリケーションリストページに進みます。
2. オーディオビデオを処理したいアプリケーションを見つけ、アプリケーション名をクリックし、アプリケーション管理ページに進みます。
3. デフォルトでメディア資産管理>オーディオビデオ管理、「アップロード済み」ページへと進みます。
4. 対象のビデオファイルがある行の管理をクリックし、デフォルトで「基本情報」ページに進みます。


5. Webプレーヤーコードの生成をクリックし、「Webプレーヤーコードの生成」ページに進みます。このページでは、プレーヤー情報とWebプレーヤーのコードを管理することができます。
「パラメータ設定」エリアで変更をクリックすると、「プレーヤーの変更」ダイアログボックスが表示されます。ドロップダウンリストから設定したプレーヤーを選択し(プレーヤーの設定については、Webプレーヤー管理 をご参照ください)、OKをクリックします。
「Webプレーヤーコード」エリアの「ビデオサイズ 」ドロップダウンリストで適切なビデオサイズを選択し、必要に応じて自動再生を有効または無効にして、コードタイプを「HTML」または「IFRAME」に設定します。
6. コードのコピーをクリックすると、生成されたWebプレーヤーコードをコピーできます。
