- スタートガイド
- 製品紹介
- 購入ガイド
- 標準ライブストリーミング
- ライブイベントストリーミング(超低遅延ライブストリーミング)
- コンソールガイド
- 機能の実践
- SDKの実践
- APIドキュメン
- History
- Introduction
- API Category
- Making API Requests
- Live Transcoding APIs
- Delayed Playback Management APIs
- Domain Name Management APIs
- Watermark Management APIs
- Certificate Management APIs
- Live Stream Mix APIs
- Stream Pulling APIs
- Recording Management APIs
- Time Shifting APIs
- Live Callback APIs
- Screencapturing and Porn Detection APIs
- Authentication Management APIs
- Monitoring Data Query APIs
- DescribeAllStreamPlayInfoList
- DescribeGroupProIspPlayInfoList
- DescribeHttpStatusInfoList
- DescribeLiveDomainPlayInfoList
- DescribeLiveStreamPushInfoList
- DescribeLiveTranscodeDetailInfo
- DescribePlayErrorCodeDetailInfoList
- DescribePlayErrorCodeSumInfoList
- DescribeProIspPlaySumInfoList
- DescribeProvinceIspPlayInfoList
- DescribeStreamDayPlayInfoList
- DescribeStreamPlayInfoList
- DescribeStreamPushInfoList
- DescribeTopClientIpSumInfoList
- DescribeVisitTopSumInfoList
- Billing Data Query APIs
- Live Stream Management APIs
- Data Types
- Error Codes
- メンテナンスガイド
- 障害処理
- FAQs
- CSS ポリシー
- スタートガイド
- 製品紹介
- 購入ガイド
- 標準ライブストリーミング
- ライブイベントストリーミング(超低遅延ライブストリーミング)
- コンソールガイド
- 機能の実践
- SDKの実践
- APIドキュメン
- History
- Introduction
- API Category
- Making API Requests
- Live Transcoding APIs
- Delayed Playback Management APIs
- Domain Name Management APIs
- Watermark Management APIs
- Certificate Management APIs
- Live Stream Mix APIs
- Stream Pulling APIs
- Recording Management APIs
- Time Shifting APIs
- Live Callback APIs
- Screencapturing and Porn Detection APIs
- Authentication Management APIs
- Monitoring Data Query APIs
- DescribeAllStreamPlayInfoList
- DescribeGroupProIspPlayInfoList
- DescribeHttpStatusInfoList
- DescribeLiveDomainPlayInfoList
- DescribeLiveStreamPushInfoList
- DescribeLiveTranscodeDetailInfo
- DescribePlayErrorCodeDetailInfoList
- DescribePlayErrorCodeSumInfoList
- DescribeProIspPlaySumInfoList
- DescribeProvinceIspPlayInfoList
- DescribeStreamDayPlayInfoList
- DescribeStreamPlayInfoList
- DescribeStreamPushInfoList
- DescribeTopClientIpSumInfoList
- DescribeVisitTopSumInfoList
- Billing Data Query APIs
- Live Stream Management APIs
- Data Types
- Error Codes
- メンテナンスガイド
- 障害処理
- FAQs
- CSS ポリシー
ソリューションの背景
Open Broadcaster Software(略称 OBS)は、オープンソースプログラムのサードパーティ製ライブストリーミングメディアコンテンツ制作ソフトウェアで、使いやすく、ユーザーに無償で提供されています。OS X、Windows、LinuxなどのOSをサポートし、多様なライブブロードキャストのシナリオに適応でき、ライブブロードキャスト行為のほとんどのオペレーションニーズに応えることが可能です。最新版のソフトウェアは、OBS公式サイトでダウンロードできます。
準備作業
- OBSツールをインストールします。
- CSSサービスの有効化が実行され、登録されたドメイン名を準備し、再生ドメイン名の追加が実行されます(システムが提供するデフォルトのプッシュドメイン名を使用するか、カスタムドメイン名を追加してプッシュすることもできます)
プッシュアドレスの取得
- CSSコンソールにログインし、アドレスジェネレータを選択し、以下のとおり設定します:
- プッシュドメイン名または再生ドメイン名の生成タイプを選択します。
- ドメイン管理下で追加済みのドメイン名を選択します。
- AppNameは、同一ドメイン名の複数Appを区別するために使用されるアドレスパスです。デフォルト値はliveです。
- カスタマイズされたストリーム名StreamNameを入力します(例:
live)。 - アドレスの期限切れ時間を選択します(例:
2020-06-09 23:59:59)。
- アドレスを生成するをクリックして、OBSプッシュアドレスを取得できます。
OBSオンラインプッシュ
手順1:プッシュアドレスの設定
- OBSを開いて、1番下のツールバーのコントロール>設定ボタンから設定画面に入ることができます。
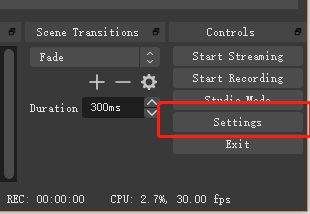
- プッシュをクリックしてプッシュ設定タブに進み、サービスタイプにカスタムストリームメディアサーバーを選択します。
- サーバーとストリームパスワードに取得したプッシュアドレスを記入します。
- サーバー:「OBSプッシュアドレス」である
rtmp://domain/AppName/とマッピングします。 - ストリームパスワード:「OBSプッシュ名」である
StreamName?txSecret=xxxxx&txTime=5C1E5F7Fとマッピングします。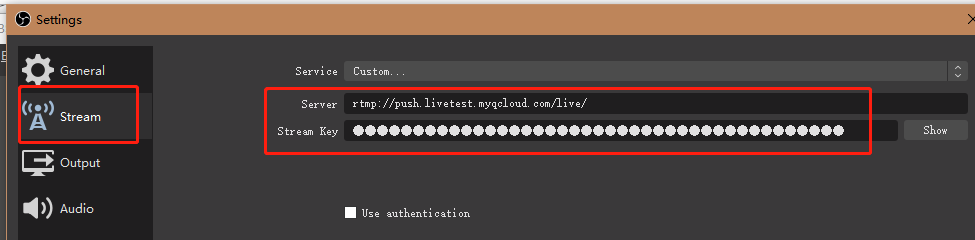
- サーバー:「OBSプッシュアドレス」である
- 確定をクリックして設定情報を保存します。
手順2:プッシュガイドの設定
説明:ビットレートと録画などの設定が必要である場合は、1番上のツールバーをクリックして、ツール>ウィザードの自動設定を選択し、OBSのガイドに従ってプッシュを設定できます。
- 1番下のツールバーのソースタグを確認します。
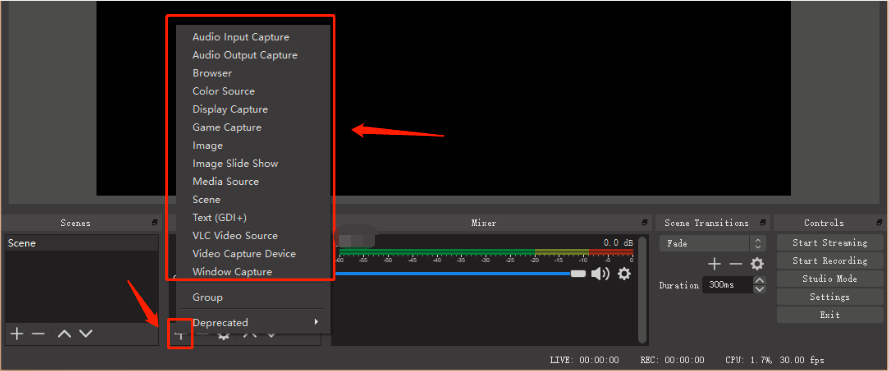
- +ボタンをクリックして、必要に応じて入力ソースを選択します(例:ディスプレイのキャプチャ)。
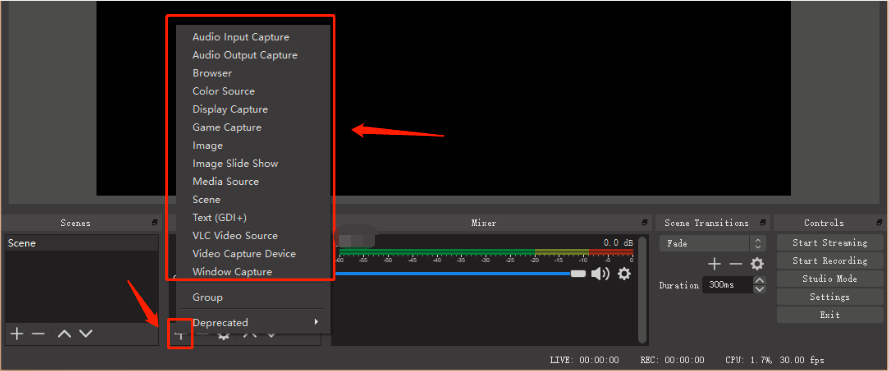
よく使用するライブブロードキャスト入力ソースの説明
| 入力ソース | 説明 |
|---|---|
| 画像 | 単一画像のライブブロードキャストに適しています。 |
| 画像のスライドショー | 複数の画像をループまたは順番に再生できます。 |
| シーン | 各種の大きなライブブロードキャスト効果を実現します。この時、別のシーンをソース元として現在のシーンに追加すれば、シーン全体の挿入を実現できます。 |
| メディアソース | ローカルのビデオをアップロードできます。またローカルのVODビデオファイルに対し、ライブブロードキャスト化の処理を行うことができます。 |
| テキスト | ライブブロードキャストウィンドウにリアルタイムでテキストを追加します。 |
| ディスプレイキャプチャ | デスクトップの操作をリアルタイムかつ動的にキャプチャし、PCデスクトップ上のすべての操作をライブブロードキャストすることができます。 |
| ゲームキャプチャ | 指定されたソースからのゲームのライブブロードキャストを許可します。大小ゲームのライブブロードキャストに適しています。 |
| ウィンドウキャプチャ | 選択したウィンドウに応じてリアルタイムにキャプチャを行うことができます。ライブブロードキャストは現在のウィンドウのコンテンツのみを表示し、その他ウィンドウはライブストリーミングのキャプチャを行いません。 |
| カラーソース | このソースを使用して1つのカラーブロックを自分のシーンの中に追加し、背景色とすることができます。このカラーブロックは透明度を調整でき、画面全体を透明の色彩にすることができます。 |
| ビデオキャプチャデバイス | ビデオをリアルタイムかつ動的にキャプチャするデバイスです。撮影された画面をリアルタイムにライブブロードキャストできます。 |
| オーディオ入力キャプチャ | オーディオのライブブロードキャストイベントに使用されます(オーディオ入力デバイス)。 |
| オーディオ出力キャプチャ | オーディオのライブブロードキャストイベントに使用されます(オーディオ出力デバイス)。 |
手順3:スタジオモードをオンにする
スタジオモードでは、現在のライブブロードキャストコンテンツをリアルタイムに編集し、かつ編集プロセスの中でトランジションアニメーションによるシーン切り替えが可能です。これによりユーザーエクスペリエンスへの影響が極めて少ない状態で、ライブブロードキャストコンテンツの編集を行うことができます。
- 1番下のツールバーのコンソールタブを確認して、スタジオモードをクリックします。
- トランジションエフェクトをクリックして、プレビューウィンドウのライブブロードキャスト画面を出力ウィンドウに移動できます。
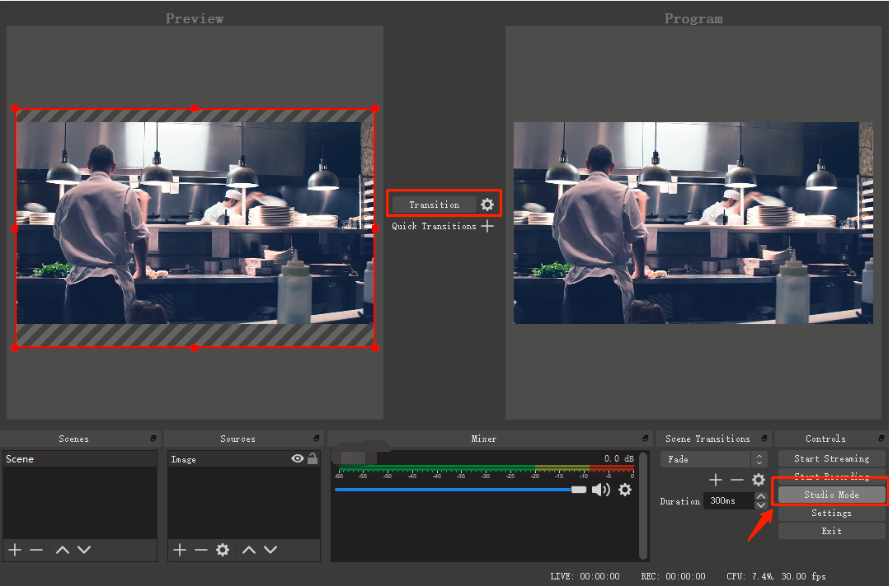
手順4:ライブブロードキャストプッシュ
- 1番下のツールバーのコンソールを確認します。
- プッシュを開始するをクリックして、ビデオストリームを設定されたプッシュアドレスにプッシュできます。
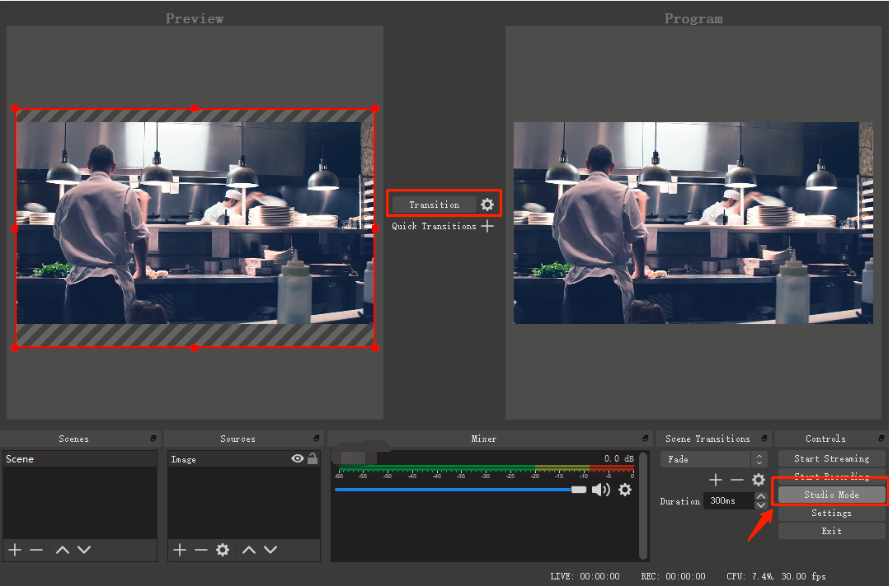
説明:
- 1番下に
緑色のランプが表示されると、プッシュに成功したことを示します。
- プッシュを停止するには、プッシュの停止 > プッシュの停止をクリックします。
その他のプッシュ設定
- ライブブロードキャストのディレーに影響する関連設定
- コンソール>設定>出力を実行します。
- 出力モードを詳細として選択すると、キーフレーム間隔などを設定できます。設定方法は下図のとおりです:
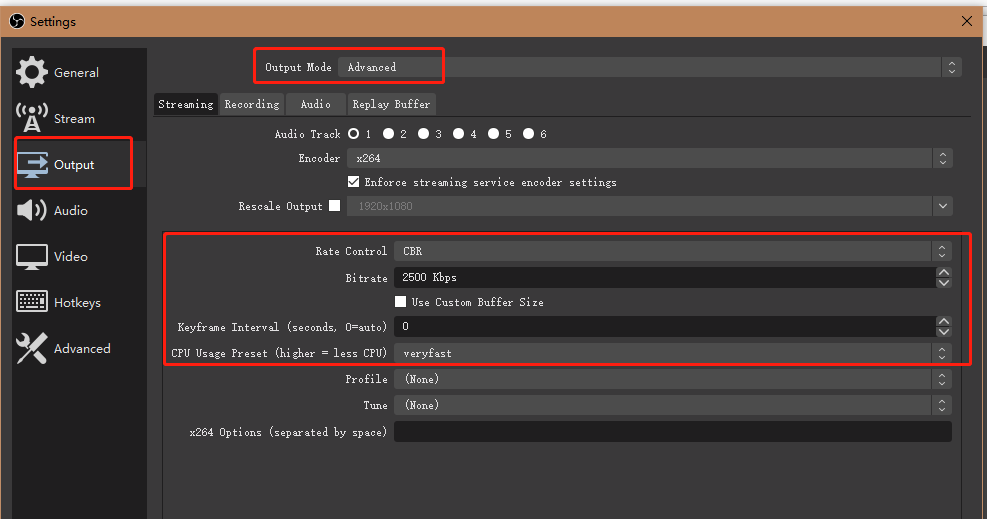
- 同時に、左側のナビゲーションバーで詳細を選択すると、ストリームディレーを設定できます。
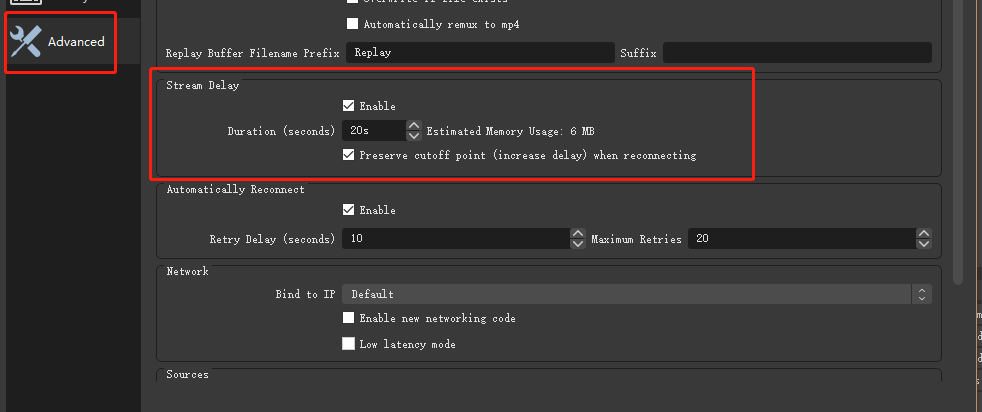
- ローカルのライブブロードキャストのレコーディングの関連設定
ライブブロードキャストの際にローカルレコーディングのニーズがある場合は、この時にローカルにレコーディングのバックアップを行う方法を選択できます。設定方法は次のとおりです:
- コンソール>設定>出力をクリックして、出力設定タブに進みます。
- 録画設定バーで対応する設定を行い、確定をクリックしてレコーディングファイルをローカルに保存できます。
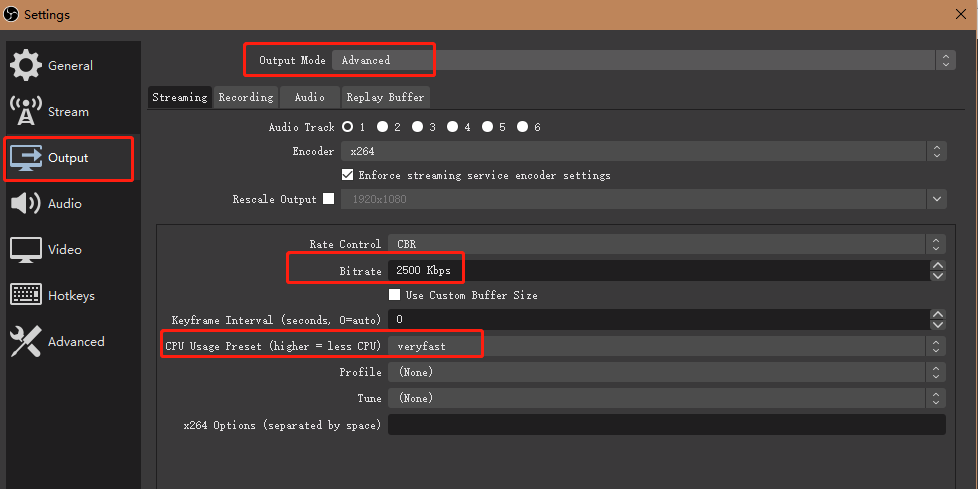
- ビデオをクリックして、ビデオ解像度とフレームレート情報を設定します。下図のとおりです:
説明:
解像度は視聴者が見る画面の精細度を決定し、解像度が高いほど画面は鮮明になります。FPSはビデオフレームレートで、ビデオ視聴のなめらかさを制御します。スタンダードのビデオフレームレートとしては24フレーム - 30フレームがあり、16フレーム未満の画面は見るとラグ感があります。またゲームはフレームレートに求める基準が高いため、通常は30フレーム未満のゲームでは画面の連続性が失われます。
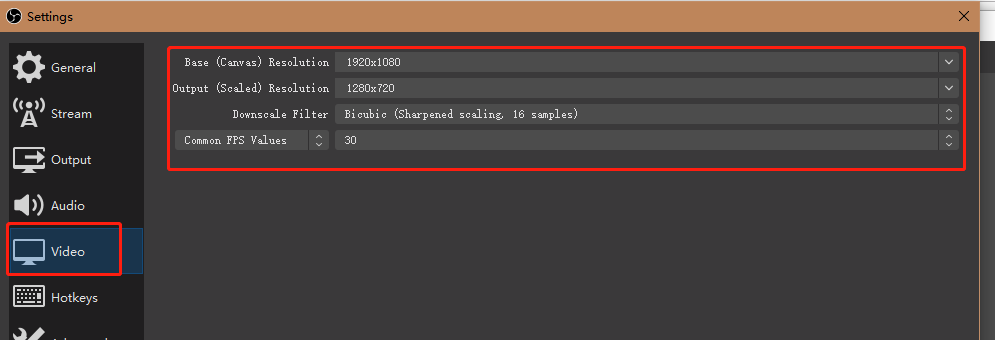
プッシュトランスコーディングの関連設定
プッシュプロセス中にビデオのビットレートを変更する必要がある場合、具体的な操作は次のとおりです:
- 1番下のコントロール>設定ボタンから設定画面に入ります。
- 出力タブをクリックして、出力モードに「シンプル」を選択します。
- ビデオビットレートを記入し、確定をクリックします。
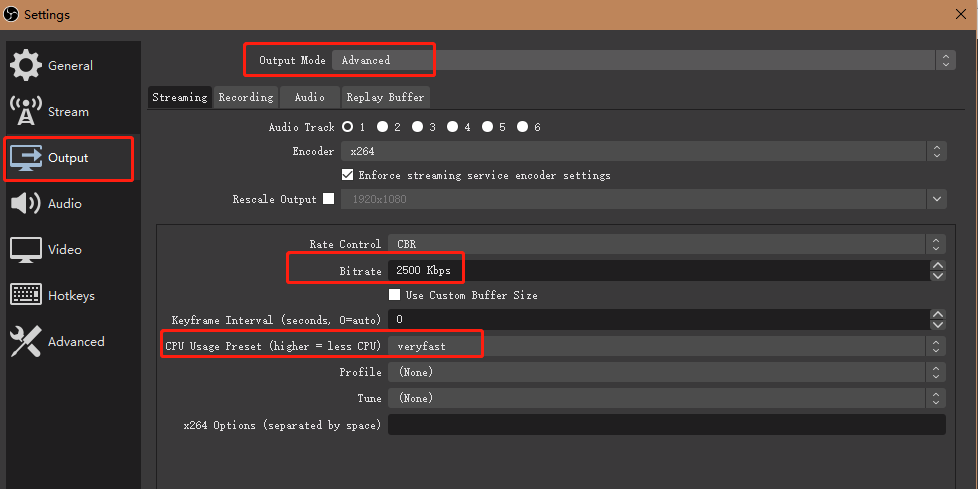
その他の操作の説明
純音声プッシュ
OBS公式フォーラムの回答によれば、現在OBS Studio 23.2.1およびそれ以前のバージョンでは純音声プッシュをサポートしていません。
近似する音声プッシュを実現するために、以下の手順を参考に設定を行うことができます。本方法は主に、静的キャンバス(黒画面または画像)を使用して、ビデオを代替します。帯域幅を下げたい場合は、ビデオのフレームレートとビットレートを下げ、これにより純音声プッシュの状態に近づけることができます。ただし、ライブストリーミングの中には依然としてビデオデータがあります。
プッシュガイドの設定を参考にして、オーディオ入力キャプチャの入力ソースを入力ソース元として追加します。ビデオ入力ソースまたは画像をビデオ入力ソース元として追加することはできません。
コンソール>設定>ビデオページに進みます。
出力(スケーリング)解像度を最小に、共通FPS値(フレームレート)を最小に選択し、確定**をクリックして設定を保存します。
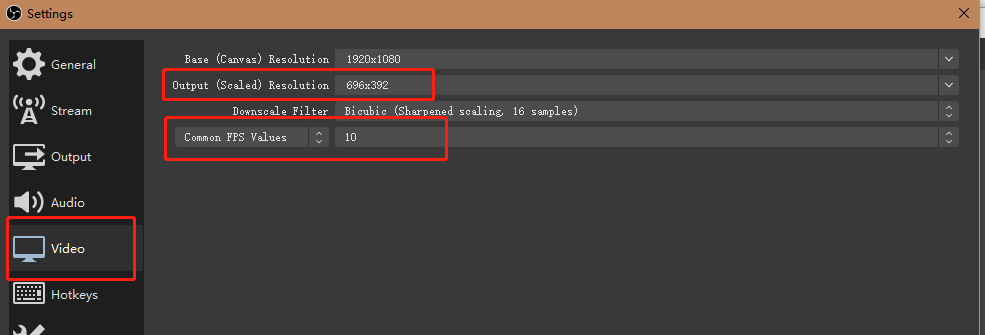
出力をクリックして出力設定ページに進みます。下図のとおり設定します。ここで、ビットレートを最小に設定する必要があります。確定をクリックして設定を保存します。
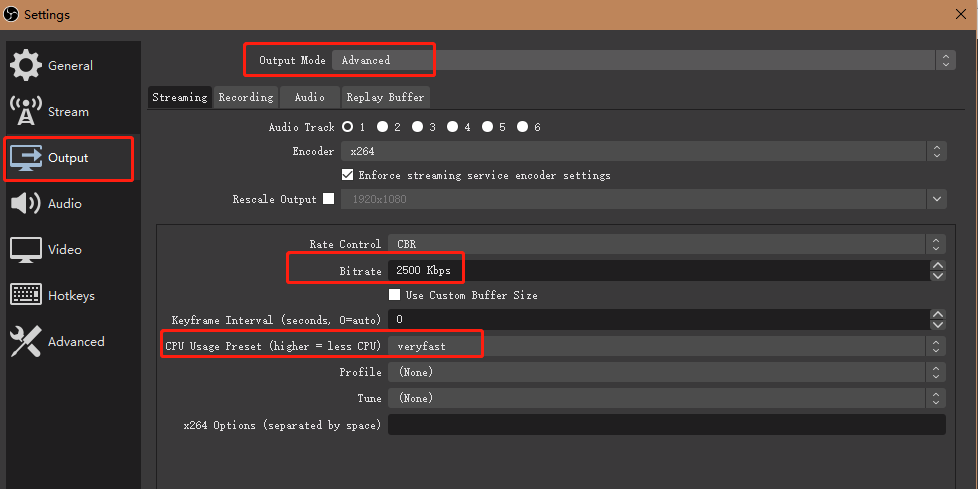
OBSプッシュオンラインプッシュの中の手順を参考にしてライブブロードキャストプッシュを開始します。そうすると音声が聞こえ、ビデオのコンテンツは黒画面または画像となります。これと同時に、ビデオのビットレートは最小となり、使用される帯域幅も低下します。
ビデオの繰り返し再生
- 単独のファイルのループ再生設定方法
- 1番下のツールバーのソースタブでは、**+をクリックしてメディアソースを追加し、ポップアップのローカルファイルからループ再生を必要とするビデオファイルを選択し、ループにチェックを入れて、確定**をクリックします。
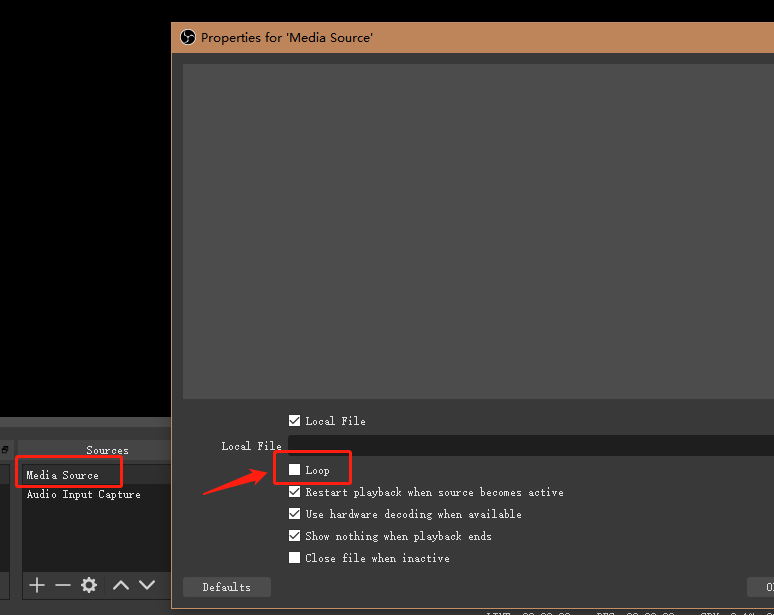
- OBSプッシュ設定 の手順にしたがい、プッシュページのサーバーとストリームキーの項目を設定します。プッシュが開始されると単独のファイルの繰り返し再生が可能です。
- 1番下のツールバーのソースタブでは、**+をクリックしてメディアソースを追加し、ポップアップのローカルファイルからループ再生を必要とするビデオファイルを選択し、ループにチェックを入れて、確定**をクリックします。
プッシュが完了すると、次の方法でプルして再生し、正常にプッシュされたかどうかを確認できます:
- PC端末では、VLCプレーヤーを使用したプルをサポートします。
- モバイル端末では、MLVB SDKを使用して再生を実行することをサポートします。
説明:
MLVB SDKはCSSサービス(LVB)のモバイルシナリオでの拡張です。MLVBは、主にクラウド接続向けのライブブロードキャスト(LVB)サービスと比較して、RTMP SDKに基づく「迅速な統合ソリューション」を提供するだけでなく、標準ライブブロードキャスト(LVB)、ライブイベントブロードキャスト(LEB)、クラウドオンデマンド(VOD)、インスタントメッセージング(IM)、クラウドオブジェクトストレージ(COS)などのマルチクラウドサービスを統合した「オールインワンソリューション」を提供しています。
その中で、ライブイベントブロードキャスト(Live Event Broadcasting、LEB)(超低遅延ライブブロードキャスト)は、超低遅延の再生シナリオにおける標準ライブブロードキャストプロトコルの拡張です。従来のライブブロードキャストプロトコルよりもディレーが低く、視聴者にミリ秒レベルのライブブロードキャスト視聴体験を提供します。eラーニング、スポーツイベントのライブブロードキャスト、オンライン質疑応答など、より高いディレーパフォーマンスを必要とする特定のシナリオのニーズを満たすことができます。

 はい
はい
 いいえ
いいえ
この記事はお役に立ちましたか?