- 신규 사용자 가이드
- 소식 및 공지 사항
- 릴리스 노트
- 공용 이미지 릴리스 노트
- 공지
- CentOS 8 유지보수 종료 공지
- SUSE 프로 버전 이미지 지원 중단 공지
- 여러 가용존의 CVM 가격 인하 공지
- OrcaTerm 프록시 IP 주소 변경 공지
- 실리콘밸리 리전 표준형 S3의 가격 변동에 대한 공지
- Tencent Cloud 미러 상시 허점 복구 정책 공지
- Ubuntu10.04 미러 이미지 비활성화 및 인벤토리 소프트웨어 소스 구성에 관한 공지
- Ubuntu14.04에서 Tomcat 작동 불가 솔루션에 대해
- Windows CVM Virtio 랜카드 드라이브를 업그레이드할데 대한 공지
- 보안 그룹 53 포트 설정 관련 공지
- Windows Server 2003 시스템 미러를 지원 불가한데 대한 공지
- Windows Server 2008 R2 기업용 SP1 64비트 시스템 이미지 지원 중단에 관한 공지
- 제품 소개
- 구매 가이드
- 시작하기
- 운영 가이드
- 운영 가이드 개요
- 사용 제한 개요
- 편리한 기능
- 인스턴스
- 인스턴스 생성
- 인스턴스 실행 템플릿 관리
- 일괄 연속 이름 생성 혹은 특정 스트링 패턴으로 이름 생성
- Linux 인스턴스 로그인
- Windows 인스턴스 로그인
- 사양 조절
- 정보 보기
- 인스턴스 명칭 변경
- 인스턴스 비밀번호 재설정
- 인스턴스IP주소 관리
- 인스턴스 서브넷 변경
- 보안 그룹 변경
- 종량제 인스턴스를 정액 과금제로 변경
- 인스턴스 검색
- 인스턴스 출력
- 인스턴스 스타트업
- 인스턴스 셧다운
- 인스턴스 재시작
- 인스턴스 최대 절전 모드
- 시스템 재설치
- Tencent Cloud Automation Tools 사용하기
- 인스턴스 폐기/반환
- 인스턴스 폐기 방지 활성화
- 인스턴스 회수 또는 복구
- 스팟 인스턴스 관리
- 스팟 인스턴스 회수 상태 조회
- 종량제 인스턴스 종료 시 미과금
- 인스턴스 역할 관리
- 예약 인스턴스
- 미러
- 서비스 마이그레이션
- 유지 보수 작업
- Cloud Block Storage
- 네트워크
- 보안
- 태그
- 모니터링 및 알람
- 콘솔 예시
- 모범 사례
- CVM 모범 사례
- CVM 유형 모범 사례
- 웹사이트 구축 방법
- 환경 구축
- 웹 사이트 구축
- 애플리케이션 구축
- 시각화 인터페이스 구축
- 데이터 백업
- CVM에 로컬 파일 업로드
- 기타 시나리오 관련 작업
- CVM의 내부 네트워크를 통한 COS 액세스
- Linux 인스턴스 데이터 복구
- Windows 인스턴스 디스크 용량 관리
- Linux 인스턴스에서 수동으로 커널 변경
- CVM에서 Windows 기반 AD 도메인 설정
- 네트워크 성능 테스트
- 네트워크 처리량 성능 테스트
- Linux 시스템에서 USB/IP를 사용하여 USB 장치 원격 공유
- Windows 시스템에서 RemoteFx를 사용하여 USB 장치 리디렉션
- AVX512를 통한 CVM에서의 AI 애플리케이션 가속
- Tencent SGX 보안 컴퓨팅 환경 구축
- M6p 인스턴스 영구 메모리 설정
- 유지보수 가이드
- 장애처리
- 인스턴스 관련 장애
- CVM에 로그인할 수 없는 문제 처리 방법
- Windows 인스턴스 관련
- Windows 인스턴스 로그인 불가
- Windows 인스턴스: 신분 인증 오류가 발생할 경우
- CVM 암호 재설정 실패 또는 유효하지 않을 경우
- Windows 인스턴스: 원격 데스크탑 서비스에 로그인 권한이 없을 경우
- Windows 인스턴스: 네트워크 등급 신분 인증이 필요한 경우
- Windows 인스턴스: Mac 원격 로그인에 이상이 발생할 경우
- Windows 인스턴스: CPU 혹은 메모리 점유율이 높아 로그인할 수 없을 경우
- Windows 인스턴스: 원격 데스크탑에서 원격 컴퓨터를 연결할 수 없을 경우
- Windows 인스턴스: 자격 증명이 작동하지 않았습니다.
- Windows 인스턴스: 포트 문제로 원격 로그인을 할 수 없을 경우
- Linux 인스턴스 로그인 관련 문제
- Linux 인스턴스에 로그인할 수 없을 경우
- SSH 방식으로 Linux 인스턴스에 로그인할 수 없을 경우
- Linux 인스턴스: CPU 혹은 메모리 점유율이 높아 로그인 할 수 없을 경우
- Linux 인스턴스: 포트 문제로 로그인을 할 수 없는 경우
- Linux 인스턴스:VNC 로그인 오류 알림 Module is unknown
- Linux 인스턴스:VNC 로그인 오류 알림 Account locked due to XXX failed logins
- Linux 인스턴스:VNC 로그인 시 정확한 비밀번호 입력 후 응답 없음
- Linux 인스턴스:VNC 또는 SSH 로그인 오류 알림 Permission denied
- Linux 인스턴스:/etc/fstab 구성 오류로 인한 로그인 실패
- Linux 인스턴스:sshd 구성 파일 권한 문제
- Linux 인스턴스:/etc/profile 무한 루프 호출 문제
- 서버가 격리되어 로그인할 수 없을 경우
- 높은 대역폭 점유율로 로그인할 수 없을 경우
- 보안 그룹 설정으로 인하여 원격 연결이 안 될 경우
- VNC 및 복구 모드를 통한 Linux 인스턴스 문제 해결
- CVM 종료 및 재시작 실패
- Network Namespace 생성 불가
- 커널 및 IO 관련 문제
- 시스템 bin 또는 lib 소프트 링크 누락
- CVM 바이러스 침입 의심
- 파일 생성 no space left on device 오류
- Linux 인스턴스 메모리 관련 장애
- 네트워크 관련 장애
- 인스턴스 관련 장애
- API 참조
- History
- Introduction
- API Category
- Making API Requests
- Region APIs
- Instance APIs
- DescribeInstances
- DescribeInstanceFamilyConfigs
- DescribeZoneInstanceConfigInfos
- DescribeInstanceTypeConfigs
- DescribeInstancesOperationLimit
- DescribeInstanceVncUrl
- InquiryPriceRunInstances
- InquiryPriceResetInstance
- InquiryPriceResetInstancesType
- InquiryPriceResizeInstanceDisks
- RunInstances
- StartInstances
- RebootInstances
- StopInstances
- ResetInstance
- TerminateInstances
- ResetInstancesType
- ResizeInstanceDisks
- ResetInstancesPassword
- ModifyInstancesAttribute
- ModifyInstancesProject
- InquirePricePurchaseReservedInstancesOffering
- DescribeReservedInstancesConfigInfos
- DescribeInstancesStatus
- PurchaseReservedInstancesOffering
- Cloud Hosting Cluster APIs
- Placement Group APIs
- Image APIs
- Key APIs
- Security Group APIs
- Network APIs
- Instance Launch Template APIs
- Data Types
- Error Codes
- FAQs
- 용어집
- 신규 사용자 가이드
- 소식 및 공지 사항
- 릴리스 노트
- 공용 이미지 릴리스 노트
- 공지
- CentOS 8 유지보수 종료 공지
- SUSE 프로 버전 이미지 지원 중단 공지
- 여러 가용존의 CVM 가격 인하 공지
- OrcaTerm 프록시 IP 주소 변경 공지
- 실리콘밸리 리전 표준형 S3의 가격 변동에 대한 공지
- Tencent Cloud 미러 상시 허점 복구 정책 공지
- Ubuntu10.04 미러 이미지 비활성화 및 인벤토리 소프트웨어 소스 구성에 관한 공지
- Ubuntu14.04에서 Tomcat 작동 불가 솔루션에 대해
- Windows CVM Virtio 랜카드 드라이브를 업그레이드할데 대한 공지
- 보안 그룹 53 포트 설정 관련 공지
- Windows Server 2003 시스템 미러를 지원 불가한데 대한 공지
- Windows Server 2008 R2 기업용 SP1 64비트 시스템 이미지 지원 중단에 관한 공지
- 제품 소개
- 구매 가이드
- 시작하기
- 운영 가이드
- 운영 가이드 개요
- 사용 제한 개요
- 편리한 기능
- 인스턴스
- 인스턴스 생성
- 인스턴스 실행 템플릿 관리
- 일괄 연속 이름 생성 혹은 특정 스트링 패턴으로 이름 생성
- Linux 인스턴스 로그인
- Windows 인스턴스 로그인
- 사양 조절
- 정보 보기
- 인스턴스 명칭 변경
- 인스턴스 비밀번호 재설정
- 인스턴스IP주소 관리
- 인스턴스 서브넷 변경
- 보안 그룹 변경
- 종량제 인스턴스를 정액 과금제로 변경
- 인스턴스 검색
- 인스턴스 출력
- 인스턴스 스타트업
- 인스턴스 셧다운
- 인스턴스 재시작
- 인스턴스 최대 절전 모드
- 시스템 재설치
- Tencent Cloud Automation Tools 사용하기
- 인스턴스 폐기/반환
- 인스턴스 폐기 방지 활성화
- 인스턴스 회수 또는 복구
- 스팟 인스턴스 관리
- 스팟 인스턴스 회수 상태 조회
- 종량제 인스턴스 종료 시 미과금
- 인스턴스 역할 관리
- 예약 인스턴스
- 미러
- 서비스 마이그레이션
- 유지 보수 작업
- Cloud Block Storage
- 네트워크
- 보안
- 태그
- 모니터링 및 알람
- 콘솔 예시
- 모범 사례
- CVM 모범 사례
- CVM 유형 모범 사례
- 웹사이트 구축 방법
- 환경 구축
- 웹 사이트 구축
- 애플리케이션 구축
- 시각화 인터페이스 구축
- 데이터 백업
- CVM에 로컬 파일 업로드
- 기타 시나리오 관련 작업
- CVM의 내부 네트워크를 통한 COS 액세스
- Linux 인스턴스 데이터 복구
- Windows 인스턴스 디스크 용량 관리
- Linux 인스턴스에서 수동으로 커널 변경
- CVM에서 Windows 기반 AD 도메인 설정
- 네트워크 성능 테스트
- 네트워크 처리량 성능 테스트
- Linux 시스템에서 USB/IP를 사용하여 USB 장치 원격 공유
- Windows 시스템에서 RemoteFx를 사용하여 USB 장치 리디렉션
- AVX512를 통한 CVM에서의 AI 애플리케이션 가속
- Tencent SGX 보안 컴퓨팅 환경 구축
- M6p 인스턴스 영구 메모리 설정
- 유지보수 가이드
- 장애처리
- 인스턴스 관련 장애
- CVM에 로그인할 수 없는 문제 처리 방법
- Windows 인스턴스 관련
- Windows 인스턴스 로그인 불가
- Windows 인스턴스: 신분 인증 오류가 발생할 경우
- CVM 암호 재설정 실패 또는 유효하지 않을 경우
- Windows 인스턴스: 원격 데스크탑 서비스에 로그인 권한이 없을 경우
- Windows 인스턴스: 네트워크 등급 신분 인증이 필요한 경우
- Windows 인스턴스: Mac 원격 로그인에 이상이 발생할 경우
- Windows 인스턴스: CPU 혹은 메모리 점유율이 높아 로그인할 수 없을 경우
- Windows 인스턴스: 원격 데스크탑에서 원격 컴퓨터를 연결할 수 없을 경우
- Windows 인스턴스: 자격 증명이 작동하지 않았습니다.
- Windows 인스턴스: 포트 문제로 원격 로그인을 할 수 없을 경우
- Linux 인스턴스 로그인 관련 문제
- Linux 인스턴스에 로그인할 수 없을 경우
- SSH 방식으로 Linux 인스턴스에 로그인할 수 없을 경우
- Linux 인스턴스: CPU 혹은 메모리 점유율이 높아 로그인 할 수 없을 경우
- Linux 인스턴스: 포트 문제로 로그인을 할 수 없는 경우
- Linux 인스턴스:VNC 로그인 오류 알림 Module is unknown
- Linux 인스턴스:VNC 로그인 오류 알림 Account locked due to XXX failed logins
- Linux 인스턴스:VNC 로그인 시 정확한 비밀번호 입력 후 응답 없음
- Linux 인스턴스:VNC 또는 SSH 로그인 오류 알림 Permission denied
- Linux 인스턴스:/etc/fstab 구성 오류로 인한 로그인 실패
- Linux 인스턴스:sshd 구성 파일 권한 문제
- Linux 인스턴스:/etc/profile 무한 루프 호출 문제
- 서버가 격리되어 로그인할 수 없을 경우
- 높은 대역폭 점유율로 로그인할 수 없을 경우
- 보안 그룹 설정으로 인하여 원격 연결이 안 될 경우
- VNC 및 복구 모드를 통한 Linux 인스턴스 문제 해결
- CVM 종료 및 재시작 실패
- Network Namespace 생성 불가
- 커널 및 IO 관련 문제
- 시스템 bin 또는 lib 소프트 링크 누락
- CVM 바이러스 침입 의심
- 파일 생성 no space left on device 오류
- Linux 인스턴스 메모리 관련 장애
- 네트워크 관련 장애
- 인스턴스 관련 장애
- API 참조
- History
- Introduction
- API Category
- Making API Requests
- Region APIs
- Instance APIs
- DescribeInstances
- DescribeInstanceFamilyConfigs
- DescribeZoneInstanceConfigInfos
- DescribeInstanceTypeConfigs
- DescribeInstancesOperationLimit
- DescribeInstanceVncUrl
- InquiryPriceRunInstances
- InquiryPriceResetInstance
- InquiryPriceResetInstancesType
- InquiryPriceResizeInstanceDisks
- RunInstances
- StartInstances
- RebootInstances
- StopInstances
- ResetInstance
- TerminateInstances
- ResetInstancesType
- ResizeInstanceDisks
- ResetInstancesPassword
- ModifyInstancesAttribute
- ModifyInstancesProject
- InquirePricePurchaseReservedInstancesOffering
- DescribeReservedInstancesConfigInfos
- DescribeInstancesStatus
- PurchaseReservedInstancesOffering
- Cloud Hosting Cluster APIs
- Placement Group APIs
- Image APIs
- Key APIs
- Security Group APIs
- Network APIs
- Instance Launch Template APIs
- Data Types
- Error Codes
- FAQs
- 용어집
작업 시나리오
본 문서는 Windows Server 2012 R2 운영 체제와 Windows Server 2008 운영 체제를 예로 들어 Windows CVM에서 IIS 역할 추가와 설치 방법을 소개합니다.
작업 순서
Windows Server 2012 R2 운영 체제
- Windows CVM에 로그인하십시오.
- 운영 체제 인터페이스에서
 를 클릭하고 서버 관리자를 여십시오. 아래 이미지를 참조하십시오.
를 클릭하고 서버 관리자를 여십시오. 아래 이미지를 참조하십시오. - [역할과 기능 추가]를 클릭하면 "역할 추가와 기능 가이드" 창이 팝업됩니다.
- "역할과 기능 추가 가이드" 창에서 [다음 단계]를 클릭하십시오.
- "설치 유형 선택" 인터페이스에서 [역할 또는 기능에 기반한 설치]를 선택하고 [다음 단계]를 더블 클릭하십시오. 아래 이미지를 참조하십시오.
- "서버 역할 선택" 인터페이스에서[Web 서버(IIS)]를 선택하십시오. 아래 이미지를 참조하십시오.
"Web 서버(IIS)에 필요한 기능 추가" 알림 상자가 팝업됩니다. - "Web 서버(IIS)에 필요한 기능 추가" 알림 상자가 팝업되면 [기능 추가]를 클릭하십시오. 아래 이미지를 참조하십시오.
- [다음 단계]를 클릭하십시오.
- "기능 선택" 인터페이스에서 [.NET Framework 3.5 기능]을 선택하고[다음 단계]를 더블 클릭하십시오. 아래 이미지를 참조하십시오.
- "역할 서비스 선택" 인터페이스에서 [CGI]를 선택하고 [다음 단계]를 클릭하십시오. 아래 이미지를 참조하십시오.
- 설치 정보를 확인하고[설치]를 클릭하여 설치가 완료될 때까지 기다립니다. 아래 이미지를 참조하십시오.
- 설치 완료 후 CVM의 브라우저에서
http://localhost/를 액세스하여 IIS가 성공적으로 설치되었는지 검증합니다.
다음과 같은 인터페이스가 나타나면 설치에 성공했다는 의미입니다.
Windows Server 2008 운영 체제
- Windows CVM에 로그인하십시오.
- 운영 체제 인터페이스에서
 를 클릭하고 서버 관리기를 여십시오. 아래 이미지를 참조하십시오.
를 클릭하고 서버 관리기를 여십시오. 아래 이미지를 참조하십시오. - 왼쪽 사이드바에서 [역할]을 선택하고 오른쪽 창에서 [역할 추가]를 클릭하십시오. 아래 이미지를 참조하십시오.
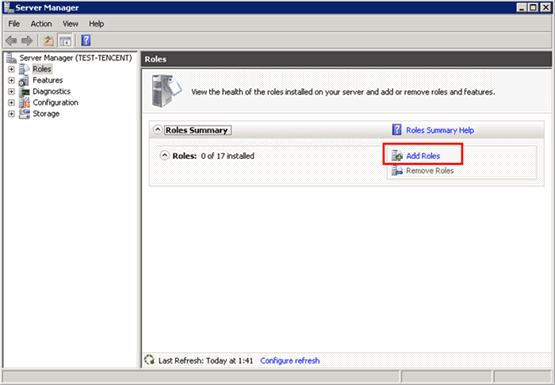
- "역할 추가 가이드" 창에서 [다음 단계]를 클릭하십시오. 아래 이미지를 참조하십시오.
- "서버 역할 선택" 인터페이스에서 [Web 서버(IIS)]를 선택하고 [다음 단계]를 더블 클릭하십시오. 아래 이미지를 참조하십시오.
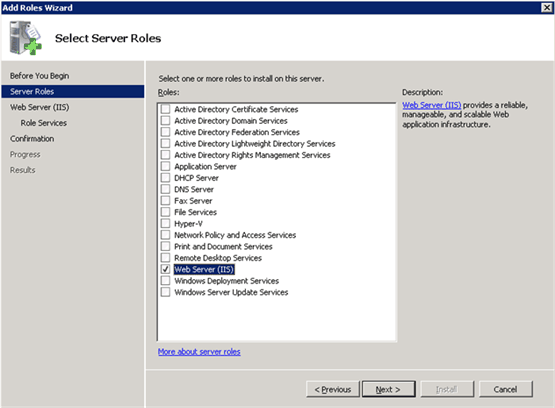
- "역할 서비스 선택" 인터페이스에서 [CGI]를 선택하고 [다음 단계]를 클릭하십시오. 아래 이미지를 참조하십시오.
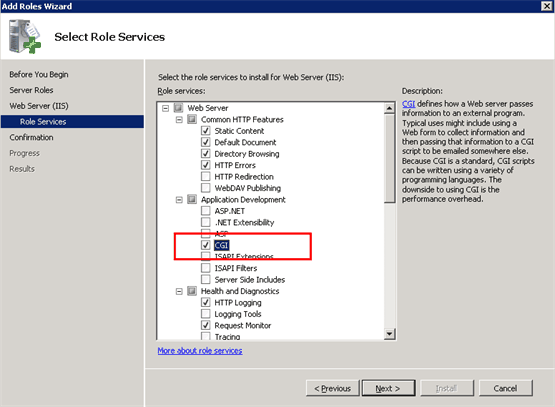
- 설치 정보를 확인하고 [설치]를 클릭하여 설치가 완료될 때까지 기다립니다. 아래 이미지를 참조하십시오.
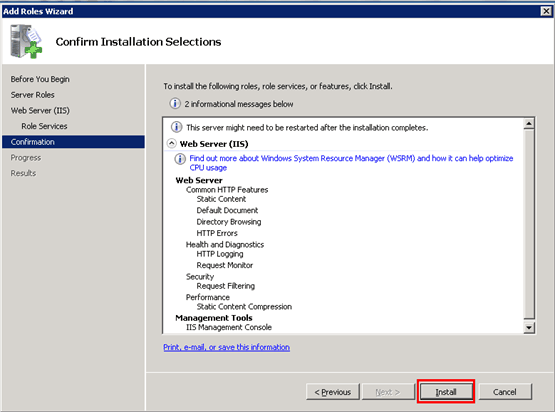
- 설치 완료 후 CVM의 브라우저에서
http://localhost/를 액세스하여 IIS가 설치되었는지 검증합니다.
다음과 같은 인터페이스가 나타나면 설치에 성공했다는 의미입니다.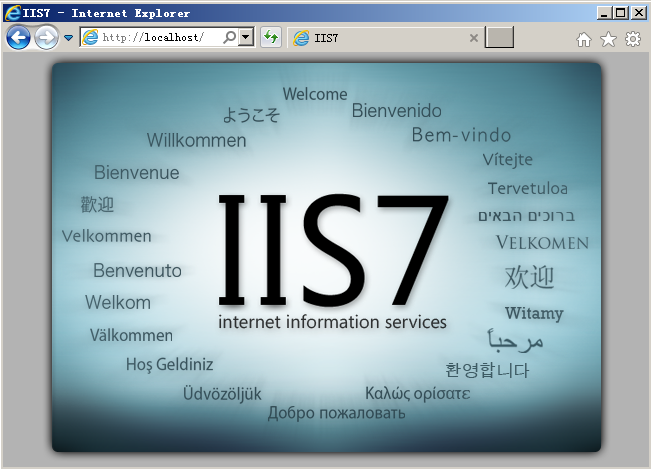

 예
예
 아니오
아니오
문제 해결에 도움이 되었나요?