- 新手指引
- 动态与公告
- 产品动态
- 公共镜像更新记录
- 公告
- 关于CentOS 7系列部分镜像pip包管理工具更新公告
- 关于 CentOS 8 终止维护公告
- 关于不再支持 SUSE 商业版镜像公告
- 关于多个可用区云服务器价格下调公告
- 关于 OrcaTerm 代理 IP 地址更替的公告
- 关于硅谷地域标准型 S3 价格调整的公告
- 腾讯云 Linux 镜像长期漏洞修复策略公告
- 关于 Ubuntu 10.04 镜像下线及存量软件源配置的公告
- 关于 Ubuntu14.04 无法启动 Tomcat 的解决方案
- 关于Windows云服务器升级Virtio网卡驱动的通知
- 关于安全组53端口配置的公告
- 关于不再支持 Windows Server 2003 系统镜像的公告
- 关于不再支持 Windows Server 2008 R2 企业版 SP1 64位系统镜像的公告
- 产品简介
- 购买指南
- 快速入门
- 操作指南
- 最佳实践
- 针对 CVM 的最佳实践
- 云服务器选型最佳实践
- 如何搭建网站
- 搭建环境
- 搭建网站
- 搭建应用
- 搭建可视化界面
- 数据备份
- 本地文件上传到云服务器
- 其他场景相关操作
- 云服务器通过内网访问对象存储
- 启动模式 Legacy BIOS 和 UEFI 最佳实践
- Linux 实例数据恢复
- Windows 实例磁盘空间管理
- Linux 实例手动更换内核
- 云服务器搭建 Windows 系统 AD 域
- 网络性能测试
- 高吞吐网络性能测试
- Linux 系统使用 USB/IP 远程共享 USB 设备
- Windows 系统使用 RemoteFx 重定向 USB 设备
- 在 CVM 上通过 AVX512 加速人工智能应用
- 构建 Tencent SGX 机密计算环境
- M6p 实例配置持久内存
- 使用 Python 调用云 API 实现批量共享自定义镜像
- 运维指南
- 故障处理
- 实例相关故障
- 无法登录云服务器问题处理思路
- Windows 实例登录相关问题
- Linux 实例登录相关问题
- 无法登录 Linux 实例
- Linux 实例:无法通过 SSH 方式登录
- Linux 实例:CPU 或内存占用率高导致登录卡顿
- Linux 实例:端口问题导致无法登录
- Linux 实例:VNC 登录报错 Module is unknown
- Linux 实例:VNC 登录报错 Account locked due to XXX failed logins
- Linux 实例:VNC 登录输入正确密码后无响应
- Linux 实例:VNC 或 SSH 登录报错 Permission denied
- Linux 实例:/etc/fstab 配置错误导致无法登录
- Linux 实例:sshd 配置文件权限问题
- Linux 实例:/etc/profile 死循环调用问题
- 服务器被隔离导致无法登录
- 带宽占用高导致无法登录
- 安全组设置导致无法远程连接
- Linux 实例使用 VNC 及救援模式排障
- 关机和重启云服务器失败
- 无法创建 Network Namespace
- 内核及 IO 相关问题
- 系统 bin 或 lib 软链接缺失
- 云服务器疑似被病毒入侵问题
- 创建文件报错 no space left on device
- Linux 实例内存相关故障
- 网络相关故障
- 实例相关故障
- API 文档
- History
- Introduction
- API Category
- Making API Requests
- Region APIs
- Instance APIs
- DescribeInstances
- DescribeInstanceFamilyConfigs
- DescribeZoneInstanceConfigInfos
- DescribeInstanceTypeConfigs
- DescribeInstancesOperationLimit
- DescribeInstanceVncUrl
- InquiryPriceRunInstances
- InquiryPriceResetInstance
- InquiryPriceResetInstancesType
- InquiryPriceResizeInstanceDisks
- RunInstances
- StartInstances
- RebootInstances
- StopInstances
- ResetInstance
- TerminateInstances
- ResetInstancesType
- ResizeInstanceDisks
- ResetInstancesPassword
- ModifyInstancesAttribute
- ModifyInstancesProject
- InquirePricePurchaseReservedInstancesOffering
- DescribeReservedInstancesConfigInfos
- DescribeInstancesStatus
- PurchaseReservedInstancesOffering
- Cloud Hosting Cluster APIs
- Placement Group APIs
- Image APIs
- Key APIs
- Security Group APIs
- Network APIs
- Instance Launch Template APIs
- Data Types
- Error Codes
- 常见问题
- 相关协议
- 词汇表
- 新手指引
- 动态与公告
- 产品动态
- 公共镜像更新记录
- 公告
- 关于CentOS 7系列部分镜像pip包管理工具更新公告
- 关于 CentOS 8 终止维护公告
- 关于不再支持 SUSE 商业版镜像公告
- 关于多个可用区云服务器价格下调公告
- 关于 OrcaTerm 代理 IP 地址更替的公告
- 关于硅谷地域标准型 S3 价格调整的公告
- 腾讯云 Linux 镜像长期漏洞修复策略公告
- 关于 Ubuntu 10.04 镜像下线及存量软件源配置的公告
- 关于 Ubuntu14.04 无法启动 Tomcat 的解决方案
- 关于Windows云服务器升级Virtio网卡驱动的通知
- 关于安全组53端口配置的公告
- 关于不再支持 Windows Server 2003 系统镜像的公告
- 关于不再支持 Windows Server 2008 R2 企业版 SP1 64位系统镜像的公告
- 产品简介
- 购买指南
- 快速入门
- 操作指南
- 最佳实践
- 针对 CVM 的最佳实践
- 云服务器选型最佳实践
- 如何搭建网站
- 搭建环境
- 搭建网站
- 搭建应用
- 搭建可视化界面
- 数据备份
- 本地文件上传到云服务器
- 其他场景相关操作
- 云服务器通过内网访问对象存储
- 启动模式 Legacy BIOS 和 UEFI 最佳实践
- Linux 实例数据恢复
- Windows 实例磁盘空间管理
- Linux 实例手动更换内核
- 云服务器搭建 Windows 系统 AD 域
- 网络性能测试
- 高吞吐网络性能测试
- Linux 系统使用 USB/IP 远程共享 USB 设备
- Windows 系统使用 RemoteFx 重定向 USB 设备
- 在 CVM 上通过 AVX512 加速人工智能应用
- 构建 Tencent SGX 机密计算环境
- M6p 实例配置持久内存
- 使用 Python 调用云 API 实现批量共享自定义镜像
- 运维指南
- 故障处理
- 实例相关故障
- 无法登录云服务器问题处理思路
- Windows 实例登录相关问题
- Linux 实例登录相关问题
- 无法登录 Linux 实例
- Linux 实例:无法通过 SSH 方式登录
- Linux 实例:CPU 或内存占用率高导致登录卡顿
- Linux 实例:端口问题导致无法登录
- Linux 实例:VNC 登录报错 Module is unknown
- Linux 实例:VNC 登录报错 Account locked due to XXX failed logins
- Linux 实例:VNC 登录输入正确密码后无响应
- Linux 实例:VNC 或 SSH 登录报错 Permission denied
- Linux 实例:/etc/fstab 配置错误导致无法登录
- Linux 实例:sshd 配置文件权限问题
- Linux 实例:/etc/profile 死循环调用问题
- 服务器被隔离导致无法登录
- 带宽占用高导致无法登录
- 安全组设置导致无法远程连接
- Linux 实例使用 VNC 及救援模式排障
- 关机和重启云服务器失败
- 无法创建 Network Namespace
- 内核及 IO 相关问题
- 系统 bin 或 lib 软链接缺失
- 云服务器疑似被病毒入侵问题
- 创建文件报错 no space left on device
- Linux 实例内存相关故障
- 网络相关故障
- 实例相关故障
- API 文档
- History
- Introduction
- API Category
- Making API Requests
- Region APIs
- Instance APIs
- DescribeInstances
- DescribeInstanceFamilyConfigs
- DescribeZoneInstanceConfigInfos
- DescribeInstanceTypeConfigs
- DescribeInstancesOperationLimit
- DescribeInstanceVncUrl
- InquiryPriceRunInstances
- InquiryPriceResetInstance
- InquiryPriceResetInstancesType
- InquiryPriceResizeInstanceDisks
- RunInstances
- StartInstances
- RebootInstances
- StopInstances
- ResetInstance
- TerminateInstances
- ResetInstancesType
- ResizeInstanceDisks
- ResetInstancesPassword
- ModifyInstancesAttribute
- ModifyInstancesProject
- InquirePricePurchaseReservedInstancesOffering
- DescribeReservedInstancesConfigInfos
- DescribeInstancesStatus
- PurchaseReservedInstancesOffering
- Cloud Hosting Cluster APIs
- Placement Group APIs
- Image APIs
- Key APIs
- Security Group APIs
- Network APIs
- Instance Launch Template APIs
- Data Types
- Error Codes
- 常见问题
- 相关协议
- 词汇表
操作场景
Microsoft Remote Desktop(以下简称 MRD) 是微软推出的适用于 Mac 机器的远程桌面应用程序, 本文档介绍 Mac 机器通过 MRD 快速上传文件至 Windows Server 2012 R2 操作系统的腾讯云云服务器(CVM)。
前提条件
本地计算机已下载并安装 MRD。本文以 Microsoft Remote Desktop for Mac 为例。微软官方已于2017年停止提供 Remote Desktop 客户端的下载链接,转由其子公司 HockeyApp 进行 Beta 版本的发布。您可前往 Microsoft Remote Desktop Beta 下载 Beta 版本。
MRD 支持 MacOS 10.10 及以上版本,请确保使用支持的操作系统。
已购买 Windows 云服务器。
操作步骤
获取公网 IP
上传文件
1. 启动 MRD,并单击 Add Desktop。如下图所示:
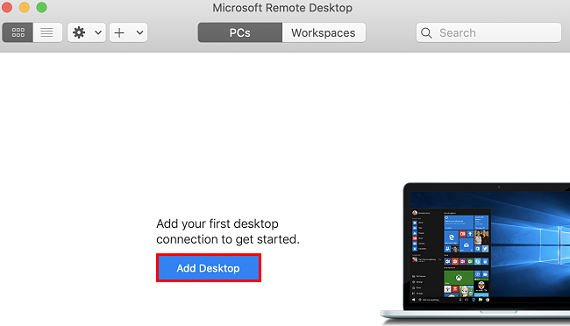
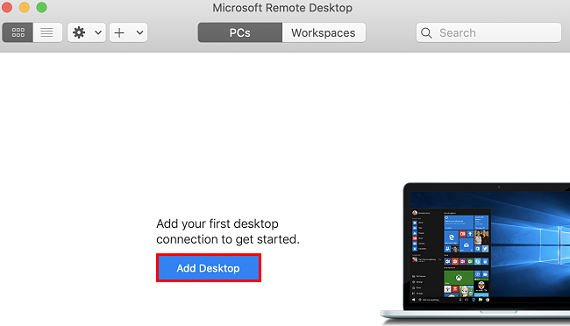
2. 在弹出的 Add Desktop 窗口中,按以下步骤选择需上传的文件夹并创建连接。如下图所示:


2.1 在 PC name 处输入已获取的云服务器公网 IP。
2.2 单击 Folders 切换到选择文件夹列表。
2.3 单击左下角的

2.4 完成选择后,可查看需上传文件夹列表,并单击 Add 确认创建。
2.5 其余选项保持默认设置,完成创建连接。
即可在窗口中查看已成功创建的连接。如下图所示:
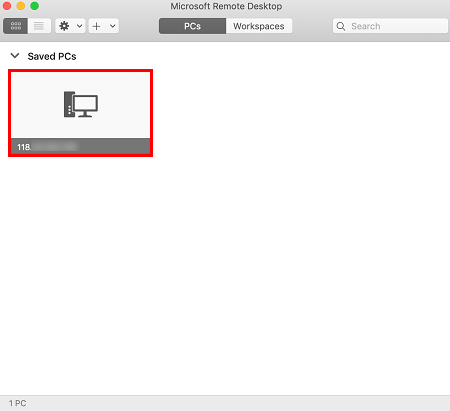
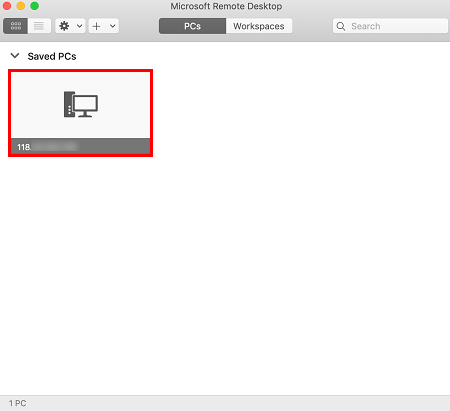
3. 双击打开新创建的连接,并在弹出的窗口中根据提示,输入云服务器的账号和密码,单击 Continue。
4. 在弹出的窗口中单击 Continue 确认连接。如下图所示:

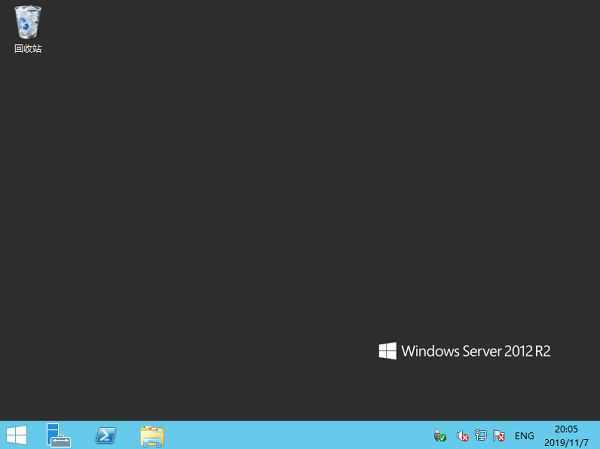

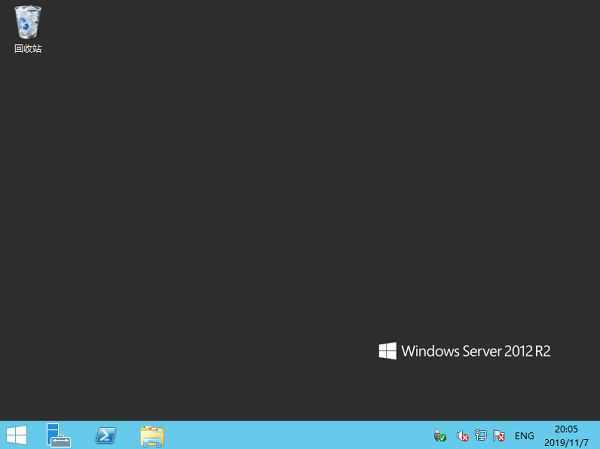
5. 选择左下角的 

6. 双击打开共享文件夹,并将需要上传的本地文件复制到 Windows 云服务器的其他硬盘中,即完成文件上传操作。
例如,将文件夹中的 A 文件复制到 Windows 云服务器的 C: 盘中。
下载文件
如需将 Windows 云服务器中的文件下载至本地计算机,也可以参照上传文件的操作,将所需文件从 Windows 云服务器中复制到共享文件夹中,即可完成文件下载操作。


 是
是
 否
否
本页内容是否解决了您的问题?