- 新手指引
- 动态与公告
- 产品动态
- 公共镜像更新记录
- 公告
- 关于CentOS 7系列部分镜像pip包管理工具更新公告
- 关于 CentOS 8 终止维护公告
- 关于不再支持 SUSE 商业版镜像公告
- 关于多个可用区云服务器价格下调公告
- 关于 OrcaTerm 代理 IP 地址更替的公告
- 关于硅谷地域标准型 S3 价格调整的公告
- 腾讯云 Linux 镜像长期漏洞修复策略公告
- 关于 Ubuntu 10.04 镜像下线及存量软件源配置的公告
- 关于 Ubuntu14.04 无法启动 Tomcat 的解决方案
- 关于Windows云服务器升级Virtio网卡驱动的通知
- 关于安全组53端口配置的公告
- 关于不再支持 Windows Server 2003 系统镜像的公告
- 关于不再支持 Windows Server 2008 R2 企业版 SP1 64位系统镜像的公告
- 产品简介
- 购买指南
- 快速入门
- 操作指南
- 最佳实践
- 针对 CVM 的最佳实践
- 云服务器选型最佳实践
- 如何搭建网站
- 搭建环境
- 搭建网站
- 搭建应用
- 搭建可视化界面
- 数据备份
- 本地文件上传到云服务器
- 其他场景相关操作
- 云服务器通过内网访问对象存储
- 启动模式 Legacy BIOS 和 UEFI 最佳实践
- Linux 实例数据恢复
- Windows 实例磁盘空间管理
- Linux 实例手动更换内核
- 云服务器搭建 Windows 系统 AD 域
- 网络性能测试
- 高吞吐网络性能测试
- Linux 系统使用 USB/IP 远程共享 USB 设备
- Windows 系统使用 RemoteFx 重定向 USB 设备
- 在 CVM 上通过 AVX512 加速人工智能应用
- 构建 Tencent SGX 机密计算环境
- M6p 实例配置持久内存
- 使用 Python 调用云 API 实现批量共享自定义镜像
- 运维指南
- 故障处理
- 实例相关故障
- 无法登录云服务器问题处理思路
- Windows 实例登录相关问题
- Linux 实例登录相关问题
- 无法登录 Linux 实例
- Linux 实例:无法通过 SSH 方式登录
- Linux 实例:CPU 或内存占用率高导致登录卡顿
- Linux 实例:端口问题导致无法登录
- Linux 实例:VNC 登录报错 Module is unknown
- Linux 实例:VNC 登录报错 Account locked due to XXX failed logins
- Linux 实例:VNC 登录输入正确密码后无响应
- Linux 实例:VNC 或 SSH 登录报错 Permission denied
- Linux 实例:/etc/fstab 配置错误导致无法登录
- Linux 实例:sshd 配置文件权限问题
- Linux 实例:/etc/profile 死循环调用问题
- 服务器被隔离导致无法登录
- 带宽占用高导致无法登录
- 安全组设置导致无法远程连接
- Linux 实例使用 VNC 及救援模式排障
- 关机和重启云服务器失败
- 无法创建 Network Namespace
- 内核及 IO 相关问题
- 系统 bin 或 lib 软链接缺失
- 云服务器疑似被病毒入侵问题
- 创建文件报错 no space left on device
- Linux 实例内存相关故障
- 网络相关故障
- 实例相关故障
- API 文档
- History
- Introduction
- API Category
- Making API Requests
- Region APIs
- Instance APIs
- DescribeInstances
- DescribeInstanceFamilyConfigs
- DescribeZoneInstanceConfigInfos
- DescribeInstanceTypeConfigs
- DescribeInstancesOperationLimit
- DescribeInstanceVncUrl
- InquiryPriceRunInstances
- InquiryPriceResetInstance
- InquiryPriceResetInstancesType
- InquiryPriceResizeInstanceDisks
- RunInstances
- StartInstances
- RebootInstances
- StopInstances
- ResetInstance
- TerminateInstances
- ResetInstancesType
- ResizeInstanceDisks
- ResetInstancesPassword
- ModifyInstancesAttribute
- ModifyInstancesProject
- InquirePricePurchaseReservedInstancesOffering
- DescribeReservedInstancesConfigInfos
- DescribeInstancesStatus
- PurchaseReservedInstancesOffering
- Cloud Hosting Cluster APIs
- Placement Group APIs
- Image APIs
- Key APIs
- Security Group APIs
- Network APIs
- Instance Launch Template APIs
- Data Types
- Error Codes
- 常见问题
- 相关协议
- 词汇表
- 新手指引
- 动态与公告
- 产品动态
- 公共镜像更新记录
- 公告
- 关于CentOS 7系列部分镜像pip包管理工具更新公告
- 关于 CentOS 8 终止维护公告
- 关于不再支持 SUSE 商业版镜像公告
- 关于多个可用区云服务器价格下调公告
- 关于 OrcaTerm 代理 IP 地址更替的公告
- 关于硅谷地域标准型 S3 价格调整的公告
- 腾讯云 Linux 镜像长期漏洞修复策略公告
- 关于 Ubuntu 10.04 镜像下线及存量软件源配置的公告
- 关于 Ubuntu14.04 无法启动 Tomcat 的解决方案
- 关于Windows云服务器升级Virtio网卡驱动的通知
- 关于安全组53端口配置的公告
- 关于不再支持 Windows Server 2003 系统镜像的公告
- 关于不再支持 Windows Server 2008 R2 企业版 SP1 64位系统镜像的公告
- 产品简介
- 购买指南
- 快速入门
- 操作指南
- 最佳实践
- 针对 CVM 的最佳实践
- 云服务器选型最佳实践
- 如何搭建网站
- 搭建环境
- 搭建网站
- 搭建应用
- 搭建可视化界面
- 数据备份
- 本地文件上传到云服务器
- 其他场景相关操作
- 云服务器通过内网访问对象存储
- 启动模式 Legacy BIOS 和 UEFI 最佳实践
- Linux 实例数据恢复
- Windows 实例磁盘空间管理
- Linux 实例手动更换内核
- 云服务器搭建 Windows 系统 AD 域
- 网络性能测试
- 高吞吐网络性能测试
- Linux 系统使用 USB/IP 远程共享 USB 设备
- Windows 系统使用 RemoteFx 重定向 USB 设备
- 在 CVM 上通过 AVX512 加速人工智能应用
- 构建 Tencent SGX 机密计算环境
- M6p 实例配置持久内存
- 使用 Python 调用云 API 实现批量共享自定义镜像
- 运维指南
- 故障处理
- 实例相关故障
- 无法登录云服务器问题处理思路
- Windows 实例登录相关问题
- Linux 实例登录相关问题
- 无法登录 Linux 实例
- Linux 实例:无法通过 SSH 方式登录
- Linux 实例:CPU 或内存占用率高导致登录卡顿
- Linux 实例:端口问题导致无法登录
- Linux 实例:VNC 登录报错 Module is unknown
- Linux 实例:VNC 登录报错 Account locked due to XXX failed logins
- Linux 实例:VNC 登录输入正确密码后无响应
- Linux 实例:VNC 或 SSH 登录报错 Permission denied
- Linux 实例:/etc/fstab 配置错误导致无法登录
- Linux 实例:sshd 配置文件权限问题
- Linux 实例:/etc/profile 死循环调用问题
- 服务器被隔离导致无法登录
- 带宽占用高导致无法登录
- 安全组设置导致无法远程连接
- Linux 实例使用 VNC 及救援模式排障
- 关机和重启云服务器失败
- 无法创建 Network Namespace
- 内核及 IO 相关问题
- 系统 bin 或 lib 软链接缺失
- 云服务器疑似被病毒入侵问题
- 创建文件报错 no space left on device
- Linux 实例内存相关故障
- 网络相关故障
- 实例相关故障
- API 文档
- History
- Introduction
- API Category
- Making API Requests
- Region APIs
- Instance APIs
- DescribeInstances
- DescribeInstanceFamilyConfigs
- DescribeZoneInstanceConfigInfos
- DescribeInstanceTypeConfigs
- DescribeInstancesOperationLimit
- DescribeInstanceVncUrl
- InquiryPriceRunInstances
- InquiryPriceResetInstance
- InquiryPriceResetInstancesType
- InquiryPriceResizeInstanceDisks
- RunInstances
- StartInstances
- RebootInstances
- StopInstances
- ResetInstance
- TerminateInstances
- ResetInstancesType
- ResizeInstanceDisks
- ResetInstancesPassword
- ModifyInstancesAttribute
- ModifyInstancesProject
- InquirePricePurchaseReservedInstancesOffering
- DescribeReservedInstancesConfigInfos
- DescribeInstancesStatus
- PurchaseReservedInstancesOffering
- Cloud Hosting Cluster APIs
- Placement Group APIs
- Image APIs
- Key APIs
- Security Group APIs
- Network APIs
- Instance Launch Template APIs
- Data Types
- Error Codes
- 常见问题
- 相关协议
- 词汇表
操作场景
由于使用系统默认端口的风险较大,容易被攻击软件扫描以及攻击,为避免因端口攻击而无法远程连接云服务器,您可将云服务器默认远程端口修改为不常见的端口,提供云服务器的安全性。
修改服务端口需在安全组规则与云服务器中进行同步修改,才能使该端口的修改正式生效。如下操作将为您介绍如何修改云服务器的默认远程端口。请根据云服务器操作系统类型,选择不同的修改方式:
操作步骤
修改 Windows 云服务器默认远程端口
说明:
如下操作以 Windows Server 2012 操作系统为例,由于操作系统版本和语言不同,详细操作步骤略有区别。
2. 在操作系统界面中,单击 

3. 在 Windows PowerShell 窗口中,输入 regedit,按 Enter,打开注册表编辑器窗口。
4. 在左侧的注册表导航中,依次展开 HKEY_LOCAL_MACHINE > SYSTEM > CurrentControlSet > Control > Terminal Server > Wds > rdpwd > Tds > tcp 目录。
5. 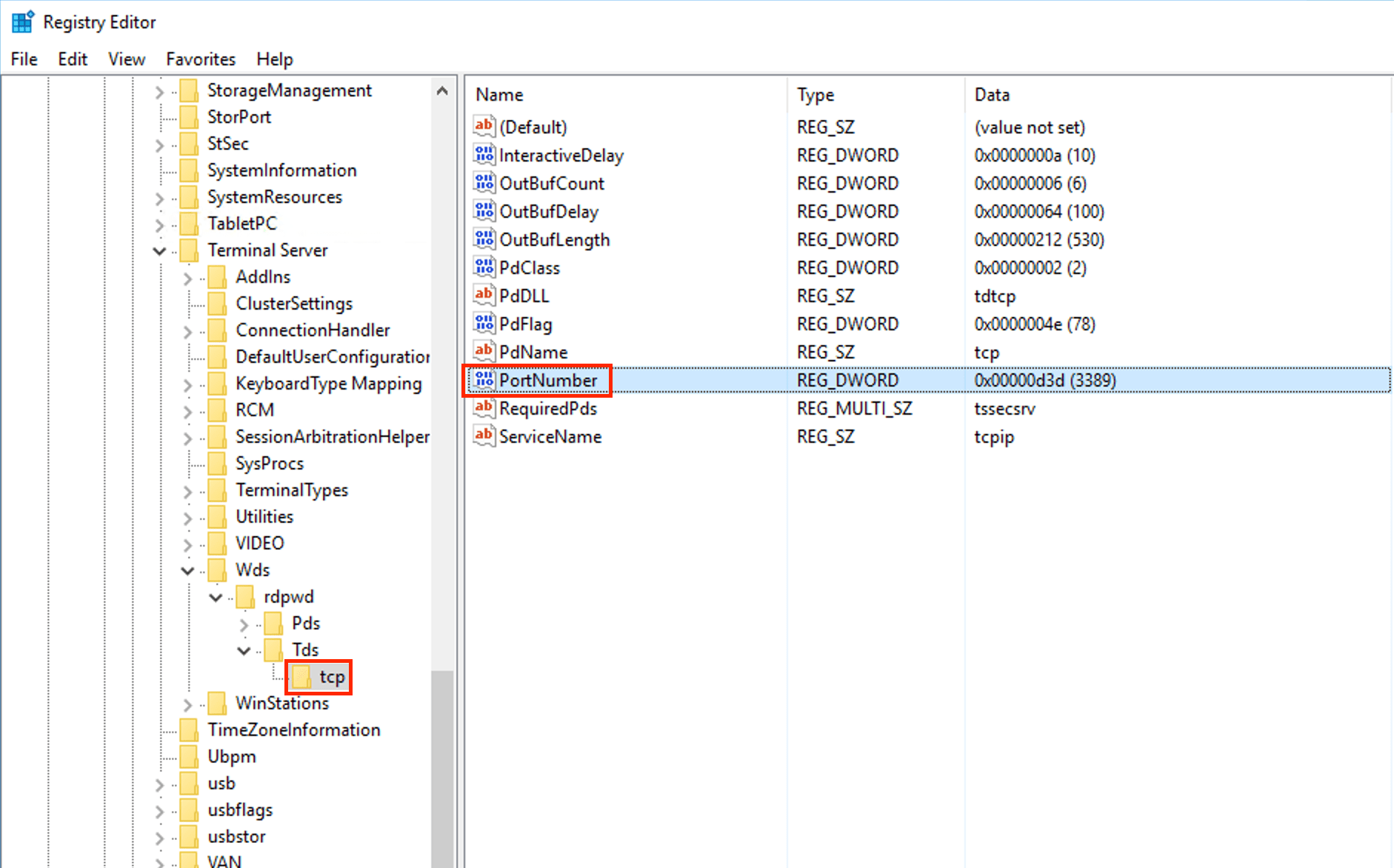
找到 tcp 中的 PortNumber
,并将 PortNumber 数据(即3389端口号)修改为0 - 65535之间未被占用端口。如下图所示:
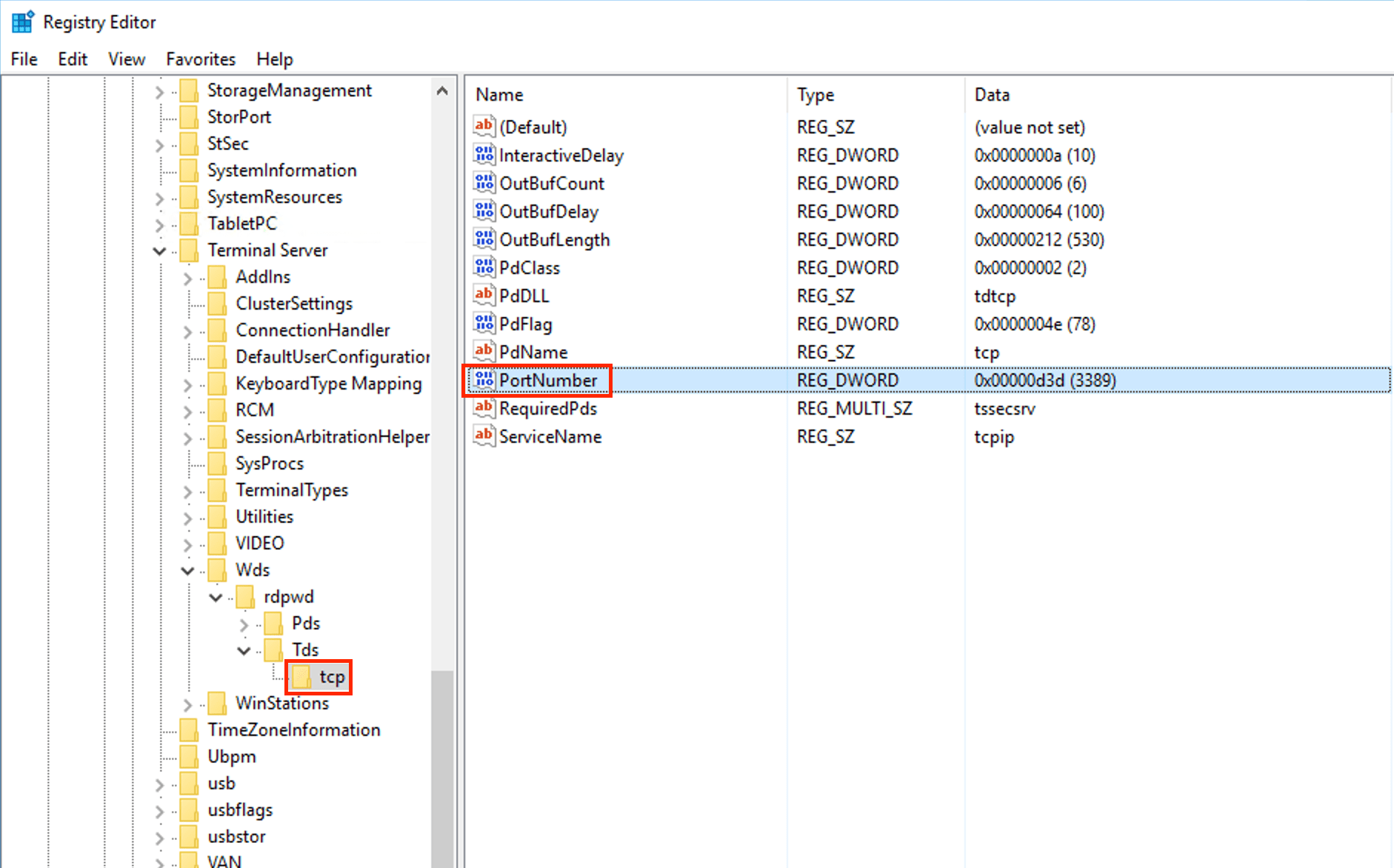
6. 在左侧的注册表导航中,依次展开 HKEY_LOCAL_MACHINE > SYSTEM > CurrentControlSet > Control > Terminal Server > WinStations > RDP-Tcp 目录。
7. 找到 RDP-Tcp 中的 PortNumber,并将 RDP-Tcp 中的 PortNumber 数据(端口号)修改为与 tcp 中的 PortNumber 数据(端口号)一致的端口号。
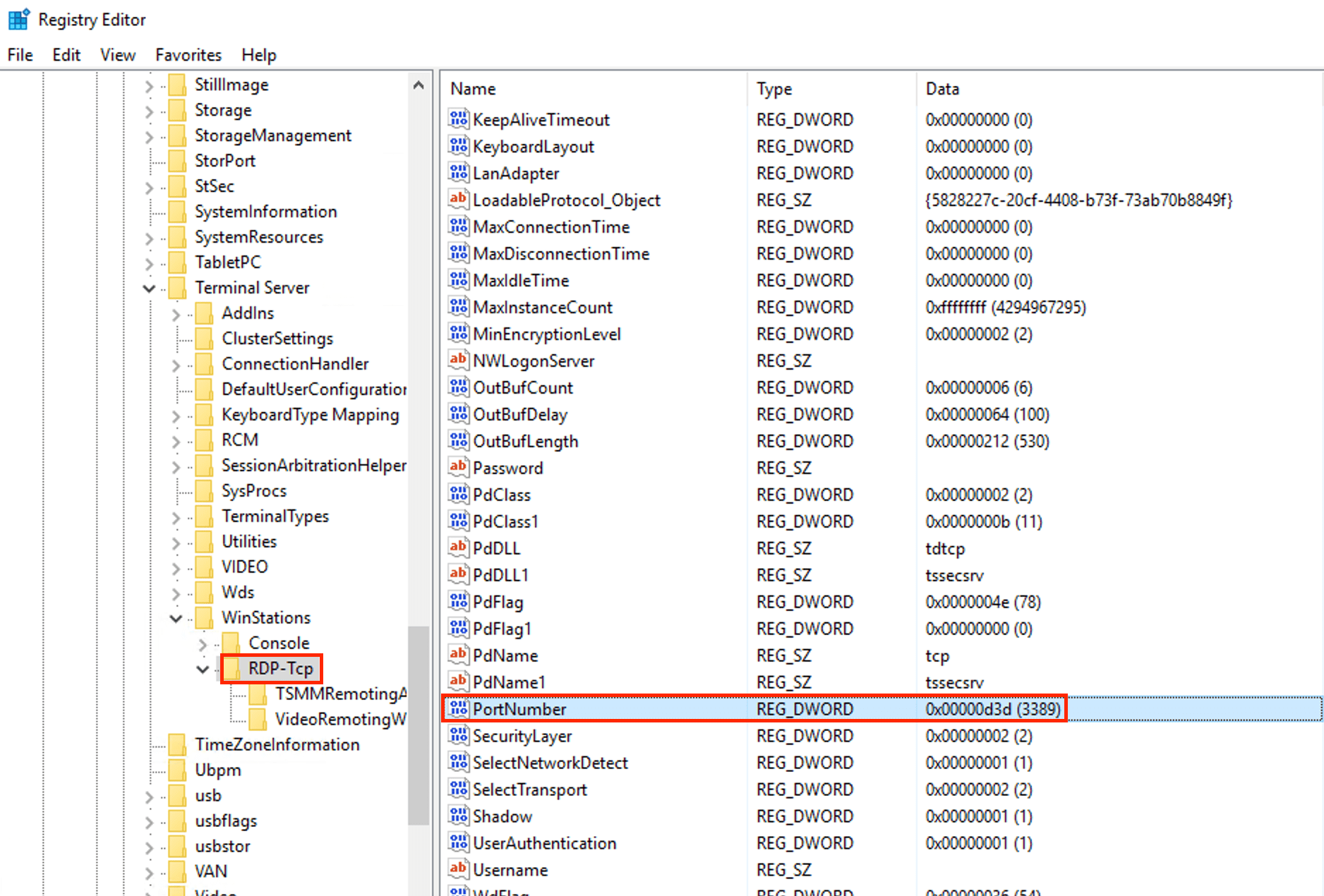
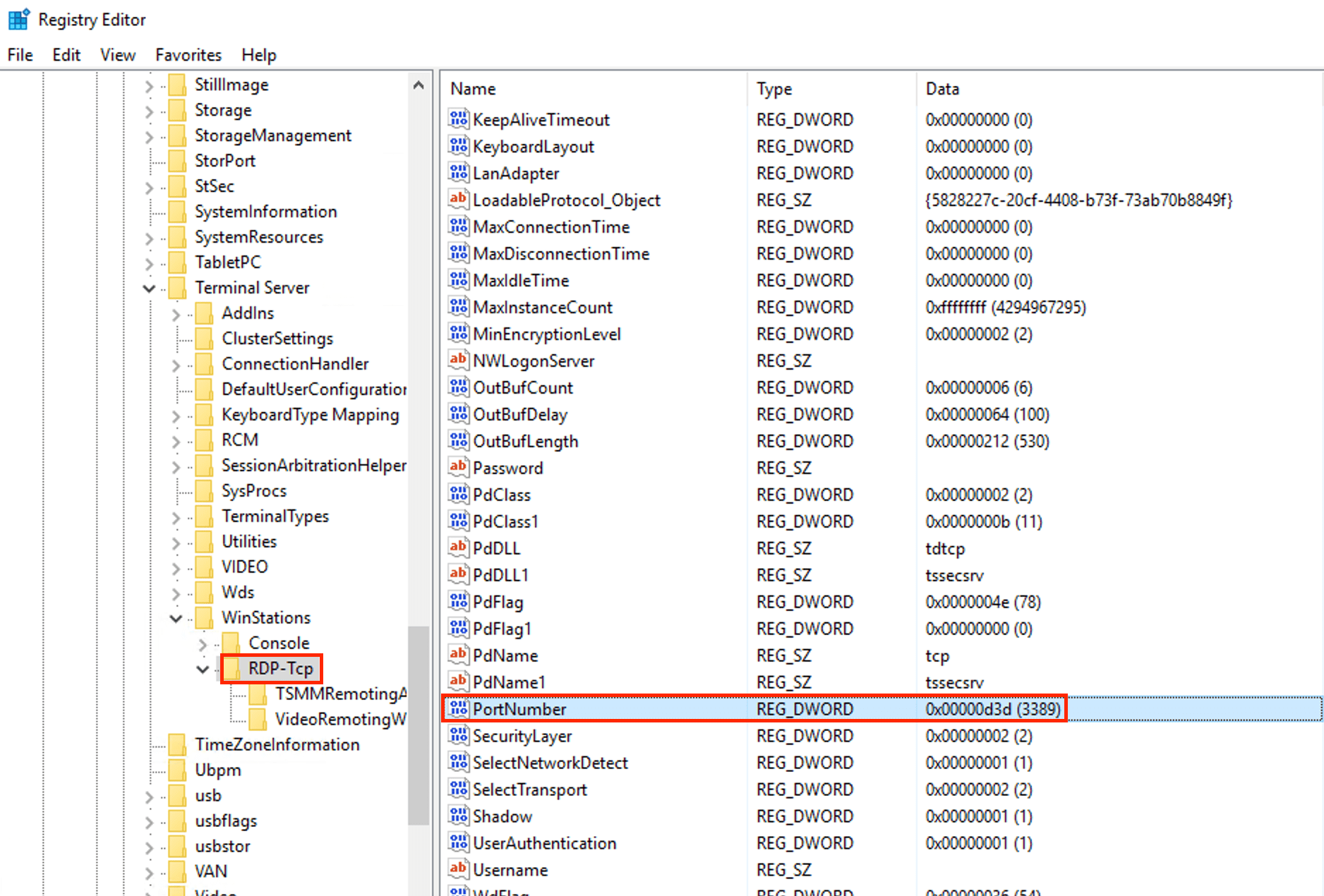
8. (可选)如果您的云服务器开启了防火墙,需将新的端口添加至防火墙并设置允许连接:
8.1 在 Windows PowerShell 窗口中,输入 wf.msc,按 Enter,打开高级安全 Windows 防火墙窗口。
8.2 在高级安全 Windows 防火墙窗口中,选择入站规则,单击新建规则。如下图所示:


8.3 在新建入站规则向导窗口的规则类型步骤中,选择端口,单击下一步。
8.4 在新建入站规则向导窗口的协议和端口步骤中,选择TCP,并将特定本地端口填写为 步骤5 设置的端口号,单击下一步。如下图所示:
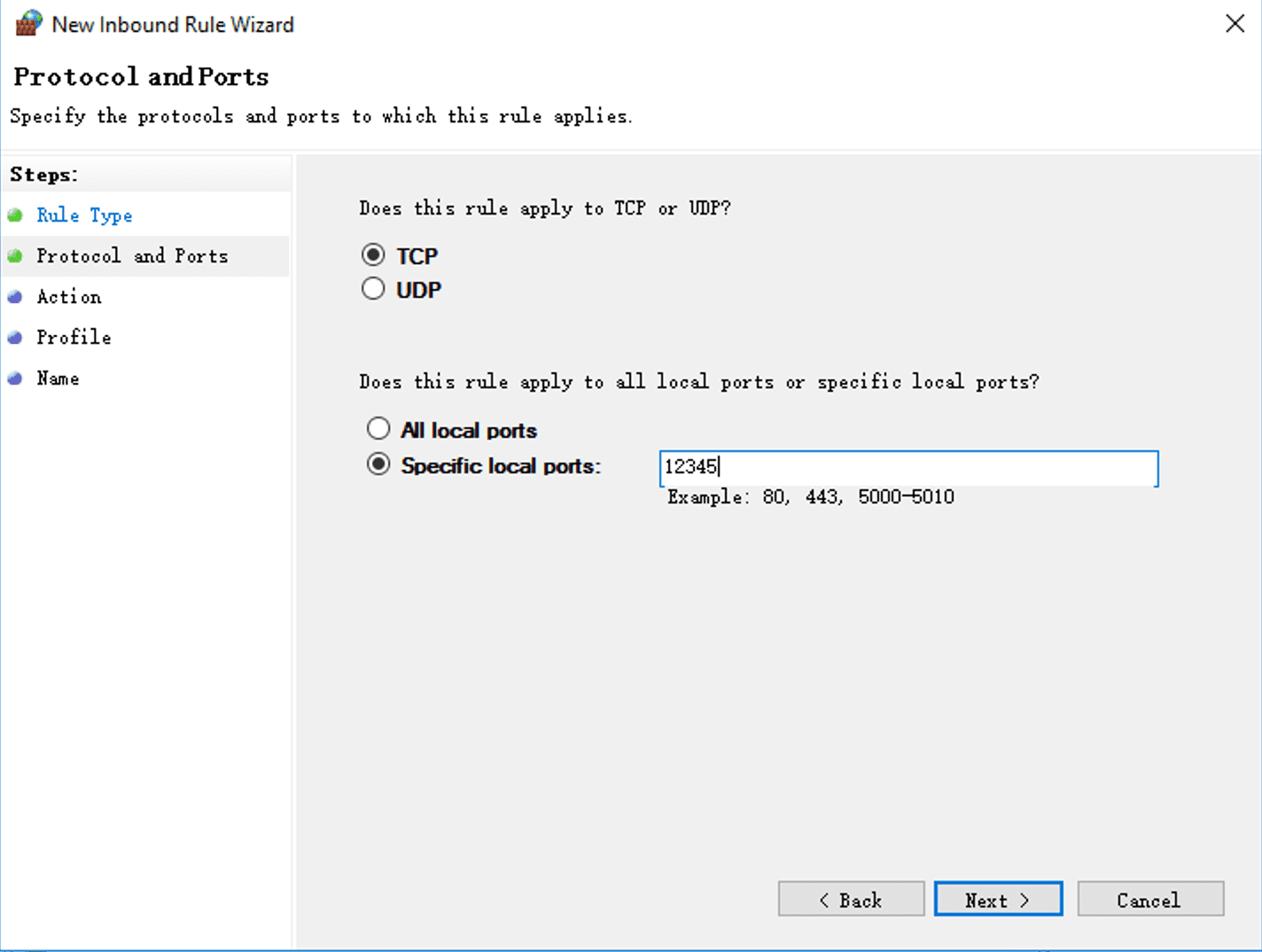
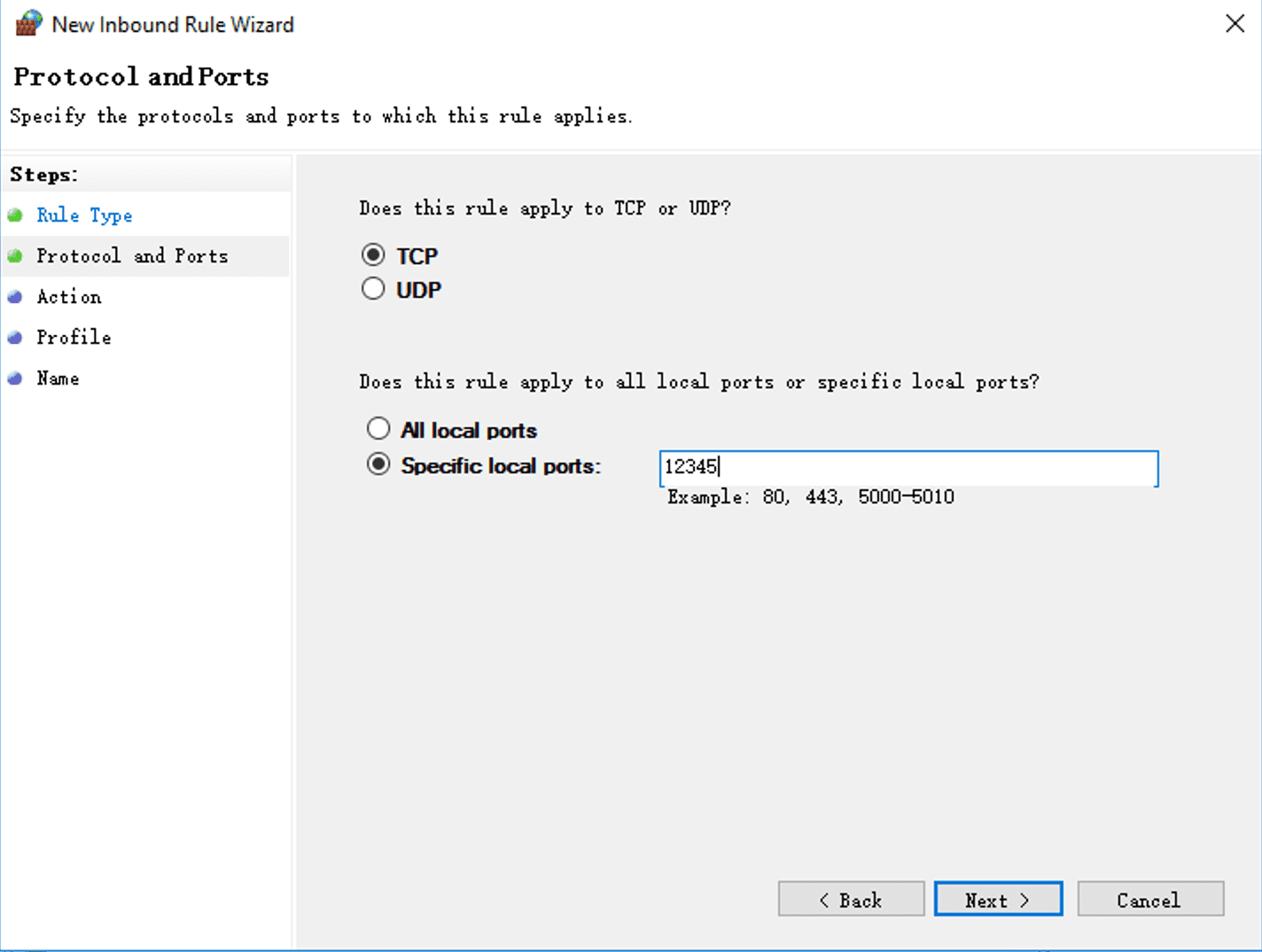
8.5 在新建入站规则向导窗口的操作步骤中,选择允许连接,单击下一步。
8.6 在新建入站规则向导窗口的配置文件步骤中,使用默认配置即可,单击下一步。
8.7 在新建入站规则向导窗口的名称步骤中,填写规则名称,单击完成。
9. 在 Windows PowerShell 窗口中,输入 services.msc,按 Enter,打开 “服务” 窗口。
10. 在服务窗口中,找到Remote Desktop Services,并右键单击Remote Desktop Services,选择重新启动,重启远程登录服务。
修改 Linux 云服务器默认远程端口
说明:
在修改 Linux 云服务器默认远程端口前,建议您先添加 SSH 端口号,并测试新的端口号可以成功连接云服务器,再删除默认的22端口。避免新的端口号无法连接时,仍可使用默认的22端口连接云服务器。
如下操作以 CentOS 7.3 操作系统为例,由于操作系统版本和语言不同,详细操作步骤略有区别。
2. 执行如下命令,修改配置文件。
vim /etc/ssh/sshd_config
3. 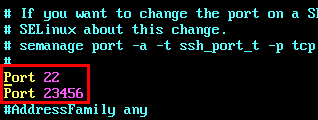
按 i 切换至编辑模式
,增加新端口内容,在 #Port 22 下新增一行 Port 新端口号,并把 Port 22 的注释删除(即删除前面的#)。如下图所示:
例如 Port 23456。
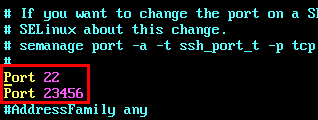
4. 按 Esc,输入 :wq,保存内容并返回。
5. 执行如下命令,使配置修改后生效。
systemctl restart sshd.service
6. (可选)配置防火墙。
CentOS 7 以前版本的 Linux 云服务器默认使用 iptables 服务作为防火墙。如果云服务器配置了 iptables 规则,则需要执行如下操作配置防火墙:
6.1.1 执行如下命令,配置防火墙。
iptables -A INPUT -p tcp --dport 新端口号 -j ACCEPT
例如,新端口号为23456,则执行如下命令:
iptables -A INPUT -p tcp --dport 23456 -j ACCEPT
6.1.2 执行如下命令,重启防火墙。
service iptables restart
CentOS 7 及以后版本的 Linux 云服务器默认使用 Firewalld 服务作为防火墙。如果云服务器已经启用 firewalld.service,则需要执行如下操作配置防火墙:
执行如下命令,放行 步骤3 新增的端口号。
firewall-cmd --add-port=新端口号/tcp --permanent
例如,新增的端口号为23456,则执行如下命令:
firewall-cmd --add-port=23456/tcp --permanent
返回结果为
success 即表示放行成功。验证操作
Windows 云服务器的验证
1. 以本地计算机为 Windows 操作系统为例,打开远程桌面连接对话框。
2. 在计算机后面,输入 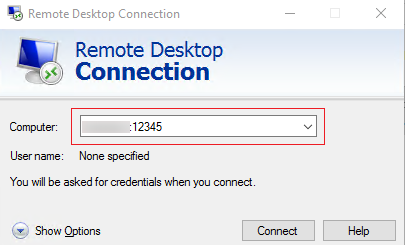
Windows 服务器的公网 IP:修改后的端口号,单击连接。如下图所示:
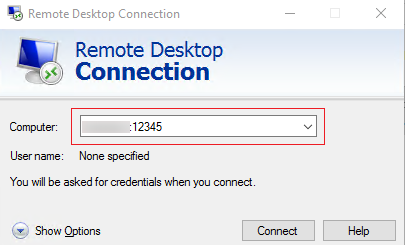
3. 根据界面提示,输入实例的管理员账号和密码,单击确定。
进入 Windows 云服务器的操作系统界面,即表示连接登录成功。
说明:
Linux 云服务器的验证
1. 以 PuTTY 远程登录软件为例,打开 PuTTY 客户端。
2. 在 PuTTY Configuration 窗口中,输入 Linux 云服务器的公网 IP,将Port设置为新的端口号,单击Open。如下图所示:
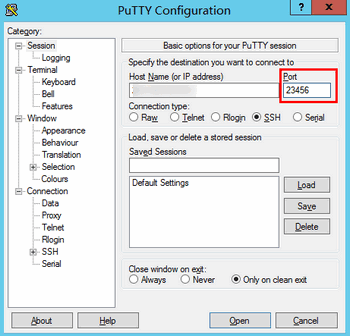
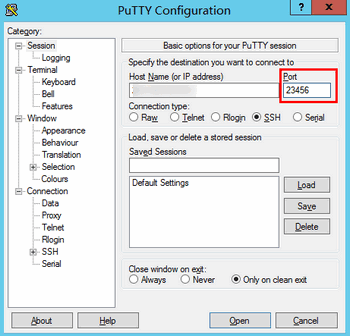
3. 根据界面提示,输入 Linux 云服务器的用户名和密码,按 Enter。
进入如下界面,即表示连接登录成功。
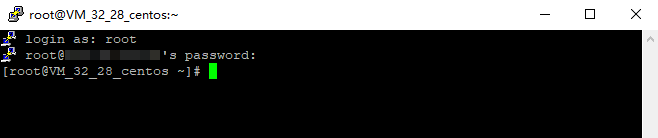
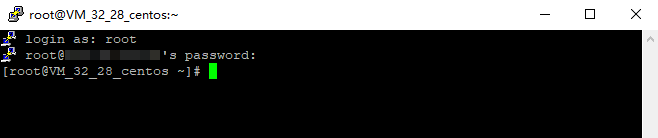
4. 使用新端口连接 Linux 云服务器成功后,执行如下命令,注释22默认口。
vim /etc/ssh/sshd_config
5. 按 i 切换至编辑模式,在
Port 22 前输入#,注释该端口。6. 按 Esc,输入 :wq,保存内容并返回。
7. 执行如下命令,使配置修改后生效。下一次登录时,使用新的端口远程登录 Linux 云服务器即可。
systemctl restart sshd.service



 是
是
 否
否
本页内容是否解决了您的问题?