- 动态与公告
- 新手指引
- 产品简介
- 购买指南
- 快速入门
- 操作指南
- 最佳实践
- 运维指南
- 故障处理
- API 文档
- History
- Introduction
- API Category
- Making API Requests
- Instance APIs
- RenewInstances
- DescribeInstanceVncUrl
- DescribeInstancesDeniedActions
- DescribeInstancesDiskNum
- DescribeInstancesReturnable
- DescribeInstancesTrafficPackages
- DescribeModifyInstanceBundles
- DescribeResetInstanceBlueprints
- IsolateInstances
- ModifyInstancesBundle
- RebootInstances
- ResetInstance
- ResetInstancesPassword
- StartInstances
- StopInstances
- ModifyInstancesAttribute
- ModifyInstancesRenewFlag
- CreateInstances
- DescribeInstances
- TerminateInstances
- CBS APIs
- Snapshot APIs
- Key APIs
- CCN APIs
- Image APIs
- Firewall APIs
- Scene APIs
- Package APIs
- Quota APIs
- Region APIs
- Other APIs
- Data Types
- Error Codes
- 常见问题
- 联系我们
- lighthouse 政策
- 动态与公告
- 新手指引
- 产品简介
- 购买指南
- 快速入门
- 操作指南
- 最佳实践
- 运维指南
- 故障处理
- API 文档
- History
- Introduction
- API Category
- Making API Requests
- Instance APIs
- RenewInstances
- DescribeInstanceVncUrl
- DescribeInstancesDeniedActions
- DescribeInstancesDiskNum
- DescribeInstancesReturnable
- DescribeInstancesTrafficPackages
- DescribeModifyInstanceBundles
- DescribeResetInstanceBlueprints
- IsolateInstances
- ModifyInstancesBundle
- RebootInstances
- ResetInstance
- ResetInstancesPassword
- StartInstances
- StopInstances
- ModifyInstancesAttribute
- ModifyInstancesRenewFlag
- CreateInstances
- DescribeInstances
- TerminateInstances
- CBS APIs
- Snapshot APIs
- Key APIs
- CCN APIs
- Image APIs
- Firewall APIs
- Scene APIs
- Package APIs
- Quota APIs
- Region APIs
- Other APIs
- Data Types
- Error Codes
- 常见问题
- 联系我们
- lighthouse 政策
操作场景
本文介绍如何在 Windows 、Linux 及 MacOS 系统的本地计算机中通过远程桌面登录 Windows 实例。
适用本地操作系统
Windows、Linux 和 MacOS 都可以使用远程桌面登录轻量应用服务器。
前提条件
您已获取远程登录 Windows 实例需要使用实例的管理员账号(Administrator)和对应的密码。
如在创建实例时设置登录密码,则请使用该密码登录。如忘记密码,则请 重置密码。
如在创建实例时选择系统随机生成密码,则请往 站内信 获取初始密码。
请确认本地计算机与实例之间的网络连通正常,以及实例的防火墙已放行3389端口(创建实例时默认已开通3389端口)。
操作步骤
请对应本地操作系统,选择以下方式使用远程桌面登录 Windows 实例:
说明:
以下操作步骤以 Windows 7 操作系统为例。
1. 在本地 Windows 计算机上,单击 
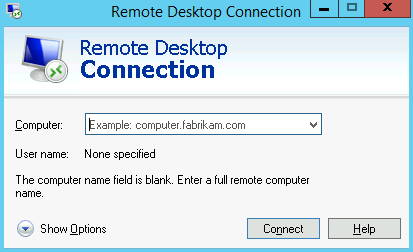

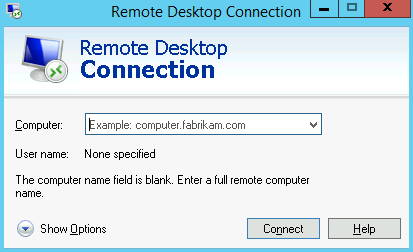
2. 在“计算机”后面,输入 Windows 实例的公网 IP,单击连接。
Windows 实例公网 IP 可前往 轻量应用服务器控制台 获取。
3. 在弹出的 “Windows 安全” 窗口中,输入实例的管理员账号和密码,如下图所示:
说明:
若弹出 “是否信任此远程连接?” 对话框,可勾选 “不再询问我是否连接到此计算机”,单击连接。
4. 单击确定,即可登录到 Windows 实例。
说明:
1. 执行以下命令,检查系统是否已安装 rdesktop。
rdesktop
若已安装 rdesktop,请执行 步骤4。
若提示 command not found,则表示未安装 rdesktop,请执行 步骤2。
2.
在终端执行以下命令
,下载 rdesktop 安装包,此步骤以 rdesktop 1.8.3 版本为例。wget https://github.com/rdesktop/rdesktop/releases/download/v1.8.3/rdesktop-1.8.3.tar.gz
3. 在待安装 rdesktop 的目录下,依次执行以下命令,解压和安装 rdesktop。
tar xvzf rdesktop-<x.x.x>.tar.gz ##替换x.x.x为下载的版本号cd rdesktop-1.8.3./configuremakemake install
4.
执行以下命令
,连接远程 Windows 实例。说明:
请将示例中的参数修改为您自己的参数。
rdesktop -u Administrator -p <your-password> <hostname or IP address>
Administrator 即为前提条件中获得的管理员账号。<your-password> 即为您设置的登录密码。<hostname or IP address> 即为您的 Windows 实例公网 IP 或自定义域名。说明:
以下操作以 Microsoft Remote Desktop for Mac 为例。微软官方已于2017年停止提供 Remote Desktop 客户端的下载链接,转由其子公司 HockeyApp 进行 Beta 版本的发布。您可前往 Microsoft Remote Desktop Beta 下载 Beta 版本。
以下操作以连接 Windows Server 2012 R2 操作系统的轻量应用服务器为例。
1. 下载 Microsoft Remote Desktop for Mac 并在本地进行安装。
2. 启动 MRD,并单击 Add Desktop。如下图所示:
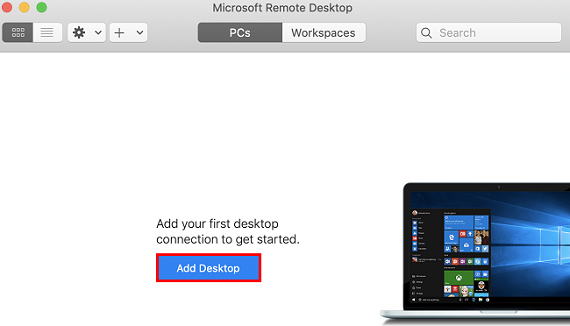
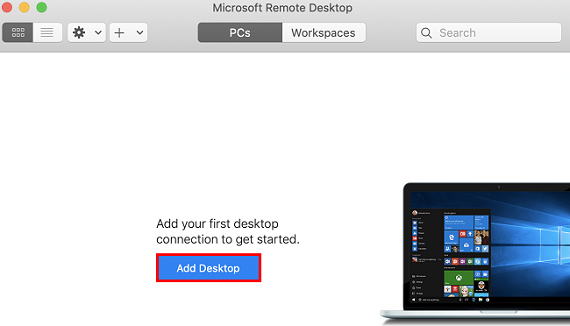
3. 弹出的 “Add Desktop” 窗口,按以下步骤创建连接。如下图所示:
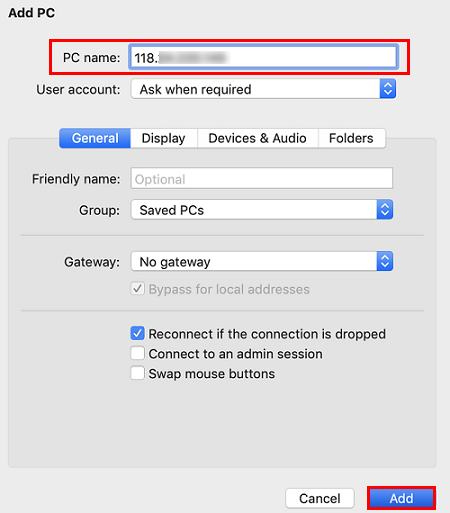
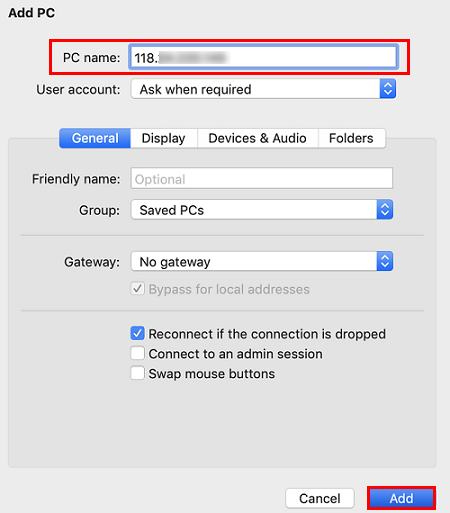
3.1 在 “PC name” 处输入实例公网 IP。
3.2 单击 Add 确认创建 。
3.3 其余选项保持默认设置,完成创建连接。
即可在窗口中查看已成功创建的连接。如下图所示:
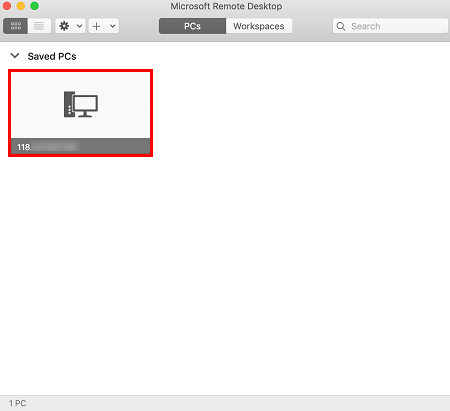
4. 双击打开新创建的连接,并在弹出的窗口中根据提示,输入在前提条件中获取的管理员账号和密码,单击 Continue。
如果您忘记密码,请 重置密码。
5. 在弹出的窗口中单击 Continue 确认连接。如下图所示:
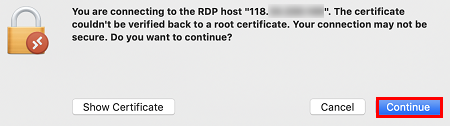
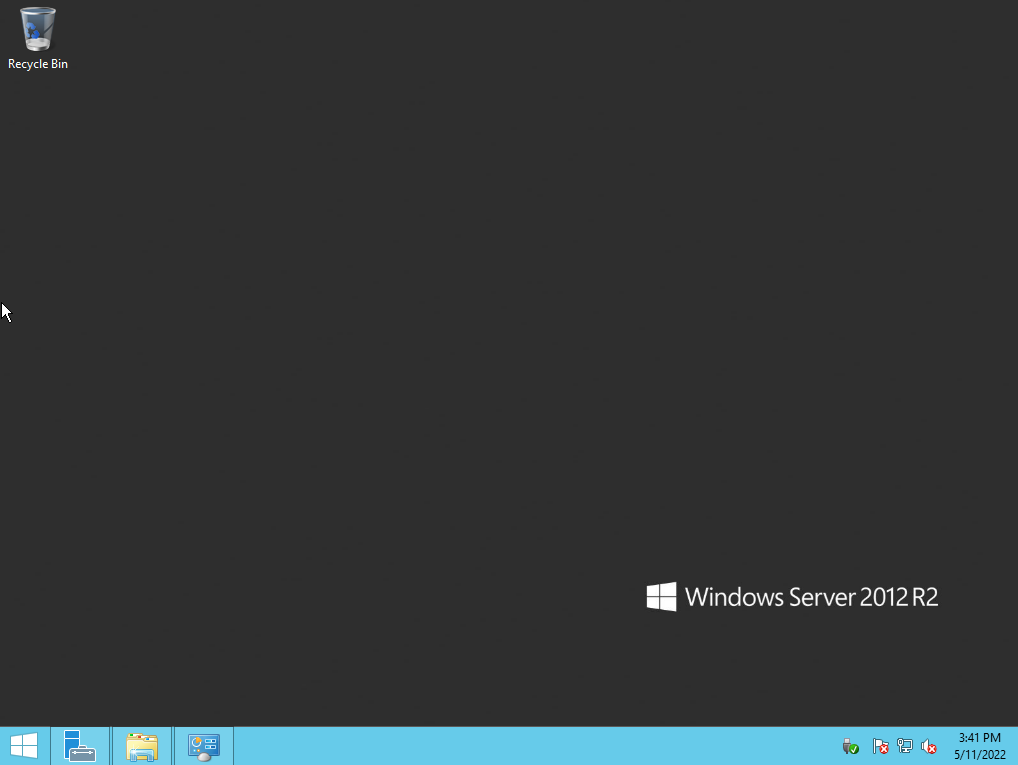
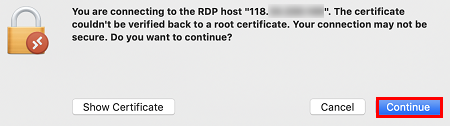
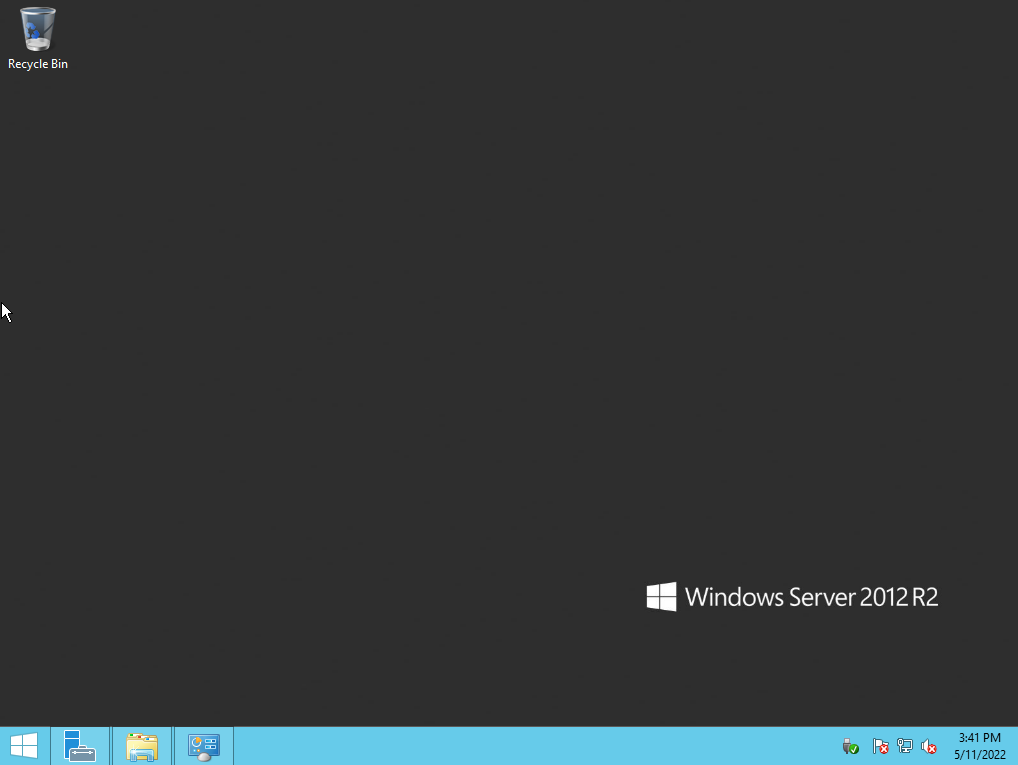

 是
是
 否
否
本页内容是否解决了您的问题?