- Release Notes and Announcements
- Release Notes
- TRTC Conference Official Editions Launched
- The commercial version of Conference is coming soon
- Terms and Conditions Applicable to $9.9 Starter Package
- Rules for the "First Subscription $100 Discount" Promotion
- Announcement on the Start of Beta Testing for Multi-person Audio and Video Conference
- TRTC Call Official Editions Launched
- License Required for Video Playback in New Version of LiteAV SDK
- TRTC to Offer Monthly Packages
- Product Introduction
- Purchase Guide
- Billing Overview
- RTC-Engine Packages
- TRTC Call Monthly Packages
- TRTC Conference Monthly Packages
- Pay-As-You-Go
- Billing Explanation for Subscription Package Duration
- Billing of On-Cloud Recording
- Billing of MixTranscoding and Relay to CDN
- Free Minutes
- FAQs
- Billing of Monitoring Dashboard
- Billing of Recording Delivery
- Overdue and Suspension Policy
- Refund Policies
- User Tutorial
- Free Demo
- Video Calling (Including UI)
- Overview (TUICallKit)
- Activate the Service(TUICallKit)
- Integration (TUICallKit)
- UI Customization (TUICallKit)
- Offline Call Push (TUICallKit)
- On-Cloud Recording (TUICallKit)
- Additional Features(TUICallKit)
- Server APIs (TUICallKit)
- Client APIs (TUICallKit)
- ErrorCode
- Release Notes (TUICallKit)
- FAQs(TUICallKit)
- Multi-Participant Conference (with UI)
- Live Streaming (Including UI)
- Voice Chat Room (with UI)
- Integration (No UI)
- SDK Download
- API Examples
- Integration Guide
- Client APIs
- Advanced Features
- Relay to CDN
- Enabling Advanced Permission Control
- RTMP Streaming with TRTC
- Utilizing Beautification Effects
- Testing Hardware Devices
- Testing Network Quality
- On-Cloud Recording
- Custom Capturing and Rendering
- Custom Audio Capturing and Playback
- Sending and Receiving Messages
- Event Callbacks
- Access Management
- How to push stream to TRTC room with OBS WHIP
- Server APIs
- Console Guide
- Solution
- FAQs
- Legacy Documentation
- Protocols and Policies
- TRTC Policy
- Glossary
- Release Notes and Announcements
- Release Notes
- TRTC Conference Official Editions Launched
- The commercial version of Conference is coming soon
- Terms and Conditions Applicable to $9.9 Starter Package
- Rules for the "First Subscription $100 Discount" Promotion
- Announcement on the Start of Beta Testing for Multi-person Audio and Video Conference
- TRTC Call Official Editions Launched
- License Required for Video Playback in New Version of LiteAV SDK
- TRTC to Offer Monthly Packages
- Product Introduction
- Purchase Guide
- Billing Overview
- RTC-Engine Packages
- TRTC Call Monthly Packages
- TRTC Conference Monthly Packages
- Pay-As-You-Go
- Billing Explanation for Subscription Package Duration
- Billing of On-Cloud Recording
- Billing of MixTranscoding and Relay to CDN
- Free Minutes
- FAQs
- Billing of Monitoring Dashboard
- Billing of Recording Delivery
- Overdue and Suspension Policy
- Refund Policies
- User Tutorial
- Free Demo
- Video Calling (Including UI)
- Overview (TUICallKit)
- Activate the Service(TUICallKit)
- Integration (TUICallKit)
- UI Customization (TUICallKit)
- Offline Call Push (TUICallKit)
- On-Cloud Recording (TUICallKit)
- Additional Features(TUICallKit)
- Server APIs (TUICallKit)
- Client APIs (TUICallKit)
- ErrorCode
- Release Notes (TUICallKit)
- FAQs(TUICallKit)
- Multi-Participant Conference (with UI)
- Live Streaming (Including UI)
- Voice Chat Room (with UI)
- Integration (No UI)
- SDK Download
- API Examples
- Integration Guide
- Client APIs
- Advanced Features
- Relay to CDN
- Enabling Advanced Permission Control
- RTMP Streaming with TRTC
- Utilizing Beautification Effects
- Testing Hardware Devices
- Testing Network Quality
- On-Cloud Recording
- Custom Capturing and Rendering
- Custom Audio Capturing and Playback
- Sending and Receiving Messages
- Event Callbacks
- Access Management
- How to push stream to TRTC room with OBS WHIP
- Server APIs
- Console Guide
- Solution
- FAQs
- Legacy Documentation
- Protocols and Policies
- TRTC Policy
- Glossary
Application Info
Last updated: 2022-05-23 16:42:27
After creating an application, you can click Application Info to view its detailed information, including the basic information, relayed live streaming information, TRTC service status, and tags.
Application Info
Description
- Log in to the TRTC console and click Application Management to view the application list.
- Find the application whose information you want to view, and click Application Info on the right.

- View the basic information of the application in the Application Info section on the Application Info tab page.
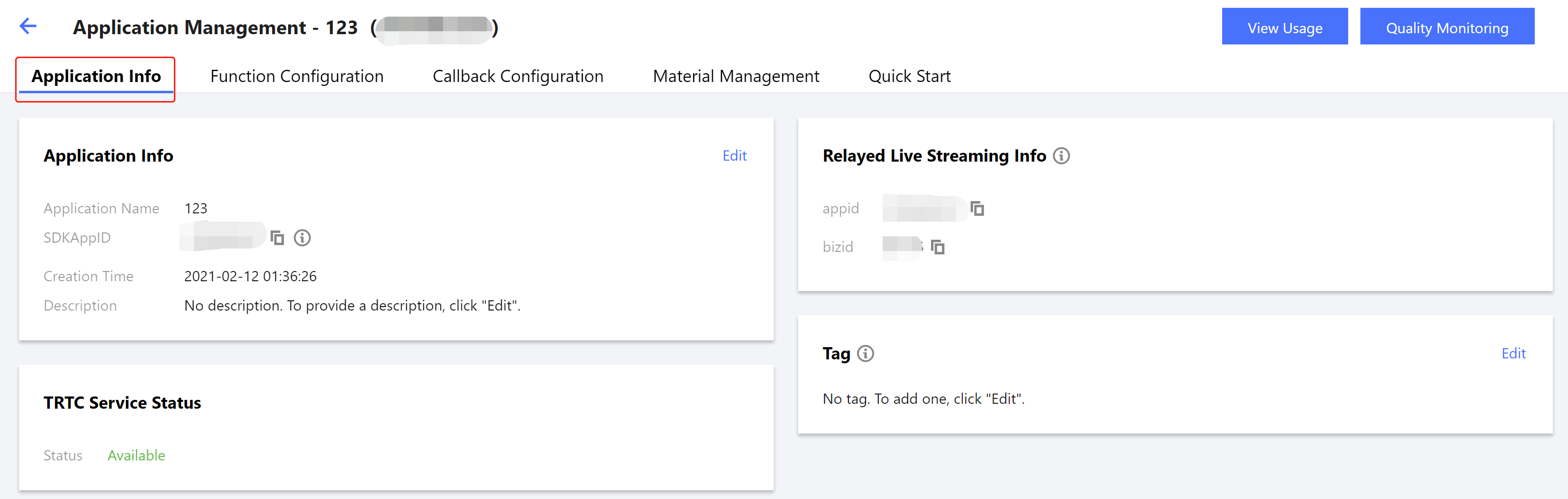
Item Description Application name The name specified during application creation, can be modified SDKAppID The SDKAppID generated automatically upon application creation. It uniquely identifies an application and is a required parameter for calling audio APIs. Creation time Time when the application is created Description Description of the application, can be modified Application source Source of the application - This item is displayed if the application is created automatically after TRTC is activated in the IM console.
- It is not displayed if the application is manually created in the TRTC console.
Modifying application info
- In Application Management, click Application Info for the application whose information you want to modify.
- In the Application Info section on the Application Info tab page, click Edit.
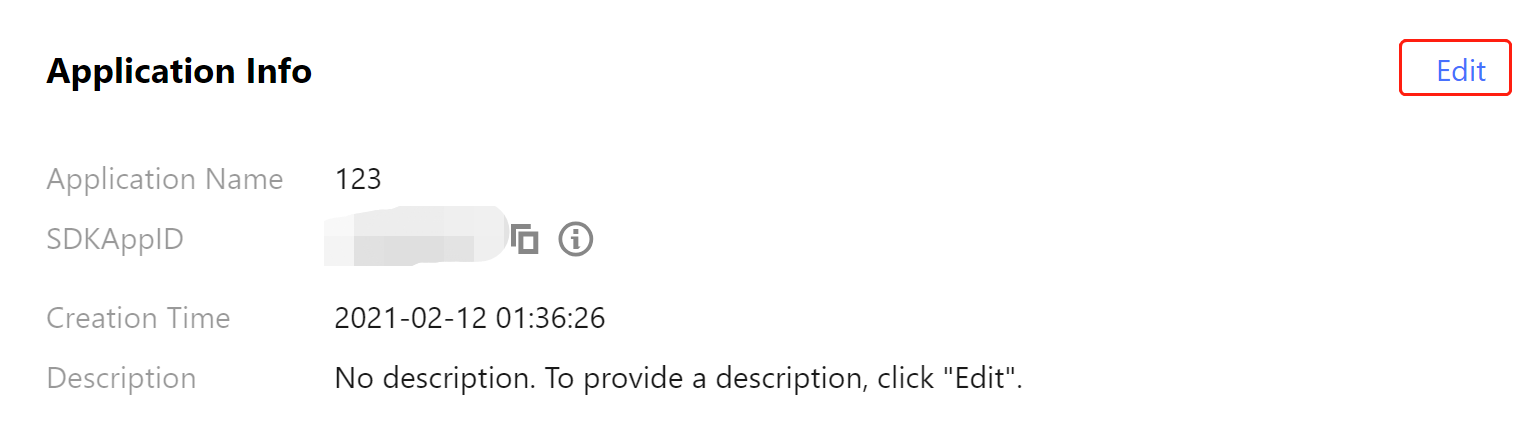
- In the dialog box that pops up, modify the Application Name or Description, and click Modify to save the information.
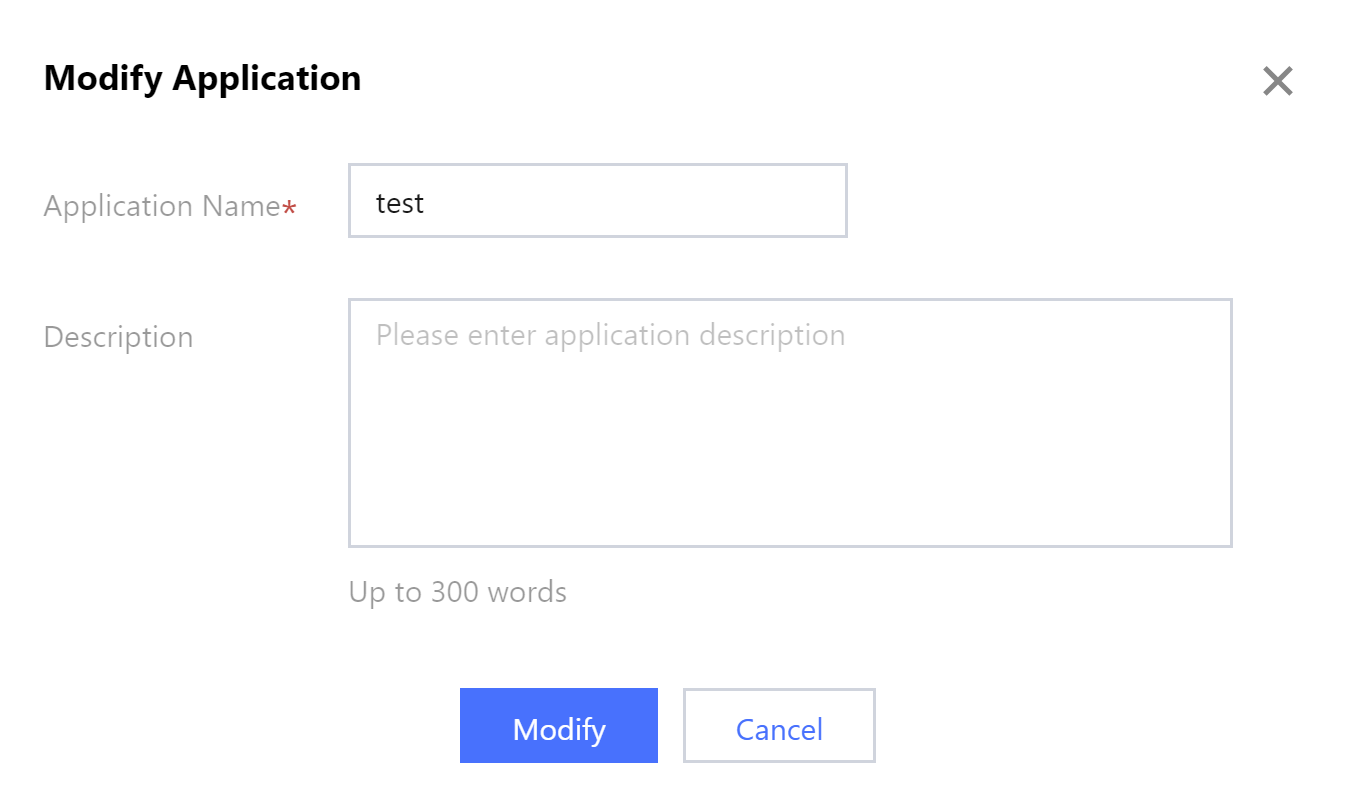 Note:
Note:- Application Name can contain up to 15 characters. Only numbers, letters, Chinese characters, and underscores (_) are allowed.
- Description can contain up to 300 characters. Only numbers, letters, Chinese characters, and underscores (_) are allowed.
Relayed Live Streaming Info
In relayed live streaming, TRTC uses a relaying and transcoding cluster to convert its UDP audio/video streams into RTMP streams in the cloud, which are then pushed to the standard live streaming system and distributed through CDNs. You will need the information here to implement CDN Relayed Live Streaming.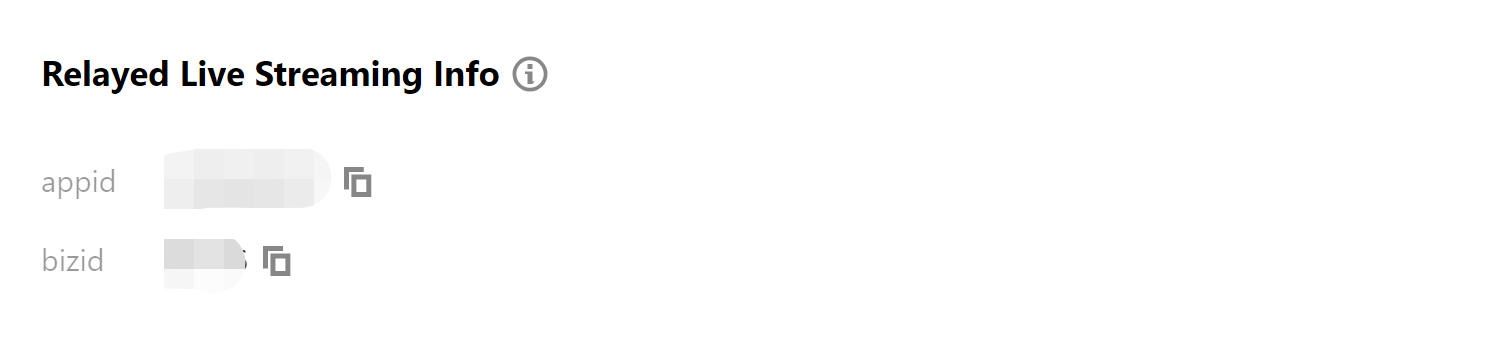
TRTC Service Status
This section shows the status of TRTC basic and value-added services, which may be Normal or Disabled.
- Normal:
If the status is normal, you have access to both the basic and value-added services. To avoid service suspension, please purchase new packages in a timely manner or, if you have enabled pay-as-you-go, make sure that your account has sufficient balance.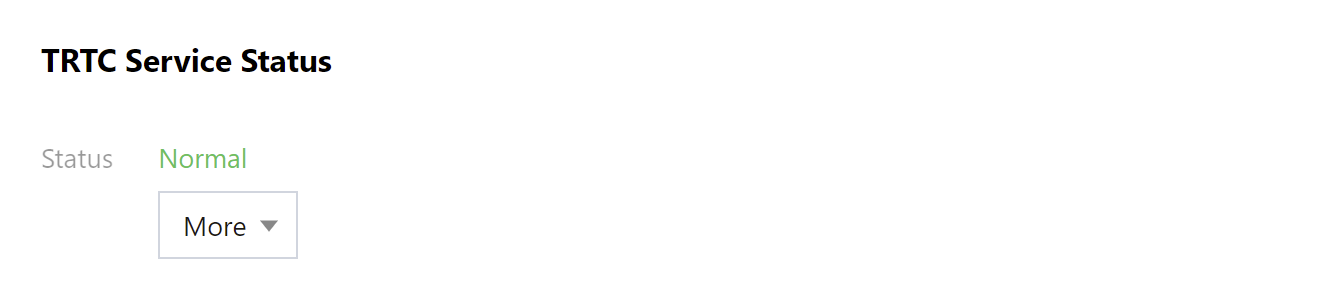
- Disabled:
If the status is disabled, you have access to neither the basic nor value-added services. This may involve one of three circumstances.- If you haven’t enabled pay-as-you-go, the services may have been suspended automatically for your account after your trial package is used up or expires. You can purchase a package or enable pay-as-you-go to resume the services.
- If you have enabled pay-as-you-go, the service suspension may be a result of overdue payments in your account. The services will be resumed once you make the payment.
- You may have manually disabled an application, in which case you can click Enable Application to resume the services.

Manually disabling application
- Mouse over More and click Disable Application.
- Read the notes and click Disable.
- To prevent losses caused by unintentional operations, you need to verify your identity again.
- An application disabling operation takes effect 3-5 minutes after initiation. Please wait.
Manually enabling application
Click Enable Application.
Read the notes and click Enable.
To prevent losses caused by unintentional operations, you need to verify your identity again.
An application enabling operation takes effect 3-5 minutes after initiation. Wait and refresh the page.
Manually deleting application
Mouse over More and click Delete Application.
Read the notes and click Delete.
To prevent losses caused by unintentional operations, you need to verify your identity again.
An application deleting operation takes effect 3-5 minutes after initiation. Please wait.
Note:
- The console will not require verification within 30 minutes after you verify your identity again.
- After an application is disabled/deleted, new users will be unable to enter the rooms under the application, but costs will still be incurred for existing users. You can force close the rooms using the room closing API.
- After an application is disabled/deleted, its basic services (audio/video call, interactive live streaming) and value-added services (mixtranscoding, on-cloud recording, etc.) will become unavailable.
- An application disabling/enabling/deleting operation takes effect 3-5 minutes after initiation.
- You cannot delete an application in the normal state. You need to disable it first.
Tag
Tags are used to mark and sort your Tencent Cloud resources. For example, your company may have multiple business units, each using one or more TRTC applications. You can tag the applications with the information of the corresponding business units.
Adding tags
- In Application Management, click Application Info for the application whose tag information you want to modify.
- In the Tag section on the Application Info tab page, click Edit.

- In the dialog box that pops up, select a tag key and tag value created in Tag List.
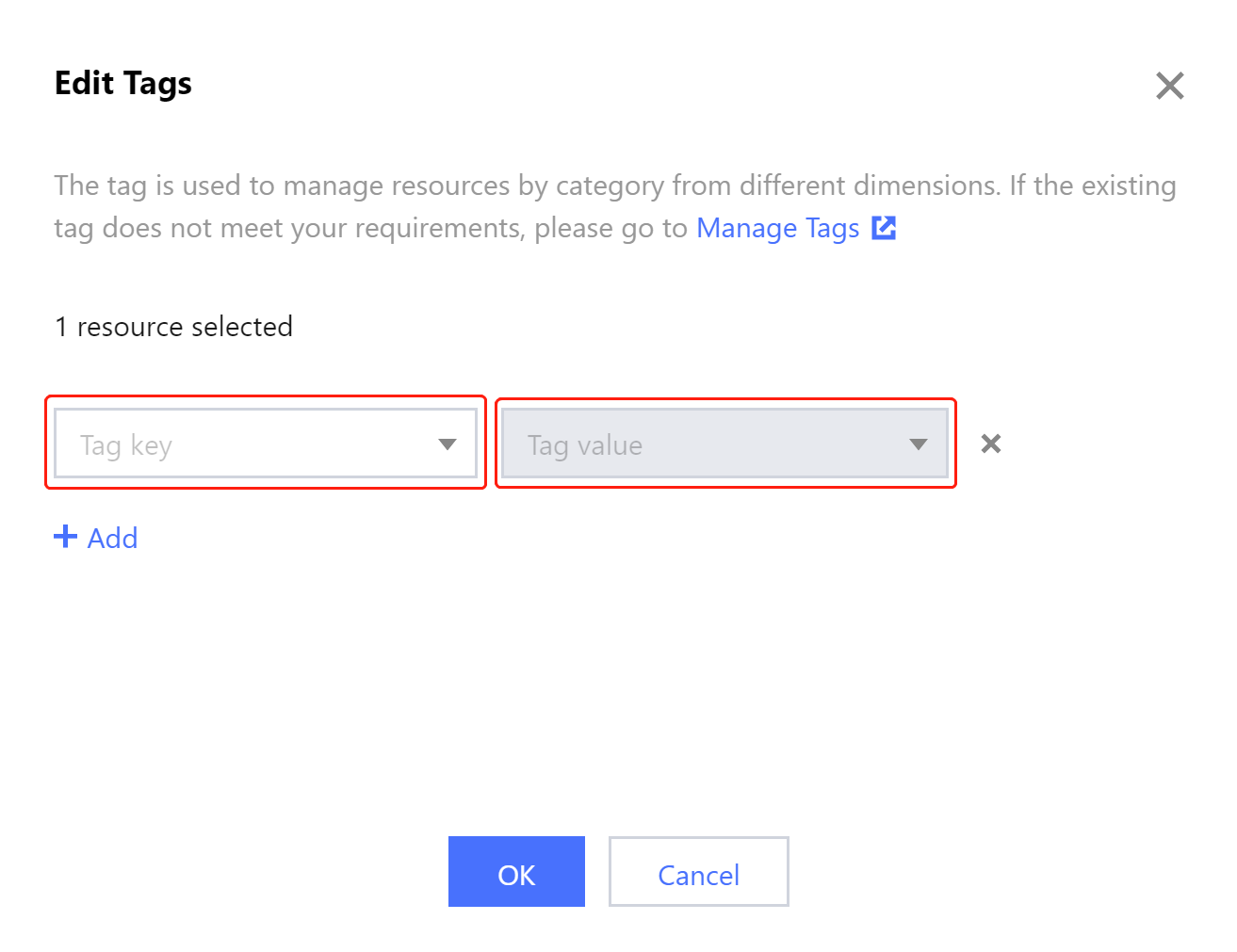 Note:
Note:- If existing tags do not meet your needs, you can create new tags in Tag List.
- You can add multiple tags for an application by clicking +Add.
- Click OK to save the information. A dialog box pops up telling you whether the operation is successful.
Deleting tags
- In Application Management, click Application Info for the application whose tag information you want to modify.
- In the Tag section on the Application Info tab page, click Edit.

- In the dialog box that pops up, find the tag you want to delete, and click the delete button on its right.
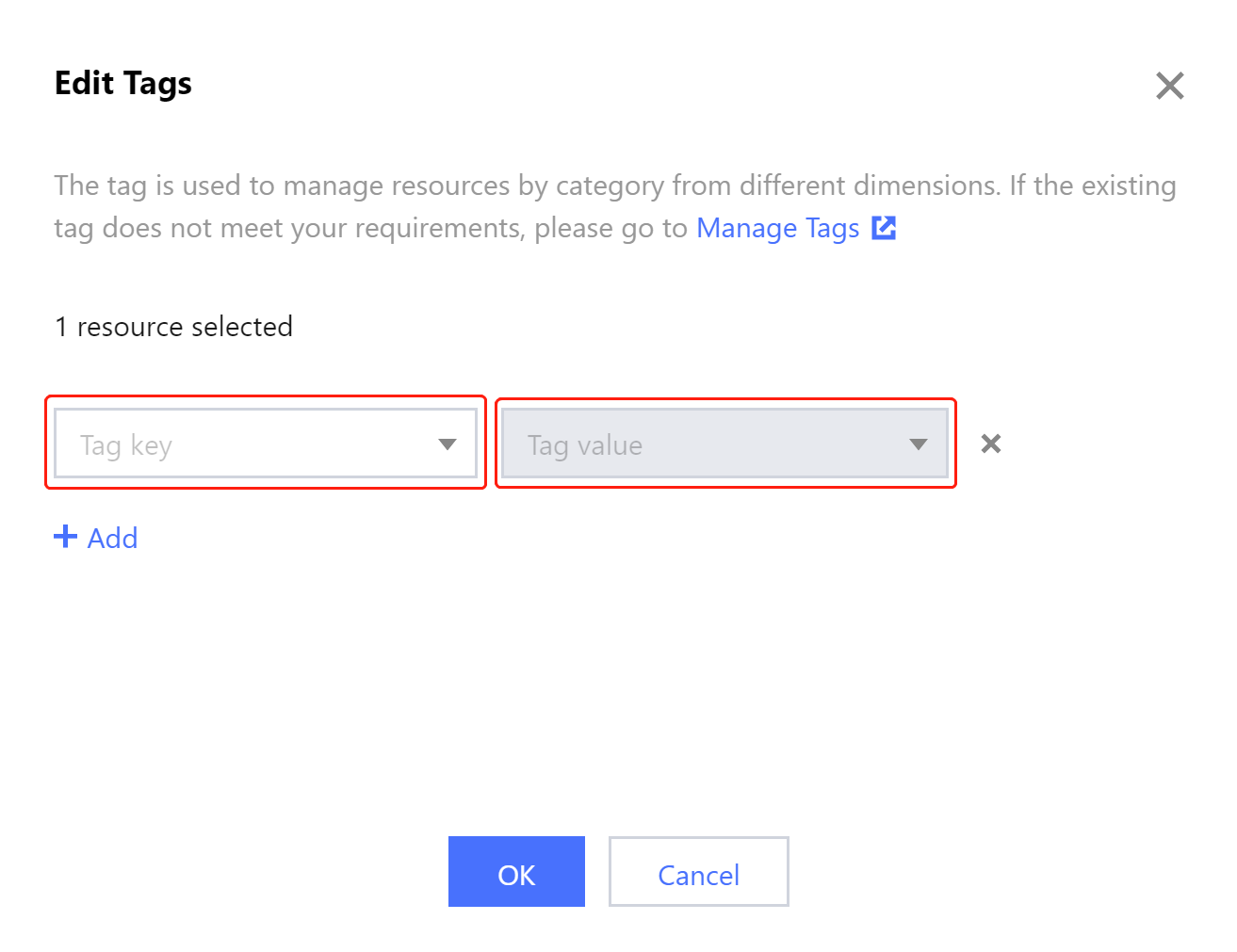
- Click OK to save the information. A dialog box pops up telling you whether the operation is successful.
Documentation
- To create an application, see Creating Application.
- To search for an application in the application list, see Searching Application.
- To configure the functions of an application or view configuration information, see Function Configuration.
- If you want to set an image as the background displayed during on-cloud stream mixing, you can add the image in Material Management.
- To get the demo source code for a quick start, see Quick Start.

 Yes
Yes
 No
No
Was this page helpful?