Create CAPTCHA
Create CAPTCHA
1. Log in to the Captcha console and select CAPTCHA -> Manage CAPTCHA on the left navigation pane.
2. On the Manage CAPTCHA page, click Create CAPTCHA.
Note:
Up to 50 CAPTCHAs can be created in the Captcha console. You can create multiple CAPTCHAs according to different business requirements and configure different client types and security policies for each CAPTCHA. For Captcha integration process, please see Quick Start.
3. In the Create CAPTCHA pop-up window, set parameters such as CAPTCHA name according to your business requirements and click OK.
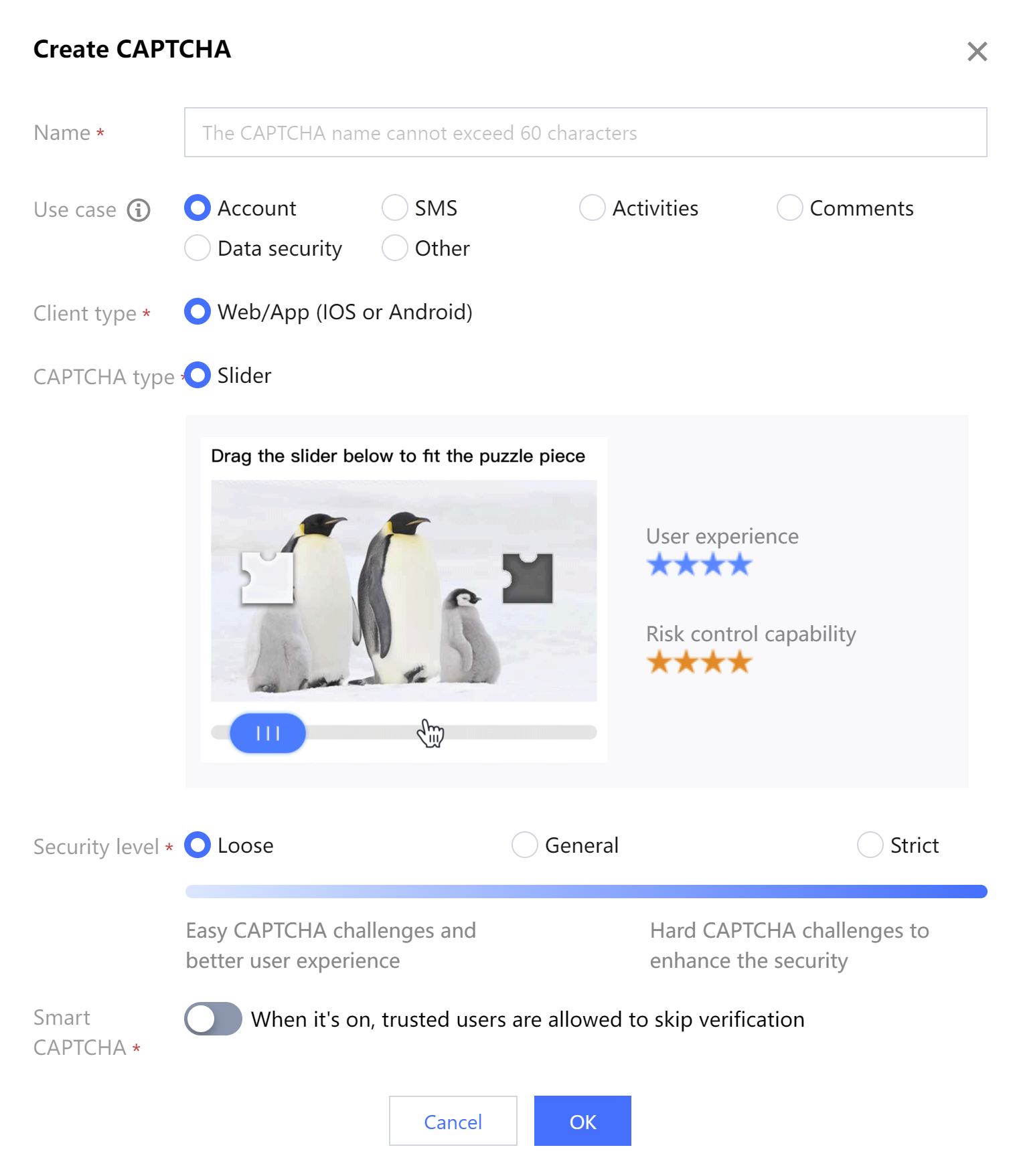
4. After the CAPTCHA is created, you can view it on the Manage CAPTCHA page.

Instructions:
Click Basic Configuration to modify the CAPTCHA name and set the verification scenario, domain name, and others. For more information, please see Basic Configuration.
Click Appearance Configuration to configure the CAPTCHA prompt language. For more information, please see Appearance Configuration.
Click Security Configuration to update security policies such as the risk control level. For more information, please see Security Configuration.
Click Statistics Details to view data such as requests, passed ticket verifications, and failed ticket verifications. For more information, please see Statistics.
Statistics
Statistics
On the CAPTCHA -> CAPTCHA Statistics page, you can view the statistics of all CAPTCHAs.
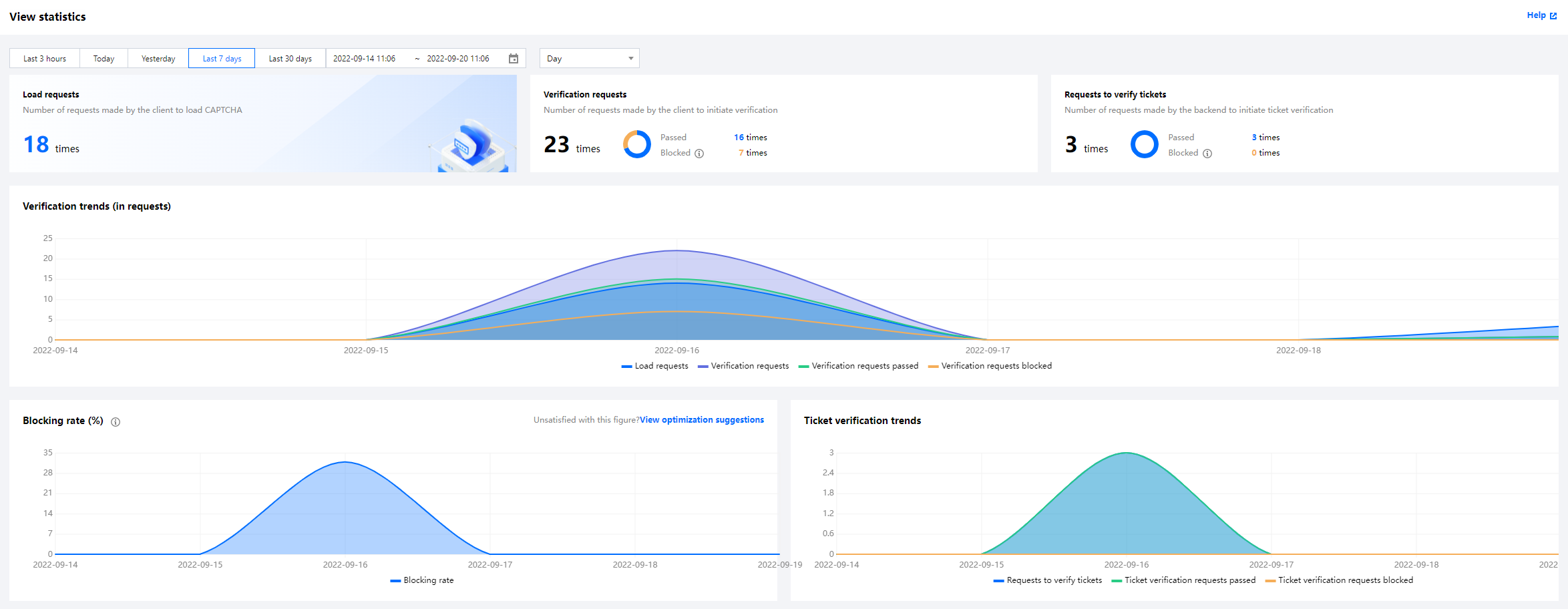
On the CAPTCHA -> Manage CAPTCHA page, you can go to the CAPTCHA you want to view and click Statistics to go to the CAPTCHA Details -> Statistics tab to view the statistics of the CAPTCHA.
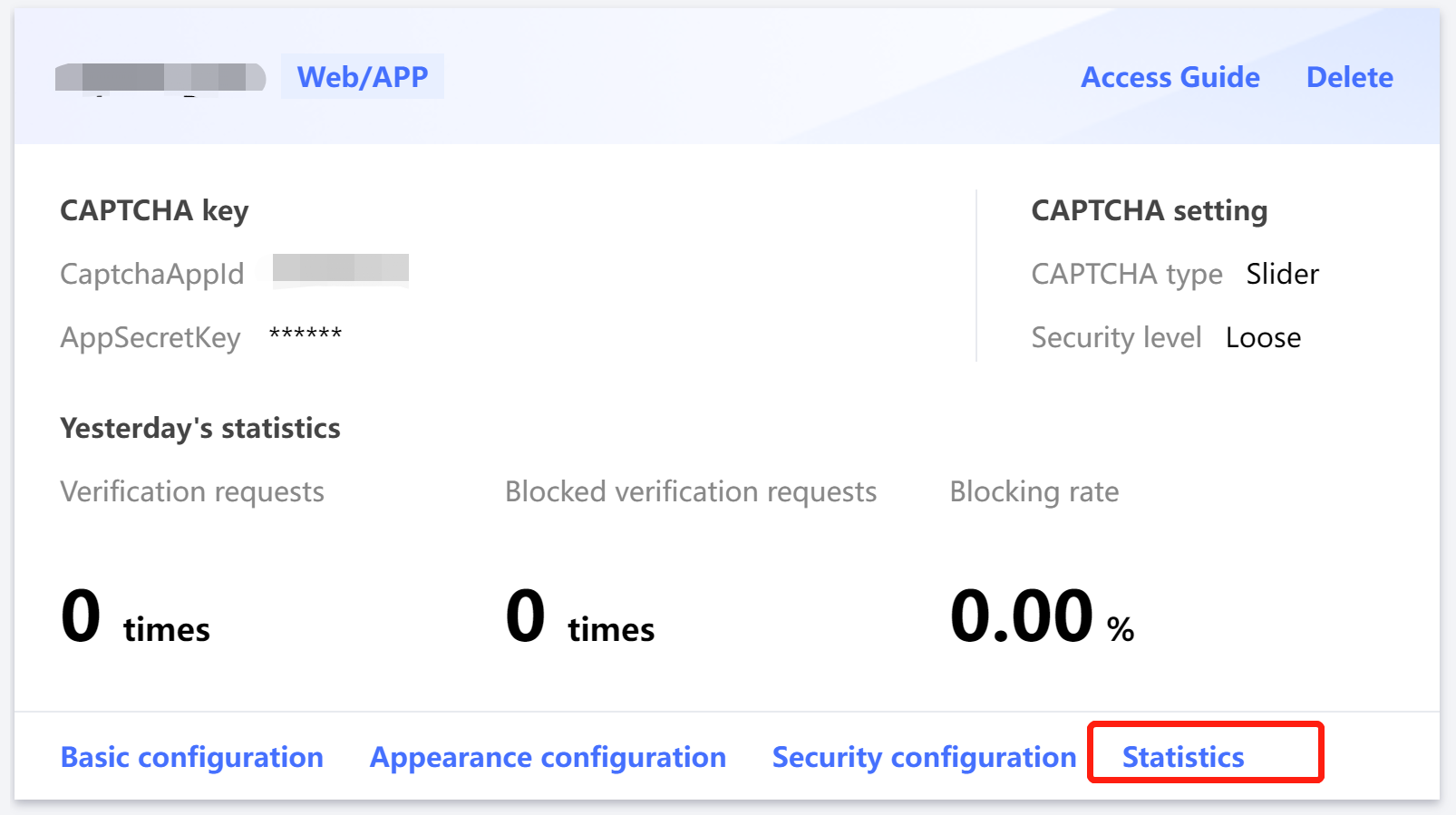
You can view the following metrics in the Captcha console:
Metric Name | Description |
Load requests | The number of times the client loads verification. |
Verification requests | The number of verifications initiated after a user responds to the verification question. |
Verification requests passed | The number of passed verifications. |
Verification requests blocked | The number of blocked verification requests. |
Failed verifications for wrong responses | The number of verifications blocked due to the wrong responses given by the user. |
Verifications blocked by security policies | The number of verifications blocked by security policies. |
Requests to verify tickets | The number of ticket verifications initiated by a server. |
Ticket verification requests passed | The number of passed ticket verifications. |
Ticket verification requests blocked | The number of blocked ticket verification requests. |
Security configuration
Security configuration
1. Log in to the Captcha console and select CAPTCHA -> Manage CAPTCHA on the left navigation pane.
2. On the Manage CAPTCHA page, select the CAPTCHA you want to configure and click Security Configuration.
3. On the Security Configuration tab, configure related parameters and click Save Changes.
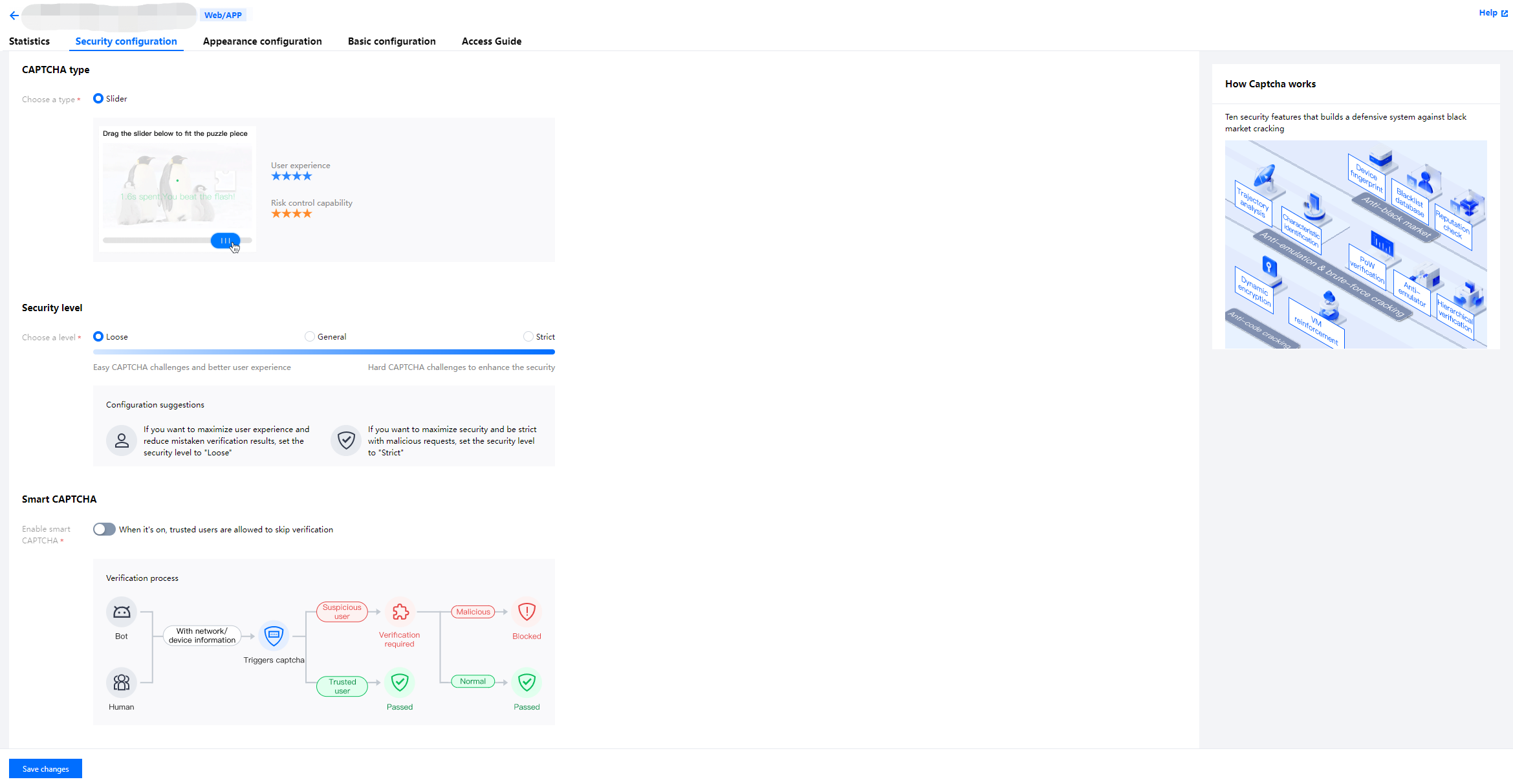
Parameters:
Verification Method: Currently, only the sliding puzzle verification method can be selected.
Risk Control Level: Three risk control levels are available for you to choose from—Experience-Oriented, Balanced, and Security-Focused.
Smart Verification: You can enable or disable this feature.
Appearance configuration
Appearance configuration
1. Log in to the Captcha console and select CAPTCHA -> Manage CAPTCHA on the left navigation pane.
2. On the Manage CAPTCHA page, select the verification you want to configure and click Appearance Configuration.
3. On the Appearance Configuration tab, configure the CAPTCHA prompt language and click Save Changes.
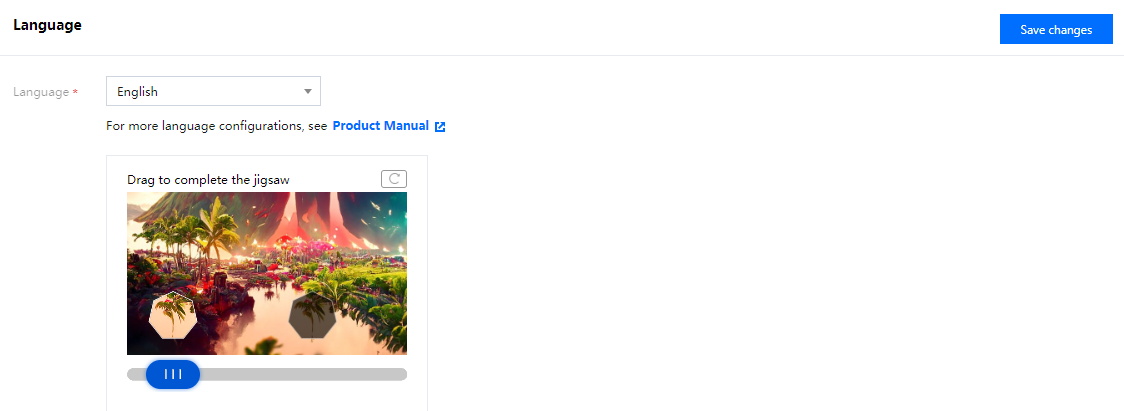
4. Captcha also allows you to configure the hidden help button at the time of client code integration. For more information, please see Web Integration.
Basic configuration
Basic configuration
1. Log in to the Captcha console and select CAPTCHA -> Manage CAPTCHA on the left navigation pane.
2. On the Manage CAPTCHA page, select the CAPTCHA you want to configure and click Basic Configuration.
3. On the Basic Configuration tab, click Edit to modify the CAPTCHA name, set information such as the verification scenario and domain name, and click Save.

More information
You can log in to the Captcha console, and click Quick Consulting in the upper right corner to learn more.

 Yes
Yes
 No
No
Was this page helpful?