- 製品の説明
- 購入ガイド
- ダウンロードセンター
- クイックスタート
- シナリオプラン
- How to intergrate TUIChat independently in Uniapp(Vue2 & Vue3)
- How to intergrate TUIChat independently in Web(Vue2 & Vue3)
- AI Chatbot
- End-to-end encrypted chat with Virgil
- 極めて大規模なエンターテインメントコラボレーションコミュニティ
- ライブストリーミングルーム構築ガイド
- How to integrate Tencent IM with Salesforce
- How to integrate Tencent IM with Zendesk
- How to integrate chat widget to your Shopify online store
- Discord実装ガイド
- ゲーム内IM統合ガイド
- Flutter Avchatroom
- クライアントAPIs
- サービス側 APIs
- UserSigの生成
- RESTful APIs
- RESTful API Overview
- REST APIAPIインターフェースリスト
- Message Related
- Session Related
- Group Related
- User Management
- Global Mute Management
- Operations Management
- Chatbots
- Webhooks
- Webhook Overview
- Webhook Command List
- Online Status Webhooks
- Relationship Chain Webhooks
- One-to-One Message Webhooks
- Group Webhooks
- グループ作成前のコールバック
- グループ作成後のコールバック
- グループへの参加の申請前のコールバック
- グループへのメンバー招待前のコールバック
- 新しいメンバーによるグループ参加後のコールバック
- グループメンバーが離れた後にコールバックする
- グループ内発言前のコールバック
- グループ内発言後のコールバック
- グループ満員後のコールバック
- グループ解散後のコールバック
- グループ情報変更後のコールバック
- グループメッセージ撤回後のコールバック
- Webhook for Online and Offline Status of Audio-Video Group Members
- グループメッセージを送信した場合の異常系コールバック
- Before a Topic Is Created
- After a Topic Is Created
- After a Topic Is Deleted
- Topic Profile Change Webhook
- Webhook Mutual Authentication Configuration Guide
- Chatbot webhooks
- コンソールガイド
- よくあるご質問
- 一般的なリファレンス
- IM ポリシー
- エラーコード
- お問い合わせ
- 製品の説明
- 購入ガイド
- ダウンロードセンター
- クイックスタート
- シナリオプラン
- How to intergrate TUIChat independently in Uniapp(Vue2 & Vue3)
- How to intergrate TUIChat independently in Web(Vue2 & Vue3)
- AI Chatbot
- End-to-end encrypted chat with Virgil
- 極めて大規模なエンターテインメントコラボレーションコミュニティ
- ライブストリーミングルーム構築ガイド
- How to integrate Tencent IM with Salesforce
- How to integrate Tencent IM with Zendesk
- How to integrate chat widget to your Shopify online store
- Discord実装ガイド
- ゲーム内IM統合ガイド
- Flutter Avchatroom
- クライアントAPIs
- サービス側 APIs
- UserSigの生成
- RESTful APIs
- RESTful API Overview
- REST APIAPIインターフェースリスト
- Message Related
- Session Related
- Group Related
- User Management
- Global Mute Management
- Operations Management
- Chatbots
- Webhooks
- Webhook Overview
- Webhook Command List
- Online Status Webhooks
- Relationship Chain Webhooks
- One-to-One Message Webhooks
- Group Webhooks
- グループ作成前のコールバック
- グループ作成後のコールバック
- グループへの参加の申請前のコールバック
- グループへのメンバー招待前のコールバック
- 新しいメンバーによるグループ参加後のコールバック
- グループメンバーが離れた後にコールバックする
- グループ内発言前のコールバック
- グループ内発言後のコールバック
- グループ満員後のコールバック
- グループ解散後のコールバック
- グループ情報変更後のコールバック
- グループメッセージ撤回後のコールバック
- Webhook for Online and Offline Status of Audio-Video Group Members
- グループメッセージを送信した場合の異常系コールバック
- Before a Topic Is Created
- After a Topic Is Created
- After a Topic Is Deleted
- Topic Profile Change Webhook
- Webhook Mutual Authentication Configuration Guide
- Chatbot webhooks
- コンソールガイド
- よくあるご質問
- 一般的なリファレンス
- IM ポリシー
- エラーコード
- お問い合わせ
ログインとメッセージ
IMコンソールにログインし、対象のアプリケーションカードをクリックして、左側ナビゲーションバーで機能設定>ログインとメッセージを選択すると、実際の業務応じて、ログインとメッセージに関する設定を管理することができます。
ログインの設定
1. ログインとメッセージページで、ログイン設定の右側にある編集をクリックします。
2. ポップアップ表示されたログイン設定ダイアログボックスでマルチ端末ログインタイプを選択し、Web端末および他のプラットフォームインスタンスの同時オンラインの数を設定します。
説明:
Ultimate版で複数プラットフォームでのログインを選択した場合、Web端末では、同時にオンラインできるデバイスは最大10台までです。Android、iPhone、iPad、Windows、Mac、Linuxの各プラットフォームでは、同時にオンラインにできるデバイスは最大3台までです。
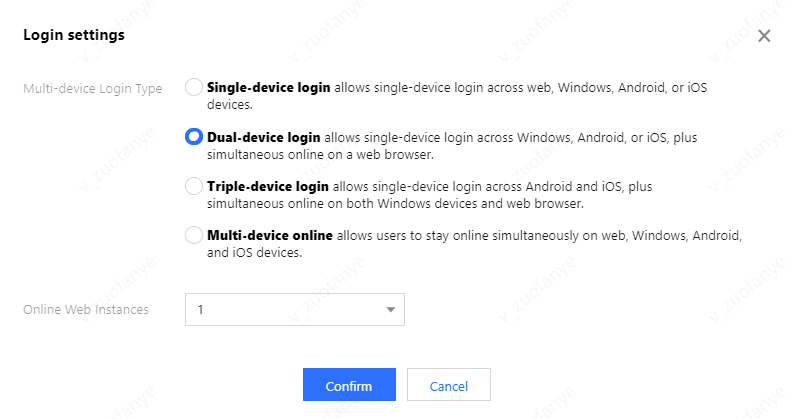
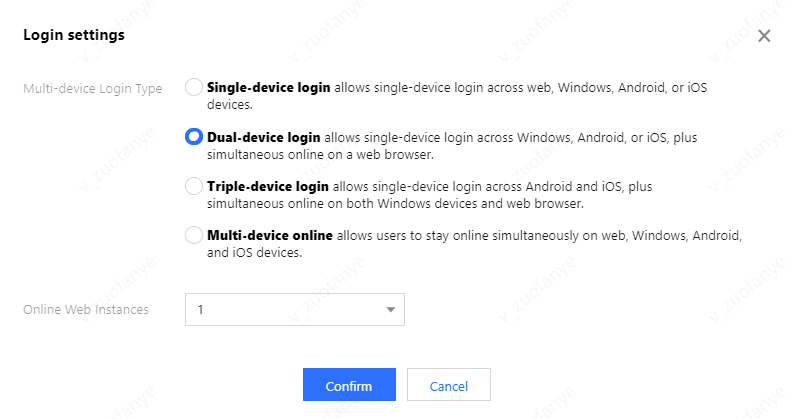
3. OKをクリックして設定を保存します。
メッセージ履歴の保存期間の設定
メッセージ履歴はデフォルトで7日間保存されます。メッセージ履歴の保存期間の延長は、付加価値サービスです。具体的な料金に関する説明については、 課金説明をご参照ください。設定を変更できるのは、暦月につき1回のみです。
1. ログインとメッセージページで、メッセージ履歴の保存期間の設定の右側にある編集をクリックします。
2. ポップアップ表示されたメッセージ履歴の保存期間のダイアログボックスで、メッセージ履歴の保存期間の延長を設定します。
3. OKをクリックして設定を保存すると、その設定はただちに有効になります。
メッセージ取り消しの設定
1. ログインとメッセージページで、メッセージ取り消しの設定の右側にある編集をクリックします。
2. ポップアップ表示されたメッセージ取り消しの設定ダイアログボックスで、メッセージを取り消せる時間の長さを設定します。
3. OKをクリックし、設定を保存します。
説明:
この機能は、Ultimate版のユーザーのみ利用できます。Ultimate版でない場合、Ultimate版を購入した後に使用できます。詳細については、料金説明をご参照ください。機能が正常に使用できるよう、端末SDKを5.9.0バージョン以降に更新し、WebSDKを2.16.0バージョン以降に更新してください。
複数端末同期設定
ログインとメッセージページの複数端末同期設定エリアでセッション削除後に複数端末の同期を有効にするか無効にするかを選択できます。
有効:複数端末が同時にオンラインである場合に、セッションを削除すると、各端末が同期され、セッションの削除が同期されます。
無効:複数端末が同時にオンラインである場合に、単一端末のセッションを削除しても、他の端末は同期されません。デフォルトは無効となっています。
説明:
セッション削除後の複数端末同期は端末SDK 5.1.1、Web SDK2.14.0およびそれ以上のバージョンのみでサポートされ、低バージョンのユーザーが同期を有効にしたい場合は、**SDKバージョンをアップグレード **してください。
ユーザーステータスのクエリーとステータス変更の通知の設定
ログインとメッセージページのユーザーステータスのクエリーとステータス変更の通知の設定エリアで、ユーザーステータスのクエリーとステータス変更の通知のスイッチを有効にすることができます。
説明:
ユーザーステータスのクエリーとステータス変更の通知は、デフォルトでは無効になっており、現時点では、クライアントはユーザーステータスのクエリー/サブスクリプション/アンサブスクリプション時にエラーコード72001を受け取ります。端末SDK 6.3およびそれ以降のバージョンをサポートします。この機能は、フラッグシップバージョンでのみサポートされています。アップグレードをクリックできます。
メッセージ拡張設定
ログインとメッセージページのメッセージ拡張設定エリアで、機能スイッチを有効にすることができます。
説明:
メッセージ拡張により、メッセージにkey/valueステータス識別子を追加できます。この機能に基づいて、投票、ソリティア、アンケートなどの機能を実装できます。詳細については、機能ドキュメントをご参照ください。この機能は、フラッグシップバージョンのお客様のみに開放されており、端末SDK 6.7.3184およびそれ以降の拡張バージョンのみをサポートしています。以前のバージョンのユーザーは、SDKバージョンをアップグレードしてください。
全員プッシュ設定
ログインとメッセージページの全員プッシュ設定エリアで、機能スイッチを有効にすることができます。
説明:
全員プッシュは、ユーザー操作の強力なツールです。全員が特定のコンテンツを送信することをサポートするだけでなく、タグと属性に基づいて特定のユーザーグループにメンバーの活動、地域の通知などのパーソナライズされたコンテンツを送信することもできます。新規採用、変革、昇進などの各段階での運営の効果的な実施を促進します。詳細については、全員プッシュをご参照ください。
セッションリストのプル個数の設定
ログインとメッセージページで、セッションリストのプル個数の設定領域でクラウドからプルするセッション数を設定できます。クライアントはデフォルトでクラウドからセッションを100個プルでき、クラウドからセッションを最大500個プルするように設定できます。
説明:
セッションリストのプル個数の設定はUltimate版でのみ使用できます。Ultimate版のユーザーでない場合は、アップグレードしてから使用してください。
セッションリストのプル個数の設定は端末SDK 5.1.1、Web SDK 2.0以降のバージョン**のみをサポートします。古いバージョンのユーザーが設定する必要がある場合は、SDKバージョンをアップグレードしてください。
ブラックリストチェック
ログインとメッセージページのブラックリストチェックエリアで、メッセージの送信後に「メッセージを送信」の表示を有効または無効にできます。
有効:相手があなたのアカウントをブラックリストに追加している場合、相手にシングルチャットメッセージを送信すると、メッセージが正常に送信されたことを示す文言が表示されますが、実際には相手はそのメッセージを受信しません。デフォルトでは有効になっています。
無効:相手があなたのアカウントをブラックリストに追加している場合、相手にシングルチャットメッセージを送信すると、メッセージ送信が失敗したことを示す文言が表示されます。
フレンドシップチェック
ログインとメッセージページのフレンドシップチェックエリアで、シングルチャット送信のリレーションシップチェーン確認のオンまたはオフを選択することができます。
有効: シングルチャットを開始する前にフレンドシップがチェックされ、フレンド間でのみシングルチャットメッセージの送信が許可されます。あなたの知らない人があなたにシングルチャットメッセージを送信した場合、SDKはエラーコード20009を受信します。
無効:シングルチャットを開始するときにフレンドシップをチェックしないため、ユーザーはフレンドや知らない人にもシングルチャットメッセージを送信できます。デフォルトでは無効になっています。
フレンドとリレーションシップチェーン
フレンドを追加するための認証方法とフレンドカスタムフィールドを設定します。
フレンド追加の認証方法の設定
1. IMコンソールにログインし、対象のアプリケーションカードをクリックします。
2. 左側のナビゲーションバーで、機能設定>フレンドとリレーションシップチェーンを選択し、デフォルトのフレンド確認方法の設定ファンクションカードの右側にある編集をクリックします。
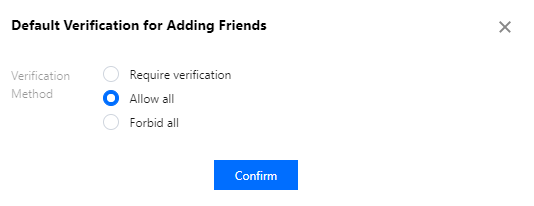
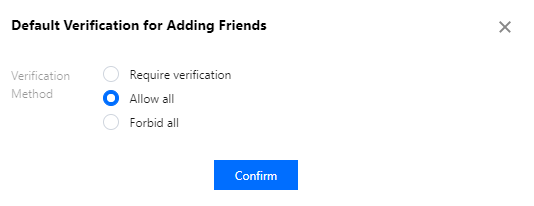
3. 適切な方法を選択し、OKをクリックして保存します。
フレンドカスタムフィールド
説明:
最大20個のフレンドカスタムフィールドを追加することができます。このフィールドは、フィールド名とフィールドタイプの変更、削除には対応していません。業務上の必要性に応じてこのフィールドを適切にプランニングしてください。
1. IMコンソールにログインし、対象のアプリケーションカードをクリックします。
2. 左側ナビゲーションバーで機能設定>フレンドとリレーションシップチェーンを選択します。
3. フレンドカスタムフィールドファンクションカードの右側にある追加をクリックします。
4. ポップアップ表示されたフレンドカスタムフィールドのダイアログボックスで、カスタムフィールド名を入力し、フィールドタイプを設定します。
説明:
フィールド名は必ずアルファベットにしてください。長さは8文字以下とします。
ユーザーカカスタムフィールド
IMコンソールにログインし、対象のアプリケーションカードをクリックして、左側ナビゲーションバーで機能設定>ユーザーカスタムフィールドを選択すると、実際の業務に応じてユーザーカスタムフィールドを管理することができます。
ご注意:
最大20個のユーザーカスタムフィールドを追加することができます。設定すると、これらのフィールドを削除したり、名前やタイプを変更したりすることはできません。業務上の必要に応じてこのフィールドを適切に計画してください。
ユーザーカスタムフィールドの追加
1. ユーザーカスタムフィールドページで、右側の追加ボタンをクリックします。
2. ポップアップ表示されたユーザーカスタムフィールドのダイアログボックスで、カスタムフィールド名を入力し、フィールドタイプや読み取り・書き込み権限を設定します。
説明:
フィールド名は必ずアルファベットにしてください。長さは8文字以下とします。
少なくとも1つの読み取り権限と1つの書き込み権限を設定する必要があります。
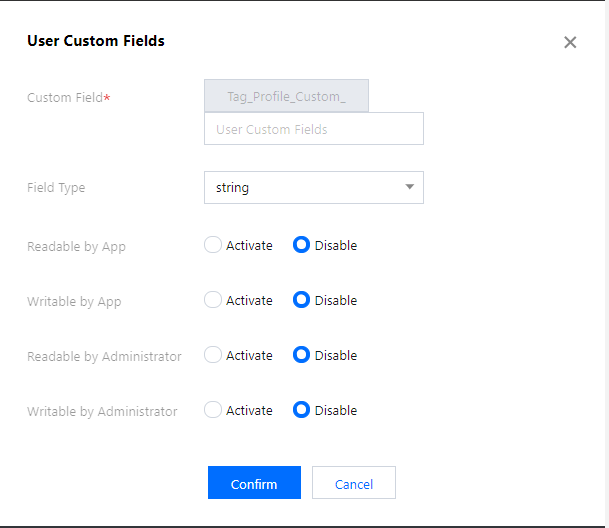
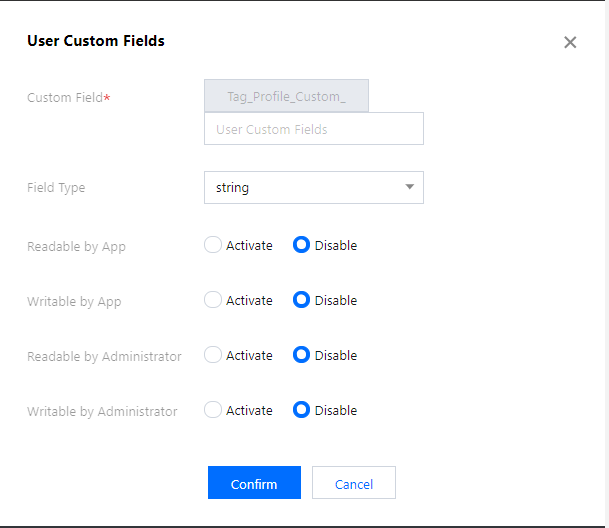
3. OKをクリックし、設定を保存します。
ユーザーカスタムフィールド権限の変更
1. ユーザーカスタムフィールドページで、対象のカスタムフィールドがある行の権限の変更をクリックします。
2. ポップアップ表示されたユーザーカスタムフィールドのダイアログボックスで、読み取り・書き込み権限を変更します。
3. OKをクリックし、設定を保存します。
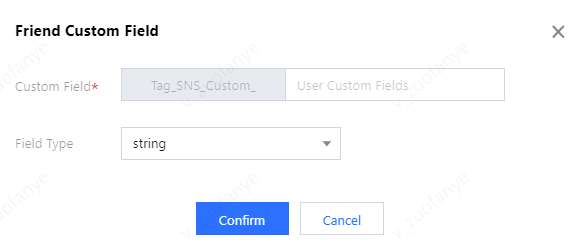
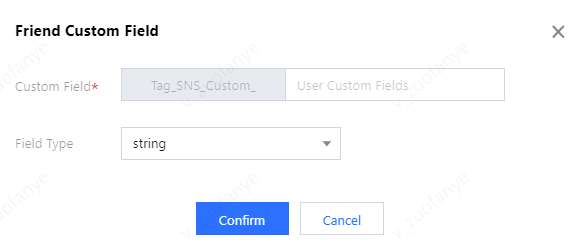
4. OKをクリックし、設定を保存します。
グループ設定
グループメンバーカスタムフィールド
IMコンソールにログインし、対象のアプリケーションカードをクリックして、左側ナビゲーションバーで機能設定>グループメンバーカスタムフィールドを選択すると、実際の業務に応じてグループメンバーカスタムフィールドを管理することができます。
ご注意:
最大5個のグループメンバーカスタムフィールドを追加することができます。このフィールドは、グループタイプとそれに対応する読み取り・書き込み権限の変更のみに対応し、削除には対応していません。業務上の必要性に応じて、このフィールドを適切にプランニングしてください。
グループメンバーカスタムフィールドの追加
1. グループメンバーカスタムフィールドページで、右側の追加ボタンをクリックします。
2. ポップアップ表示されたグループメンバーディメンションカスタムフィールドのダイアログボックスに、フィールド名を入力し、グループタイプとそれに対応する読み取り・書き込み権限を設定します。
説明:
フィールド名は、英数字およびアンダーバー(_)のみで構成され、数字で始めることはできません。長さは16文字以下とします。
グループメンバーカスタムフィールド名は、グループカスタムフィールド名と同じにすることはできません。
グループタイプの追加をクリックしてグループタイプのパラメータを追加できます。グループタイプを繰り返すことはできません。
ターゲットグループタイプのパラメータがある行の削除をクリックして、このグループタイプのパラメータを削除できます。少なくとも1つのグループタイプのパラメータを保持する必要があります。


3. 「グループメンバーカスタムフィールド」を追加すると、追加したグループタイプの読み取り・書き込み権限のみを変更でき、フィールドの削除や追加したグループタイプの再選択や削除はできないことを承知しています。にチェックを入れます。
4. OKをクリックして設定を保存します。
グループメンバーカスタムフィールドの編集
1. グループメンバーカスタムフィールドページで、対象のグループメンバーカスタムフィールドがある行の編集をクリックします。
2. ポップアップ表示されたグループメンバーディメンションカスタムフィールドのダイアログボックスで、選択したグループタイプの読み取り・書き込み権限を変更するか、またはグループタイプの追加をクリックしてグループタイプを追加し、パラメータを設定します。グループタイプは重複できません。


3. 「グループメンバーカスタムフィールド」を追加すると、追加したグループタイプの読み取り・書き込み権限のみを変更でき、フィールドの削除や追加したグループタイプの再選択や削除はできないことを承知しています。にチェックを入れます。
4. OKをクリックして設定を保存します。
グループカスタムフィールド
IMコンソールにログインし、対象のアプリケーションカードをクリックして、左側ナビゲーションバーで機能設定>グループカスタムフィールドを選択すると、実際の業務に応じてグループカスタムフィールドを管理することができます。
ご注意:
最大10個のグループカスタムフィールドを追加することができます。このフィールドは、グループタイプとそれに対応する読み取り・書き込み権限の変更のみに対応し、削除には対応していません。業務上の必要性に応じて、このフィールドを適切にプランニングしてください。
グループカスタムフィールドの追加
1. グループカスタムフィールドページで、グループディメンションカスタムフィールドの追加をクリックします。
2. ポップアップ表示されたグループディメンションカスタムフィールドのダイアログボックスに、フィールド名を入力し、グループタイプとそれに対応する読み取り・書き込み権限を設定します。
説明:
フィールド名は、英数字およびアンダーバー(_)のみで構成され、数字で始めることはできません。長さは16文字以下とします。
グループカスタムフィールド名は、グループメンバーカスタムフィールド名と同じにすることはできません。
グループタイプの追加をクリックして、グループタイプのパラメータを追加することができます。グループタイプは重複できません。
対象のグループタイプのパラメータがある行の削除をクリックすると、グループタイプのパラメータを削除することができます。少なくとも1つのグループタイプのパラメータを残す必要があります。
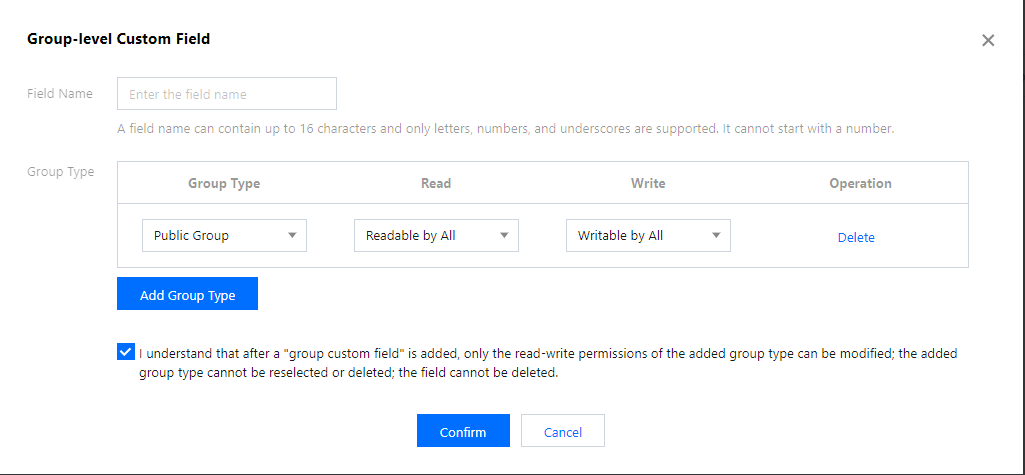
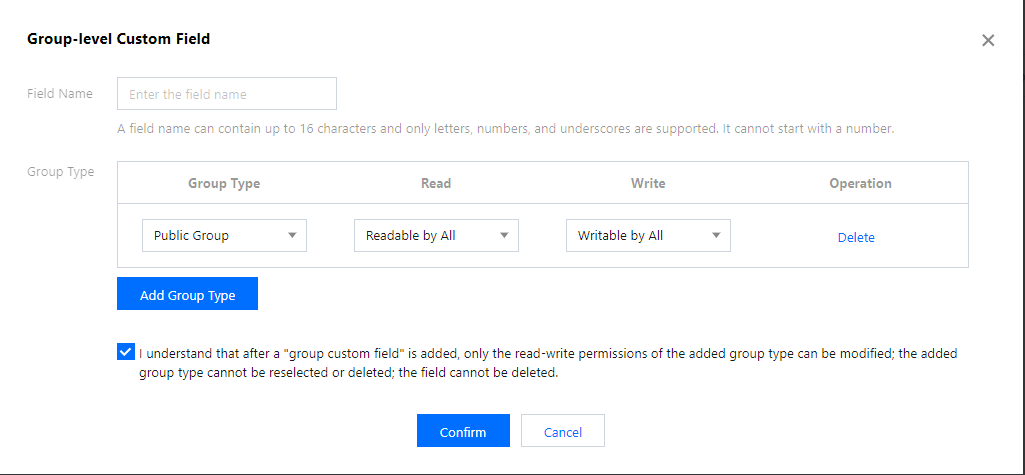
3. 「グループメンバーカスタムフィールド」を追加すると、追加したグループタイプの読み取り・書き込み権限のみを変更でき、フィールドの削除や追加したグループタイプの再選択や削除はできないことを承知しています。にチェックを入れます。
4. OKをクリックして設定を保存します。
グループカスタムフィールドの編集
1. グループカスタムフィールドページで、対象のグループカスタムフィールドがある行の編集をクリックします。
2. ポップアップ表示されたグループディメンションカスタムフィールドのダイアログボックスで、選択したグループタイプの読み取り・書き込み権限を変更するか、またはグループタイプの追加をクリックしてグループタイプを追加し、パラメータを設定します。グループタイプは重複できません。


3. 「グループメンバーカスタムフィールド」を追加すると、追加したグループタイプの読み取り・書き込み権限のみを変更でき、フィールドの削除や追加したグループタイプの再選択や削除はできないことを承知しています。にチェックを入れます。
4. OKをクリックして設定を保存します。
グループメッセージの設定
IMコンソールにログインし、対象のアプリケーションカードをクリックして、左側ナビゲーションバーで機能設定>グループ設定>グループメッセージの設定を選択すると、実際の業務ニーズに応じて、グループメッセージを設定することができます。
グループ参加前のローミングメッセージのプル
1. グループ参加前のローミングメッセージページで、各グループタイプに対して、編集をクリックします。
2. ポップアップ表示されたローミングメッセージの設定ダイアログボックスで、業務に必要な設定項目を選択します。
説明:
設定を変更したら、約10分後に有効になります。しばらくお待ちください。
ライブ配信グループ(AVChatRoom)は、グループ参加前のローミングメッセージのプルの設定をサポートしません。
グループシステム通知の設定
IMコンソールにログインし、対象のアプリケーションカードをクリックして、左側ナビゲーションバーで機能設定>グループ設定>グループシステム通知の設定を選択すると、実際の業務ニーズに応じて、グループシステム通知を設定することができます。
グループメンバーの変更通知
1. グループメンバーの変更通知ページで、各グループタイプに対して、編集をクリックします。
2. ポップアップ表示されたグループメンバーの変更通知ダイアログボックスで、業務に必要な設定項目を選択します。
説明:
設定を変更したら、約10分後に有効になります。しばらくお待ちください。
ライブ配信グループ(AVChatRoom)は、グループメンバーの変更通知の設定をサポートしません。
グループプロフィールの変更通知
1. グループプロフィールの変更通知ページで、各グループタイプに対して、編集をクリックします。
2. ポップアップ表示されたグループプロフィールの変更通知ダイアログボックスで、業務に必要な設定項目を選択します。
説明:
設定を変更したら、約10分後に有効になります。しばらくお待ちください。
ライブ配信グループ(AVChatRoom)は、グループプロフィールの変更通知の設定をサポートしません。
グループメンバープロフィールの変更通知
1. グループメンバープロフィールの変更通知ページで、各グループタイプに対して、編集をクリックします。
2. ポップアップ表示されたグループメンバープロフィールの変更通知ダイアログボックスで、業務に必要な設定項目を選択します。
説明:
設定を変更したら、約10分後に有効になります。しばらくお待ちください。
グループ機能設定
IMコンソールにログインし、ターゲットアプリケーションカードをクリックして、左側ナビゲーションバーで機能設定>グループ設定>グループ機能設定を選択すると、実際の業務ニーズに応じて、グループ機能を設定することができます。
コミュニティ
コミュニティは10万人を収容できる大規模なグループであり、作成後は自由に出入りでき、履歴メッセージの保存をサポートします。コミュニティスイッチのオン・オフは初期状態ではオフになっていますが、オンにするとコミュニティを作成してコミュニティ関連の機能を利用できます。
トピック機能を使用する必要がある場合は、コミュニティをオンにした後、トピックオンのスイッチをオンにします。同じコミュニティの下に複数のトピックを作成でき、複数のトピックが一連のコミュニティメンバーシップを共有しますが、異なるトピックでは、互いに干渉することなく、メッセージを個別に送受信されます。
説明:
コミュニティ機能は、端末SDK 5.8.1668拡張バージョン、Web SDK 2.17.0およびそれ以降でのみサポートされています。以前のバージョンのユーザーがコミュニティ機能を使用する場合は、SDKバージョンをアップグレードしてください。
この機能は、フラッグシップバージョンでのみサポートされています。アップグレードをクリックできます。
ライブストリーミンググループのオンラインメンバーリスト
ライブストリーミンググループのオンラインメンバーリストのスイッチは、デフォルトではオフになっていますが、オンにすることができます。
説明:
オンにすると、ライブストリーミンググループのメンバーは直近グループに入りオンラインになっている1000人を保存し、クライアントはそのリストをプルできます。オフにすると、クライアントはその1000人のリストをプルできず、直近グループに入った30人のリストのみプルできます。
この機能は、端末SDK 6.3およびそれ以降のバージョンのみサポートします。以前のバージョンのユーザーが使用する場合は、SDKバージョンをアップグレードしてください。
この機能は、フラッグシップバージョンでのみサポートされています。アップグレードをクリックできます。
ライブストリーミンググループのブロードキャストメッセージ
ライブストリーミンググループのブロードキャストメッセージ機能をオンにするかどうかのスイッチは、デフォルトではオフになっていますが、オンにすることができます。
説明:
ライブストリーミンググループのブロードキャストメッセージ機能は、デフォルトではオフになっており、端末SDK 6.5およびそれ以降のバージョンをサポートします。
この機能をオンにすると、ライブストリーミンググループのブロードキャストメッセージを呼び出す頻度を、デフォルトでは1件/秒、最大5件/秒に設定できます。
この機能は、フラッグシップバージョンでのみサポートされています。アップグレードをクリックできます。
ライブストリーミンググループの禁止
有効になると、ライブストリーミンググループのメンバーを禁止できます。禁止されたメンバーはメッセージを受け取ることができず、禁止期間中はグループに参加できません。
説明:
この機能は、端末SDK 6.6、Web SDK 2.22およびそれ以降のバージョンで使用できます。以前のバージョンのユーザーが使用する場合は、SDKバージョンをアップグレードしてください。
この機能は、フラッグシップバージョンでのみサポートされています。アップグレードをクリックできます。
ライブストリーミンググループ新規メンバーのグループ参加前のメッセージ設定の確認
ライブ配信グループの新しいメンバーによるグループ参加前メッセージの確認とライブルームでのユーザーの利用率を向上させるための重要な機能により、ユーザーが「事前要約」を理解し、ユーザー間のやり取りとディスカッションにすばやく慣れるため、ユーザーのエンゲージメントが向上し、ユーザーはいつライブルームに入っても、没入感の高い体験が得られます。これにより、ユーザーがライブルームを利用する時間が長くなります。
1. ログインとメッセージページで、ライブストリーミンググループ新規メンバーのグループ参加前のメッセージ設定の確認右側の編集をクリックします。
2. ポップアップしたライブストリーミンググループ新規メンバーのグループ参加前のメッセージ設定の確認ダイアログボックスで、新規メンバーが確認可能なメッセージ数を設定します。
3. OKをクリックし、設定を保存します。
グループメッセージの開封確認の設定
グループメッセージの開封確認は、効率的なコミュニケーションに欠かせない機能です。強力なフィードバックツールとして、送信したメッセージの既読/未読人数とメンバーの確認をサポートし、特にビジネスと業務のシナリオで、チームがよりタイムリーで効率的なコミュニケーション環境を構築するのに役立ちます。
1. ログインとメッセージページで、グループメッセージの開封確認の設定の右側にある[編集]をクリックします。
2. ポップアップ表示されたグループメッセージの開封確認の設定のダイアログボックスで、メッセージ通知をサポートするグループタイプを設定します。
3. OKをクリックし、設定を保存します。
説明:
この機能はUltimate版のユーザーのみ利用できます。Ultimate版のユーザーでない場合は、アップグレードしてから使用してください。グループメッセージの開封確認機能は、端末SDK 6.1.2155以降のバージョンをサポートし、グループ容量が200未満のフレンドワークグループ(Work)、知らない人とのソーシャルグループ(Public)および臨時ミーティンググループ(Meeting)などに適用できます。

 はい
はい
 いいえ
いいえ
この記事はお役に立ちましたか?