- 动态与公告
- 新手指引
- 产品简介
- 购买指南
- 快速入门
- 操作指南
- 最佳实践
- 运维指南
- 故障处理
- API 文档
- History
- Introduction
- API Category
- Making API Requests
- Instance APIs
- RenewInstances
- DescribeInstanceVncUrl
- DescribeInstancesDeniedActions
- DescribeInstancesDiskNum
- DescribeInstancesReturnable
- DescribeInstancesTrafficPackages
- DescribeModifyInstanceBundles
- DescribeResetInstanceBlueprints
- IsolateInstances
- ModifyInstancesBundle
- RebootInstances
- ResetInstance
- ResetInstancesPassword
- StartInstances
- StopInstances
- ModifyInstancesAttribute
- ModifyInstancesRenewFlag
- CreateInstances
- DescribeInstances
- TerminateInstances
- CBS APIs
- Snapshot APIs
- Key APIs
- CCN APIs
- Image APIs
- Firewall APIs
- Scene APIs
- Package APIs
- Quota APIs
- Region APIs
- Other APIs
- Data Types
- Error Codes
- 常见问题
- 联系我们
- lighthouse 政策
- 动态与公告
- 新手指引
- 产品简介
- 购买指南
- 快速入门
- 操作指南
- 最佳实践
- 运维指南
- 故障处理
- API 文档
- History
- Introduction
- API Category
- Making API Requests
- Instance APIs
- RenewInstances
- DescribeInstanceVncUrl
- DescribeInstancesDeniedActions
- DescribeInstancesDiskNum
- DescribeInstancesReturnable
- DescribeInstancesTrafficPackages
- DescribeModifyInstanceBundles
- DescribeResetInstanceBlueprints
- IsolateInstances
- ModifyInstancesBundle
- RebootInstances
- ResetInstance
- ResetInstancesPassword
- StartInstances
- StopInstances
- ModifyInstancesAttribute
- ModifyInstancesRenewFlag
- CreateInstances
- DescribeInstances
- TerminateInstances
- CBS APIs
- Snapshot APIs
- Key APIs
- CCN APIs
- Image APIs
- Firewall APIs
- Scene APIs
- Package APIs
- Quota APIs
- Region APIs
- Other APIs
- Data Types
- Error Codes
- 常见问题
- 联系我们
- lighthouse 政策
操作场景
本文以 PuTTY 软件为例,介绍如何在 Windows 系统的本地计算机中使用远程登录软件登录 Linux 实例。
适用本地操作系统
Windows
说明:
鉴权方式
密码或密钥
前提条件
您已获取登录实例的用户名及密码(或密钥)。
请确认本地计算机与实例之间的网络连通正常,以及实例的防火墙已放行22端口(创建实例时默认已开通22端口)。
注意事项
操作步骤
1. 下载 Windows 远程登录软件,即 PuTTY。
PuTTY 的获取方式:点此获取。
2. 双击 putty.exe,打开 PuTTY 客户端。
3. 在 PuTTY Configuration 窗口中,输入以下内容。如下图所示:
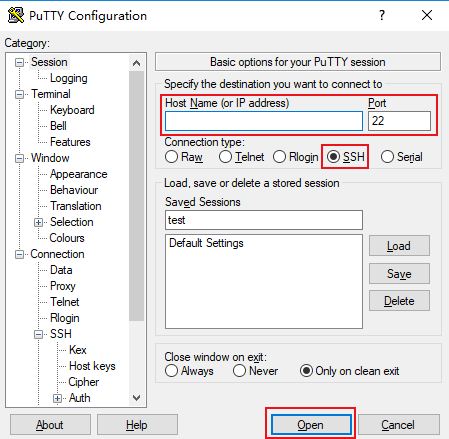
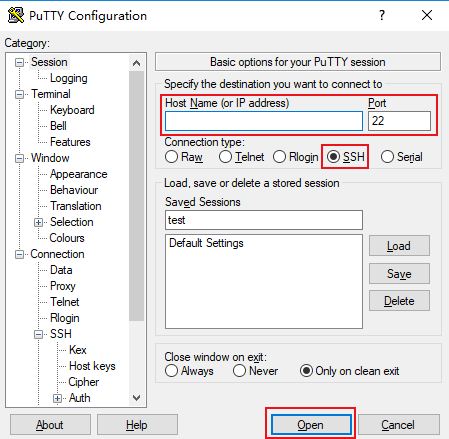
Host Name(or IP address):轻量应用服务器的公网 IP(登录 轻量应用服务器控制台,可在服务器列表页中获取公网 IP)。
Port:轻量应用服务器的连接端口,Linux 实例默认远程登录端口为22。
Connect type:选择 “SSH”。
Saved Sessions:填写会话名称,例如 test。
配置 “Host Name” 后,再配置 “Saved Sessions” 并保存,则后续使用时您可直接双击 “Saved Sessions” 下保存的会话名称即可登录服务器。
4. 单击 Open,进入 “PuTTY” 的运行界面,提示 “login as:”。
5. 在 “login as” 后输入用户名,如
root,按 Enter。说明:
若您使用了除 Ubuntu 系统镜像外的其他 Linux 系统镜像创建实例,则均可使用
root 作为用户名。Ubuntu 系统的默认用户名是 ubuntu,如需使用 root 用户名登录,则请参考 Ubuntu 系统如何使用 root 用户登录实例?6. 在 “Password” 后输入密码,按 Enter。
输入的密码默认不显示,如下图所示:
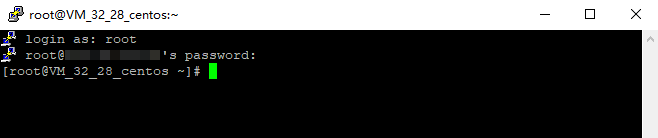
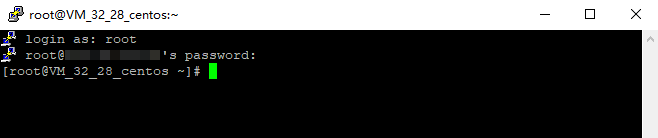
1. 下载 Windows 远程登录软件,即 PuTTy。
请分别下载 putty.exe 和 puttygen.exe 软件,PuTTy 的获取方式:点此获取。
2. 双击 puttygen.exe,打开 PuTTy Key 客户端。
3. 单击 Load,选择并打开已下载的私钥存储路径。如下图所示:
例如,选择并打开文件名为 david 的私钥文件。
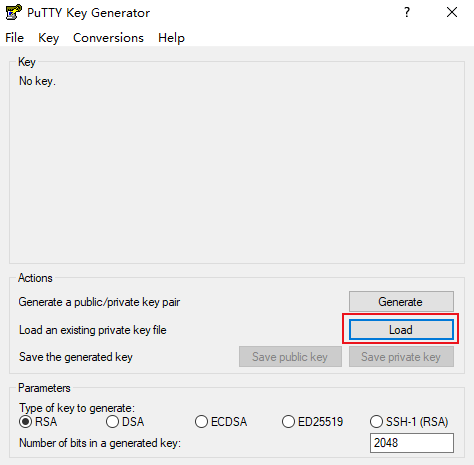
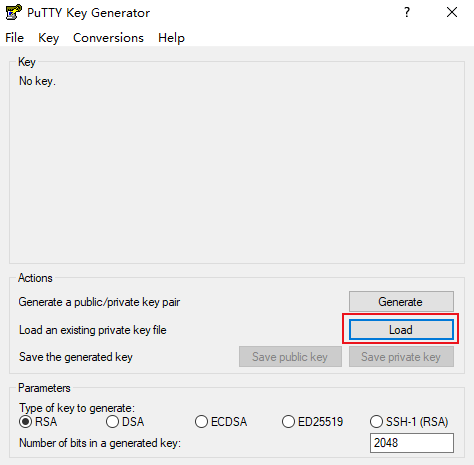
4. 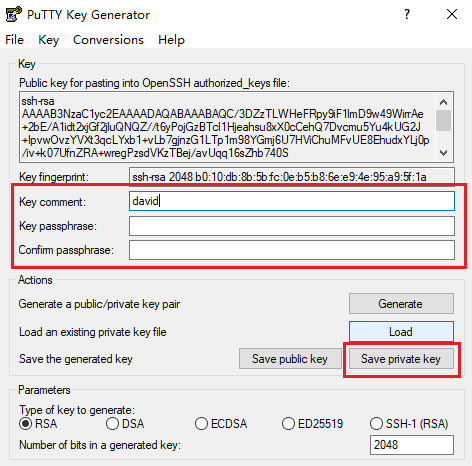
在 PuTTY Key Generator 窗口中
,输入密钥名,并创建加密私钥的密码(可选)。设置完成后单击 Save private key,如下图所示:
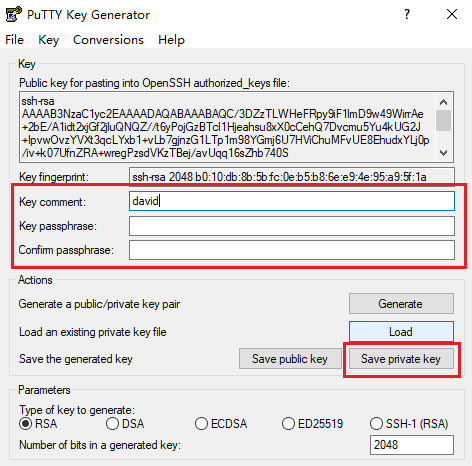
5. 在弹出的窗口中,选择您存放密钥的路径,并在文件名栏输入“密钥名.ppk”,单击保存。例如,将 david 私钥文件另存为 david.ppk 密钥文件。如下图所示:
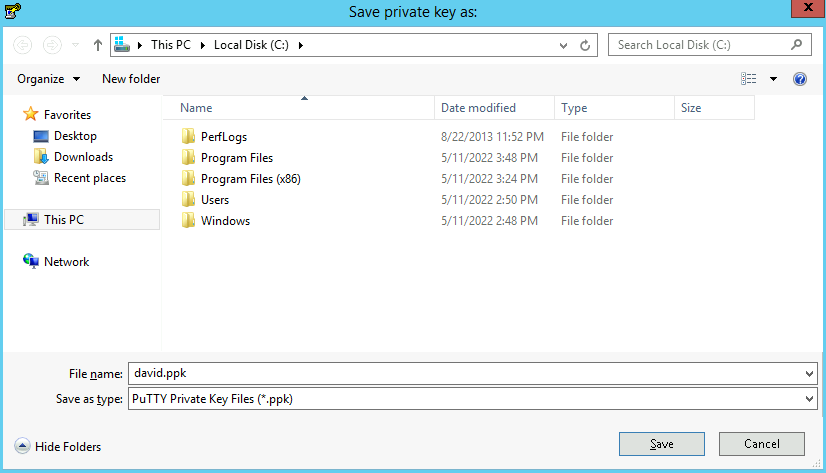
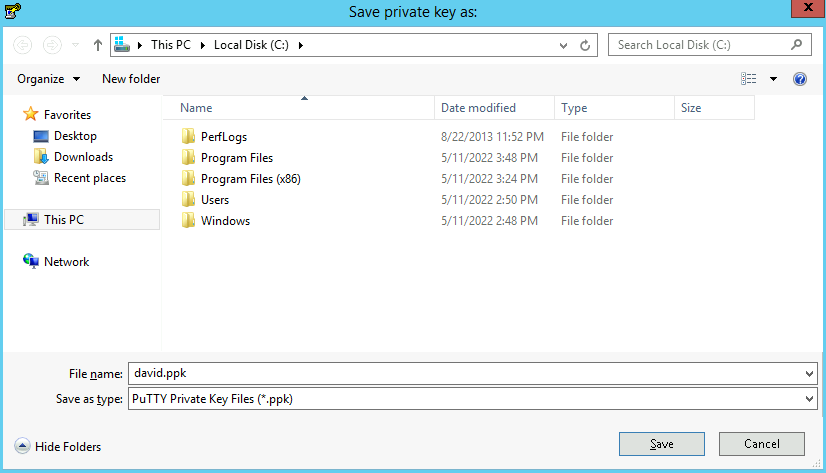
6. 双击 putty.exe,打开 PuTTY 客户端。
7. 在左侧导航栏中,选择 Connection > SSH > Auth,进入 Auth 配置界面。
8. 单击 Browse,选择并打开密钥的存储路径。如下图所示:
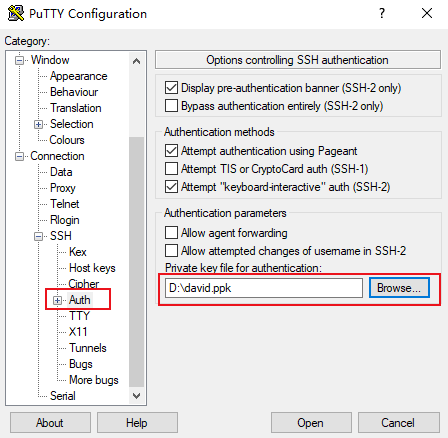
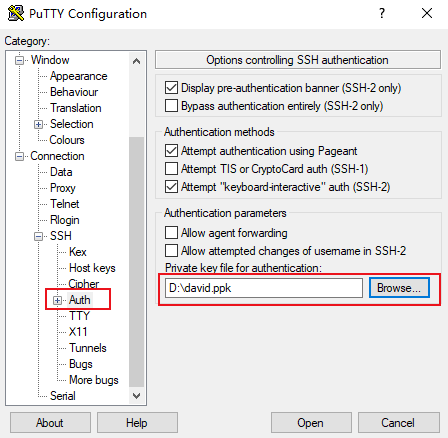
9. 切换至 Session 配置界面,配置服务器的 IP、端口,以及连接类型。如下图所示:
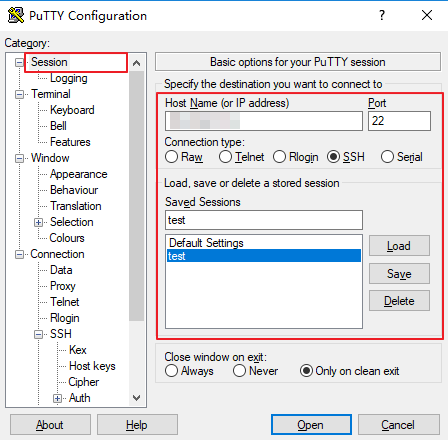
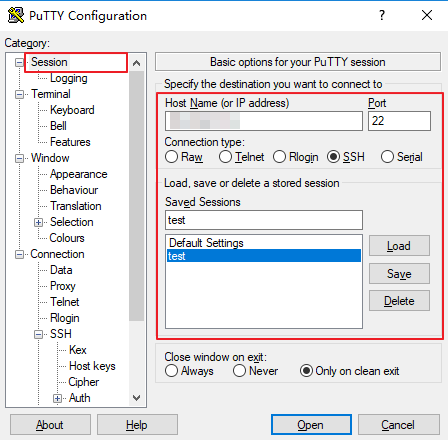
Host Name (IP address):轻量应用服务器的公网 IP(登录 轻量应用服务器控制台,可在服务器列表页中获取公网 IP)。
Port:轻量应用服务器的连接端口,Linux 实例默认远程登录端口为22。
Connect type:选择 “SSH”。
Saved Sessions:填写会话名称,例如 test。
配置 “Host Name” 后,再配置 “Saved Sessions” 并保存,则后续使用时您可直接双击 “Saved Sessions” 下保存的会话名称即可登录服务器。
10. 单击 Open,进入 “PuTTY” 的运行界面,提示 “login as:”。
11. 在 “login as” 后输入用户名,如
root,按 Enter。说明:
若您使用了除 Ubuntu 系统镜像外的其他 Linux 系统镜像创建实例,则均可使用
root 作为用户名。Ubuntu 系统的默认用户名是 ubuntu,如需使用 root 用户名登录,则请参考 Ubuntu 系统如何使用 root 用户登录实例?。12. 若按照 步骤4 设置了加密私钥的密码,则请输入后按 Enter,密码默认不显示。如下图所示:



 是
是
 否
否
本页内容是否解决了您的问题?