- Release Notes and Announcements
- Release Notes
- TRTC Conference Official Editions Launched
- The commercial version of Conference is coming soon
- Terms and Conditions Applicable to $9.9 Starter Package
- Rules for the "First Subscription $100 Discount" Promotion
- Announcement on the Start of Beta Testing for Multi-person Audio and Video Conference
- TRTC Call Official Editions Launched
- License Required for Video Playback in New Version of LiteAV SDK
- TRTC to Offer Monthly Packages
- Product Introduction
- Purchase Guide
- Billing Overview
- RTC-Engine Packages
- TRTC Call Monthly Packages
- TRTC Conference Monthly Packages
- Pay-As-You-Go
- Billing Explanation for Subscription Package Duration
- Billing of On-Cloud Recording
- Billing of MixTranscoding and Relay to CDN
- Free Minutes
- FAQs
- Billing of Monitoring Dashboard
- Billing of Recording Delivery
- Overdue and Suspension Policy
- Refund Policies
- User Tutorial
- Free Demo
- Video Calling (Including UI)
- Overview (TUICallKit)
- Activate the Service(TUICallKit)
- Integration (TUICallKit)
- UI Customization (TUICallKit)
- Offline Call Push (TUICallKit)
- On-Cloud Recording (TUICallKit)
- Additional Features(TUICallKit)
- Server APIs (TUICallKit)
- Client APIs (TUICallKit)
- ErrorCode
- Release Notes (TUICallKit)
- FAQs(TUICallKit)
- Multi-Participant Conference (with UI)
- Live Streaming (Including UI)
- Voice Chat Room (with UI)
- Integration (No UI)
- SDK Download
- API Examples
- Integration Guide
- Client APIs
- Advanced Features
- Relay to CDN
- Enabling Advanced Permission Control
- RTMP Streaming with TRTC
- Utilizing Beautification Effects
- Testing Hardware Devices
- Testing Network Quality
- On-Cloud Recording
- Custom Capturing and Rendering
- Custom Audio Capturing and Playback
- Sending and Receiving Messages
- Event Callbacks
- Access Management
- How to push stream to TRTC room with OBS WHIP
- Server APIs
- Console Guide
- Solution
- FAQs
- Legacy Documentation
- Service Level Agreement
- TRTC Policy
- Glossary
- Release Notes and Announcements
- Release Notes
- TRTC Conference Official Editions Launched
- The commercial version of Conference is coming soon
- Terms and Conditions Applicable to $9.9 Starter Package
- Rules for the "First Subscription $100 Discount" Promotion
- Announcement on the Start of Beta Testing for Multi-person Audio and Video Conference
- TRTC Call Official Editions Launched
- License Required for Video Playback in New Version of LiteAV SDK
- TRTC to Offer Monthly Packages
- Product Introduction
- Purchase Guide
- Billing Overview
- RTC-Engine Packages
- TRTC Call Monthly Packages
- TRTC Conference Monthly Packages
- Pay-As-You-Go
- Billing Explanation for Subscription Package Duration
- Billing of On-Cloud Recording
- Billing of MixTranscoding and Relay to CDN
- Free Minutes
- FAQs
- Billing of Monitoring Dashboard
- Billing of Recording Delivery
- Overdue and Suspension Policy
- Refund Policies
- User Tutorial
- Free Demo
- Video Calling (Including UI)
- Overview (TUICallKit)
- Activate the Service(TUICallKit)
- Integration (TUICallKit)
- UI Customization (TUICallKit)
- Offline Call Push (TUICallKit)
- On-Cloud Recording (TUICallKit)
- Additional Features(TUICallKit)
- Server APIs (TUICallKit)
- Client APIs (TUICallKit)
- ErrorCode
- Release Notes (TUICallKit)
- FAQs(TUICallKit)
- Multi-Participant Conference (with UI)
- Live Streaming (Including UI)
- Voice Chat Room (with UI)
- Integration (No UI)
- SDK Download
- API Examples
- Integration Guide
- Client APIs
- Advanced Features
- Relay to CDN
- Enabling Advanced Permission Control
- RTMP Streaming with TRTC
- Utilizing Beautification Effects
- Testing Hardware Devices
- Testing Network Quality
- On-Cloud Recording
- Custom Capturing and Rendering
- Custom Audio Capturing and Playback
- Sending and Receiving Messages
- Event Callbacks
- Access Management
- How to push stream to TRTC room with OBS WHIP
- Server APIs
- Console Guide
- Solution
- FAQs
- Legacy Documentation
- Service Level Agreement
- TRTC Policy
- Glossary
Audio Call (Android)
Last updated: 2022-03-17 15:41:03
Demo UI
You can download and install the app we provide to try out the real-time audio/video call feature.
| Call | Answer |
|---|---|
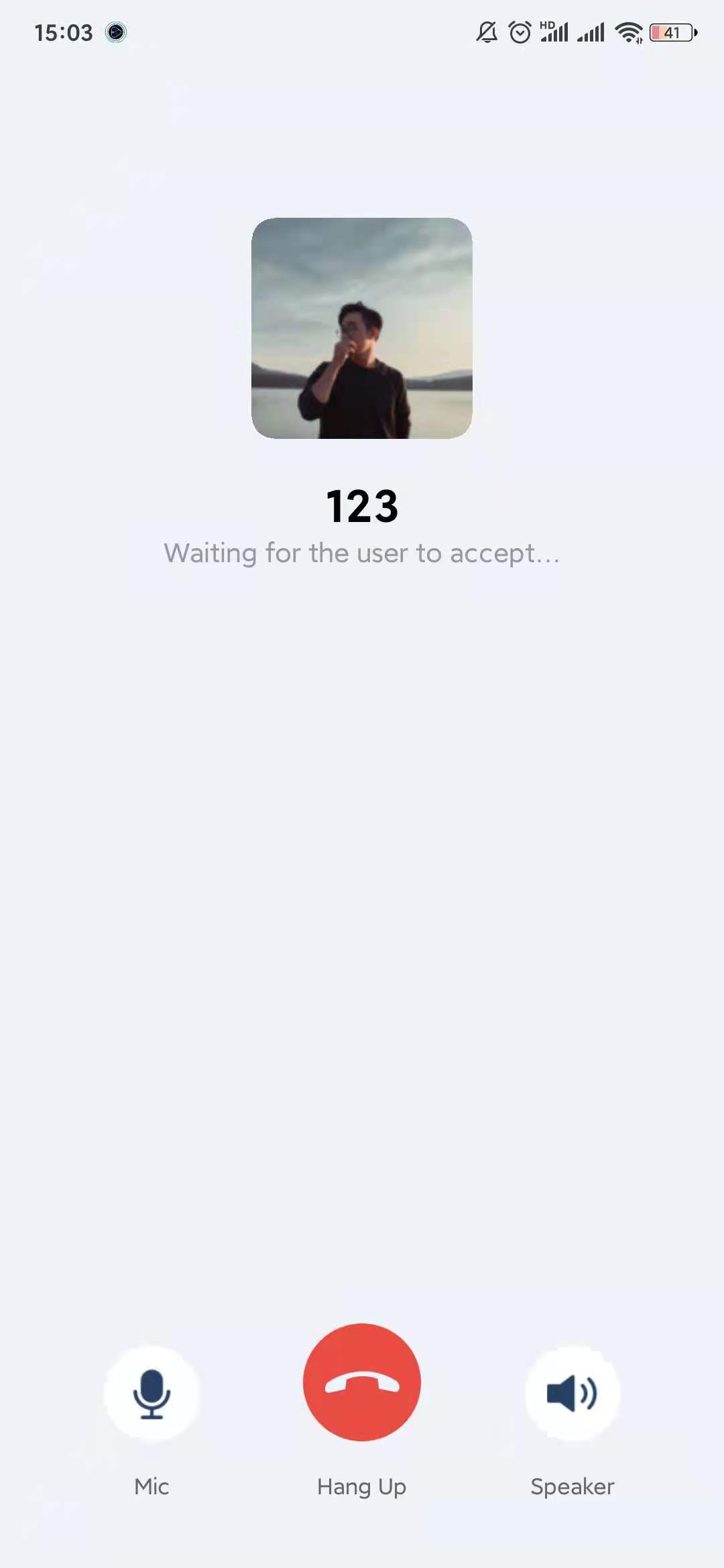 |
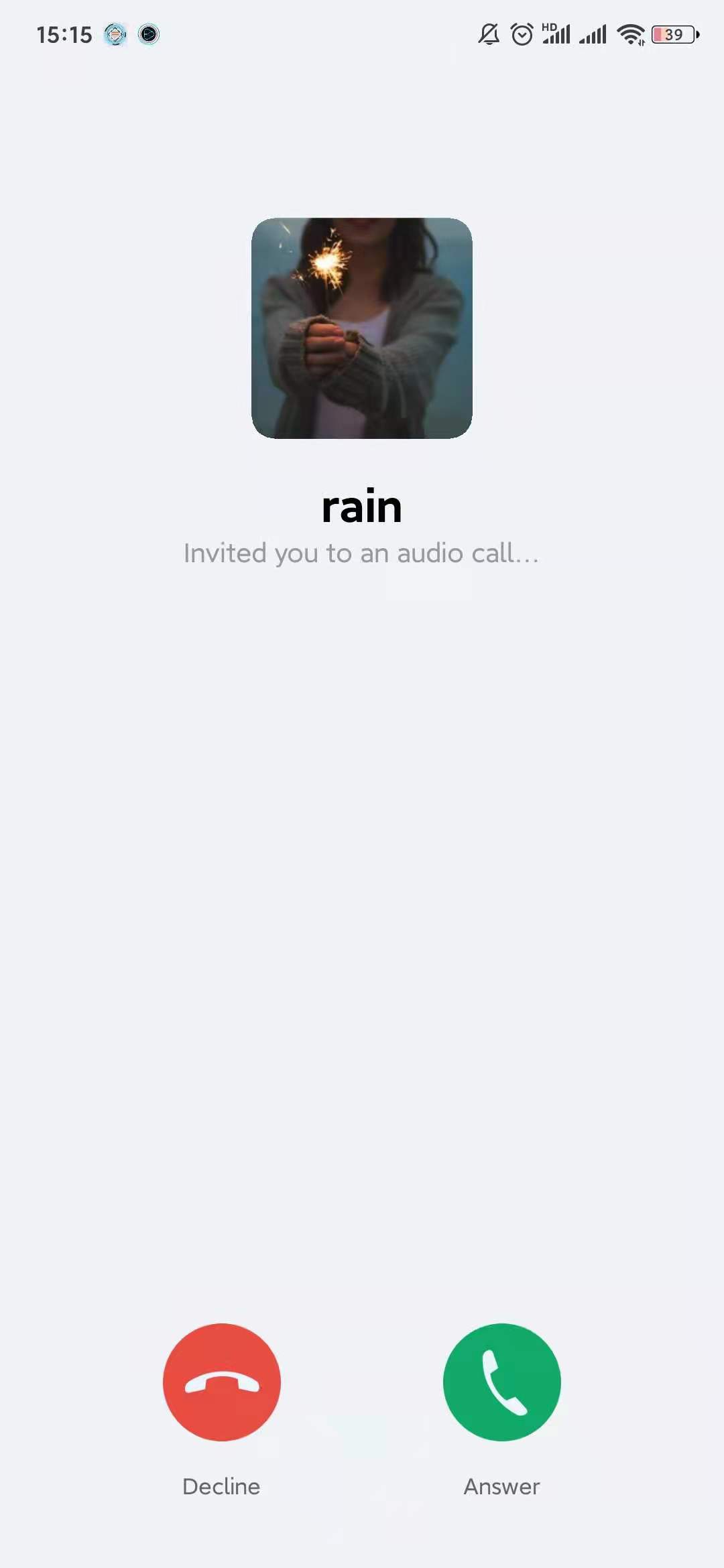 |
Note:To make it easier for you to implement the real-time audio/video call feature, we have refactored the
TUICallingcomponent. You no longer need to pay attention to UI as it is now implemented within theTUICallingcomponent.
Running the Demo
Step 1. Create an application
- Log in to the TRTC console and select Development Assistance > Demo Quick Run.
- Enter an application name such as
TestVideoCalland click Create. - Click Next.
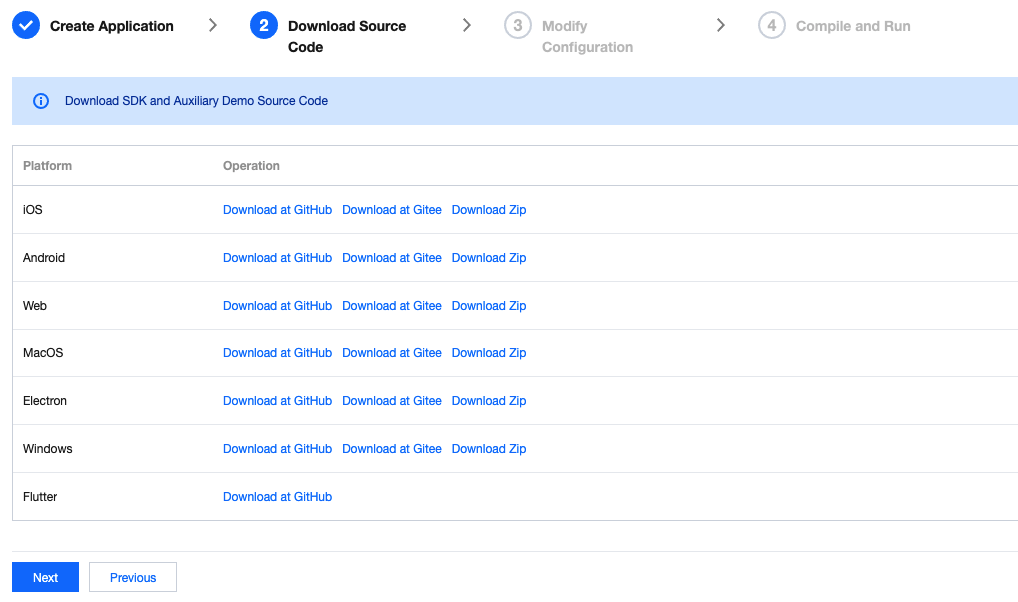
Note:This feature uses two basic PaaS services of Tencent Cloud, namely TRTC and IM. When you activate TRTC, IM will be activated automatically. IM is a value-added service. See Value-added Service Pricing for its billing details.
Step 2. Download the application source code
Clone or download the TUICalling source code.
Step 3. Configure application project files
In the Modify Configuration step, select your platform.
Find and open
Android/Debug/src/main/java/com/tencent/liteav/debug/GenerateTestUserSig.java.Set parameters in
GenerateTestUserSig.java:- SDKAPPID: a placeholder by default. Set it to the actual `SDKAppID`.
- SECRETKEY: a placeholder by default. Set it to the actual key.
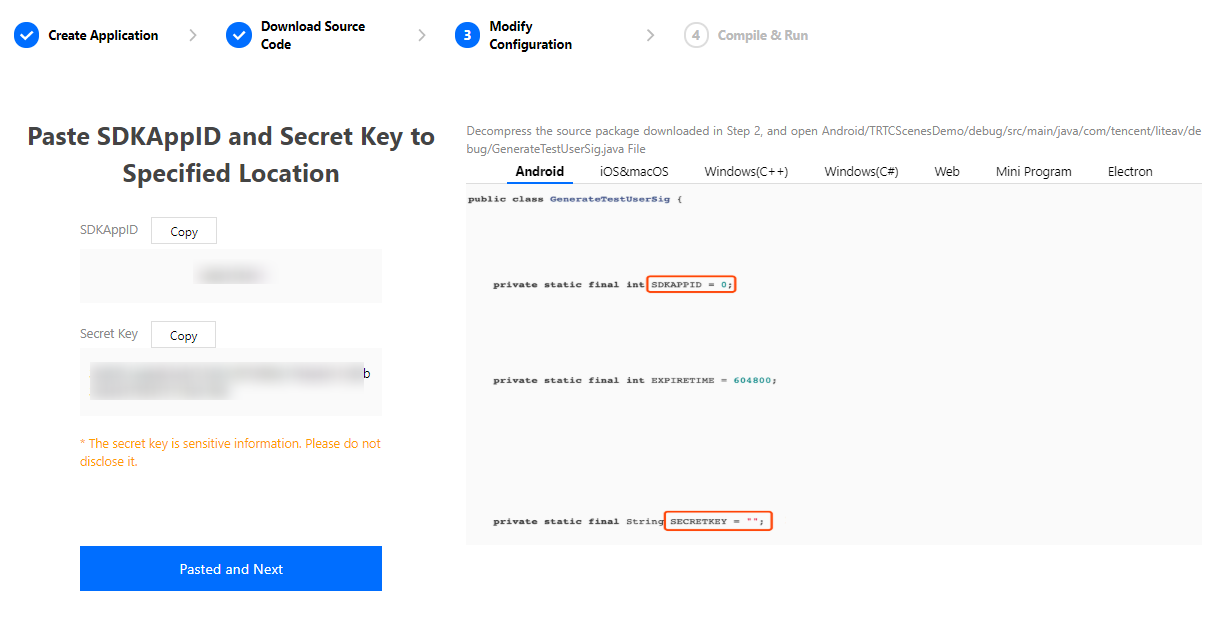
Click Next to complete the creation.
After compilation, click Return to Overview Page.
Note:
- The method for generating
UserSigdescribed in this document involves configuringSECRETKEYin client code. In this method,SECRETKEYmay be easily decompiled and reversed, and if your key is disclosed, attackers can steal your Tencent Cloud traffic. Therefore, this method is suitable only for the local execution and debugging of the app.- The correct
UserSigdistribution method is to integrate the calculation code ofUserSiginto your server and provide an application-oriented API. WhenUserSigis needed, your application can send a request to the business server for a dynamicUserSig. For more information, see How do I calculate UserSig on the server?.
Step 4. Run the application
Open the source code project TUICalling with Android Studio (version 3.5 or above) and click Run.
Tryout
Note:You need at least two devices to try out the application.
User A
Enter a username (which must be unique) and log in.
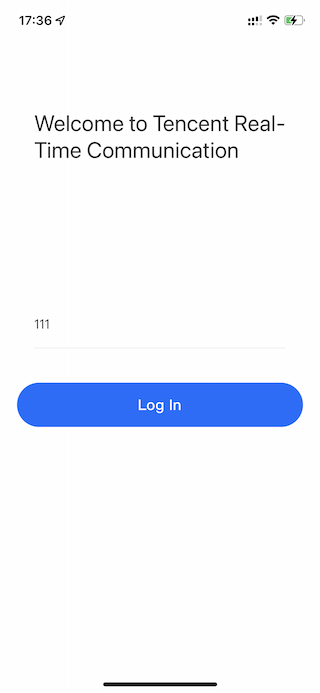
Enter the
userIdof the person you want to call and tap Search.Tap Call and select Video Call (Make sure that the callee is active in the application, or the call may fail).
User B
Enter a username (which must be unique) and log in.
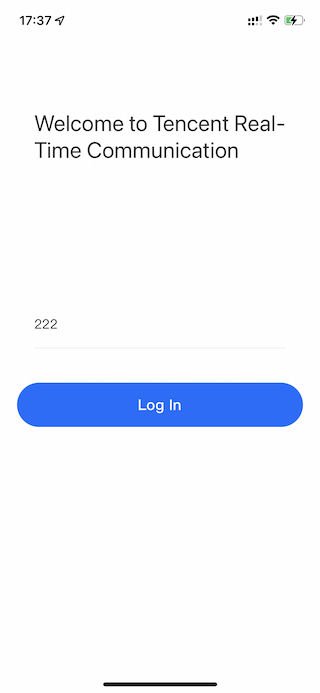
Go to the homepage and wait for the incoming call.
Integration Directions
In the source code, the Source folder contains two subfolders: ui and model. The model subfolder includes the open-source TUICallingManager component, which we share with the public. You can find the component’s APIs in the TUICalling.java file.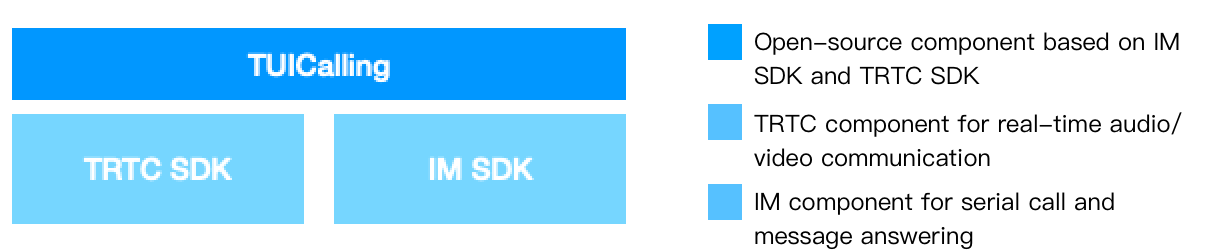
You can enable the real-time audio/video call feature for your project with ease using the open-source TUICalling and TUICallingManager components, with no need to implement complicated call UI or logic by yourself.
Step 1. Integrate the SDKs
The audio/video call component TUICalling depends on the TRTC SDK and IM SDK. Follow the steps below to integrate the two SDKs into your project:
Method 1: adding dependencies via mavenCentral
Add the TRTC SDK and IM SDK dependencies to
dependencies.dependencies {
compile "com.tencent.liteav:LiteAVSDK_TRTC:latest.release"
compile 'com.tencent.imsdk:imsdk:latest.release'
// As we use Gson for parsing, you also need to add the Google Gson dependency.
compile 'com.google.code.gson:gson:latest.release'
}In
defaultConfig, specify the CPU architecture to be used by your application.defaultConfig {
ndk {
abiFilters "armeabi-v7a"
}
}Click Sync Now to sync the SDKs.
Note:If you have no problem connecting to mavenCentral, the SDKs will be downloaded and integrated into your project automatically.
Method 2: adding dependencies through local AAR files
If your access to the mavenCentral repository is slow, you can download the ZIP files of the SDKs and manually integrate them into your project as instructed in the documents below.
| SDK | Download Page | Integration Guide |
|---|---|---|
| TRTC SDK | Download | Integration document |
| IM SDK | Download | Integration documentation |
Step 2. Configure permission requests and obfuscation rules
Configure permission requests for your application in AndroidManifest.xml. The SDKs need the following permissions (on Android 6.0 and above, the camera and read storage permissions must be requested at runtime.)
<uses-permission android:name="android.permission.INTERNET" />
<uses-permission android:name="android.permission.ACCESS_NETWORK_STATE" />
<uses-permission android:name="android.permission.ACCESS_WIFI_STATE" />
<uses-permission android:name="android.permission.WRITE_EXTERNAL_STORAGE" />
<uses-permission android:name="android.permission.READ_EXTERNAL_STORAGE" />
<uses-permission android:name="android.permission.RECORD_AUDIO" />
<uses-permission android:name="android.permission.MODIFY_AUDIO_SETTINGS" />
<uses-permission android:name="android.permission.BLUETOOTH" />
<uses-permission android:name="android.permission.CAMERA" />
<uses-permission android:name="android.permission.READ_PHONE_STATE" />
<uses-feature android:name="android.hardware.camera"/>
<uses-feature android:name="android.hardware.camera.autofocus" />
In the proguard-rules.pro file, add the SDK classes to the "do not obfuscate" list.
-keep class com.tencent.** { *;}
Step 3. Import the TUICalling component
Copy the Source directory to your project and import it in setting.gradle as shown below:
include ':Source'
Step 4. Initialize the component and log in
- Call
TUICallingManager.sharedInstance()to initialize the component. - Call
TUILogin.init(context, SDKAppID, config, listener)to initialize login. - Call
TUILogin.login(userId, userSig, callback)to log in to the component. Specify the key parameters as described below:Parameter Description SDKAppID You can view `SDKAppID` in the TRTC console. userId ID of the current user, which is a string that can contain letters (a-z and A-Z), digits (0-9), hyphens (-), and underscores (_). We recommend you set it based on your business account system. userSig Tencent Cloud's proprietary security signature. For the calculation method, please see UserSig. config SDK configuration, which is used to set the log output level and log callback. You can pass `null` for this parameter. For details, see the sample code below. listener IM listener, which is used to listen for some crucial callbacks, such as forced logout and `userSig` expiration. For details, see the sample code below. callback Callback for login, which indicates whether login is successful. For details, see the sample code below. // Initialize the component
TUICallingManager manager = TUICallingManager.sharedInstance();
// Log in to the component
V2TIMSDKConfig config = new V2TIMSDKConfig();
config.setLogLevel(V2TIMSDKConfig.V2TIM_LOG_DEBUG);
config.setLogListener(new V2TIMLogListener() {
@Override
public void onLog(int logLevel, String logContent) {
}
});
TUILogin.init(this, ${Your `SDKAPPID`}, config, new V2TIMSDKListener() {
@Override
public void onKickedOffline() { // Callback for forced logout
mIsKickedOffline = true;
checkUserStatus();
}
@Override
public void onUserSigExpired() { // Callback for `userSig` expiration
mIsUserSigExpired = true;
checkUserStatus();
}
});
TUILogin.login("${Your `userId`}", "${Your `userSig`}", new V2TIMCallback() {
@Override
public void onError(int code, String msg) {
Log.d(TAG, "code: " + code + " msg:" + msg);
}
@Override
public void onSuccess() {
Log.d(TAG, "onSuccess");
}
});
Step 5. Make an audio/video call
- Caller: Call
call();ofTUICallingManagerto initiate a call, passing in the user IDs (userids) and call type (type). For the call type, you can pass inTUICalling.Type.AUDIO(audio call) orTUICalling.Type.VIDEO(video call). If only one user ID is passed in foruserids, the call is a one-to-one call; if two or more user IDs are passed in, the call is a group call. - Callee: If a callee is logged in, the answering view will be displayed. If you want offline users to receive call invitations, please see Enable offline call answering.
// 1. Initialize the component
TUICallingManager manager = TUICallingManager.sharedInstance();
// 2. Register the listener
manager.setCallingListener(new TUICalling.TUICallingListener() {
@Override
public boolean shouldShowOnCallView() {
return true;
}
@Override
public void onCallStart(String[] userIDs, TUICalling.Type type, TUICalling.Role role, final View tuiCallingView) {
if (!shouldShowOnCallView() || null == tuiCallingView) {
return;
}
runOnUiThread(new Runnable() {
@Override
public void run() {
FrameLayout.LayoutParams params = new FrameLayout.LayoutParams(FrameLayout.LayoutParams.MATCH_PARENT, FrameLayout.LayoutParams.MATCH_PARENT);
mCallingView = tuiCallingView;
addContentView(tuiCallingView, params);
}
});
}
@Override
public void onCallEnd(String[] userIDs, TUICalling.Type type, TUICalling.Role role, long totalTime) {
removeView();
}
@Override
public void onCallEvent(TUICalling.Event event, TUICalling.Type type, TUICalling.Role role, String message) {
if (TUICalling.Event.CALL_FAILED == event) {
removeView();
}
}
});
// 3. Make a call
manager.call(userIDs, TUICalling.Type.VIDEO);Step 6. Enable offline call answering
Note:If your project does not require the offline answering feature, for example, if it offers online customer service, your integration can end at step 5. If your project is a social networking service, we recommend you enable offline answering.
The IM SDK supports offline push. However, since the offline push service of Android phones varies from vendor to vendor, the configuration required to enable offline push for Android is more complicated than that for iOS.
- Apply for a certificate required by the vendor's push channel, configure it in the IM console, and add the certificate and ID as required. For detailed directions, please see IM > Offline Push (Android).
- The offline push API has been integrated into the signaling API (
sendModel) ofTRTCCallingImpl. After completing the offline push configuration for your application, you will be able to send notifications to offline users.
Component APIs
The table below lists the APIs of the TUICalling component.
| API | Description |
|---|---|
| call | Sends call invitations by user ID. |
| receiveAPNSCalled | Answers a call. |
| setCallingListener | Sets the listener. |
| setCallingBell | Sets the ringtone (preferably shorter than 30s). |
| enableMuteMode | Enables/Disables the mute mode. |
| enableCustomViewRoute | Enables/Disables custom views. After enabling custom views, you will receive a CallingView instance in the callback for calling/being called, and can decide how to display the view by yourself. The view must be displayed full screen or in proportion to the screen size; otherwise, an error may occur. |

 Yes
Yes
 No
No
Was this page helpful?