- Release Notes and Announcements
- Product Introduction
- Purchase Guide
- Free Trial License
- License User Guide
- Demo
- SDK Download
- Integration (UI Included)
- Integration (No UI)
- API Documentation
- Technical Support
- FAQs
- UGSV Policy
- Release Notes and Announcements
- Product Introduction
- Purchase Guide
- Free Trial License
- License User Guide
- Demo
- SDK Download
- Integration (UI Included)
- Integration (No UI)
- API Documentation
- Technical Support
- FAQs
- UGSV Policy
Client
You can use Xcode or Android Studio to compile and debug the UGSV demo app's source code as follows. The execution effect is as shown below: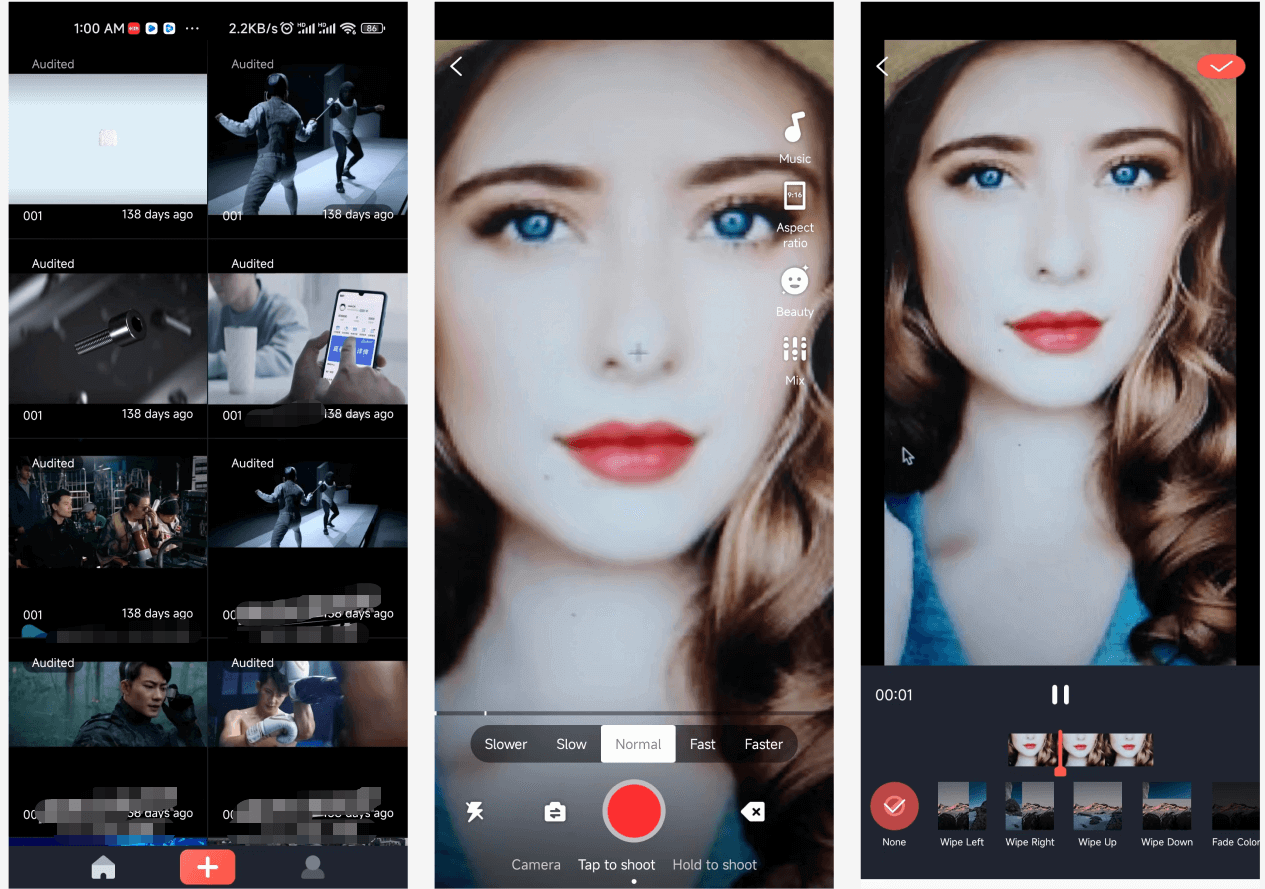
Step 1. Download the app source code
Download the UGSV demo app's source code here.
Step 2. Apply for the SDK license
For more information, see License Application.
Step 3. Prepare the debugging environment
- iOS
- Xcode 9 or later
- iOS 12 or later
- Android
- Android SDK Tools: android-sdk_26.0.2
- minSdkVersion: 21
- targetSdkVersion: 26
- Android SDK Tools: android-sdk_26.0.2
Step 4. Compile and run
Click Build in Xcode or Android Studio to compile and run the source code. Tencent's test server address http://demo.vod2.myqcloud.com/lite/ is configured in the source code, so you can quickly run the UGSV app in the debugging environment.
Backend
The UGSV demo app depends on two backend services:
- VOD
VOD offers video storage and online delivery capabilities for the UGSV demo app. The basic edition of the UGSV license comes with the VOD plan and a free tier of traffic. - CVM
The UGSV demo app requires a simple business server to provide capabilities such as signup, login, video list storage, and video upload signature. You can set up the server in a CVM instance and modify the logic as needed.
If you use the default server address http://demo.vod2.myqcloud.com/lite/ in the UGSV demo app's source code, both the VOD service and list server are provided by Tencent Cloud. However, they can be used only for debugging and trial as there is a limit on the concurrent requests.
You can also set up your own backend server as follows:
Step 1. Activate VOD
- Log in to the VOD console to activate the VOD service, which can provide video storage and online playback capabilities for the UGSV demo app.
- In Callback Settings in the VOD console, set the callback mode to Reliable Callback and select Callback on video upload completion in Callback Event Configuration. The settings will take effect in about ten minutes.
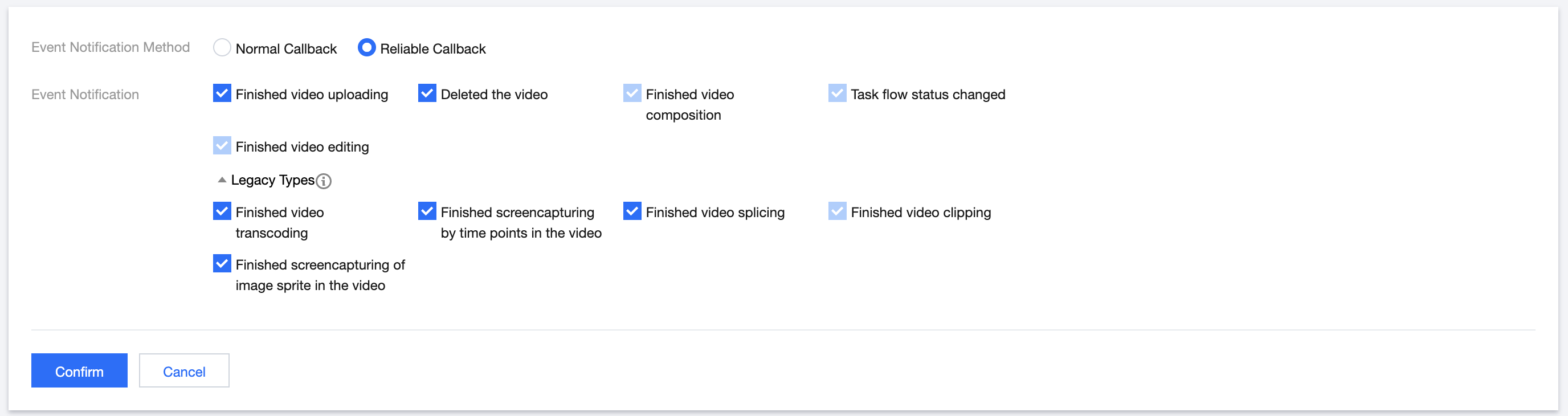
Step 2. Get the TencentCloud API key.
When the UGSV demo app uploads a video, it requires a Tencent Cloud key, i.e., SecretId and SecretKey, which need to be obtained from the Tencent Cloud console and configured on the business server.
- Log in to the console and select Products > Cloud Access Management> Manage API Key to enter the Manage API Key page.
- Get the TencentCloud API key. If you haven't created a key, click Create Key to create a pair of
SecretIdandSecretKey.
Step 3. Deploy the backend code on the CVM instance
Create a CVM instance in the CVM console.

Select Custom Configuration and enter the image marketplace to select an image.
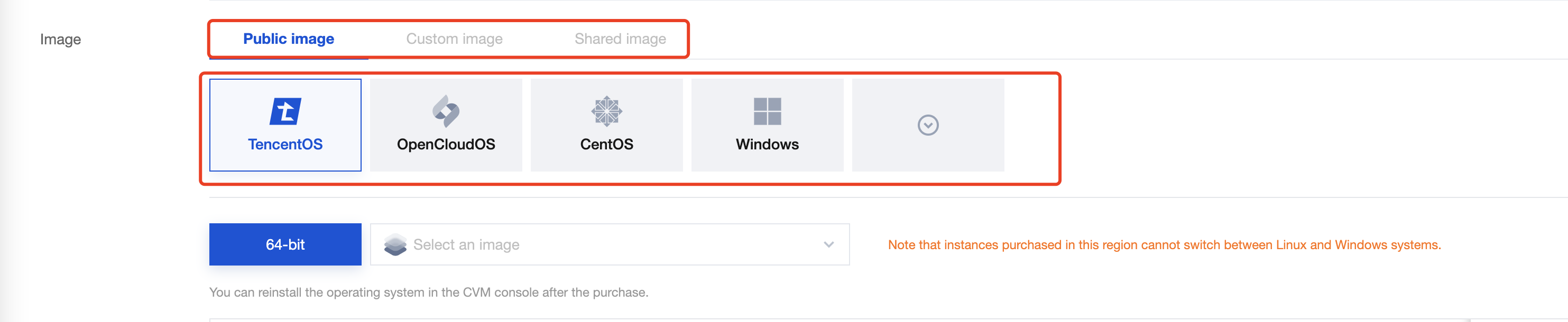
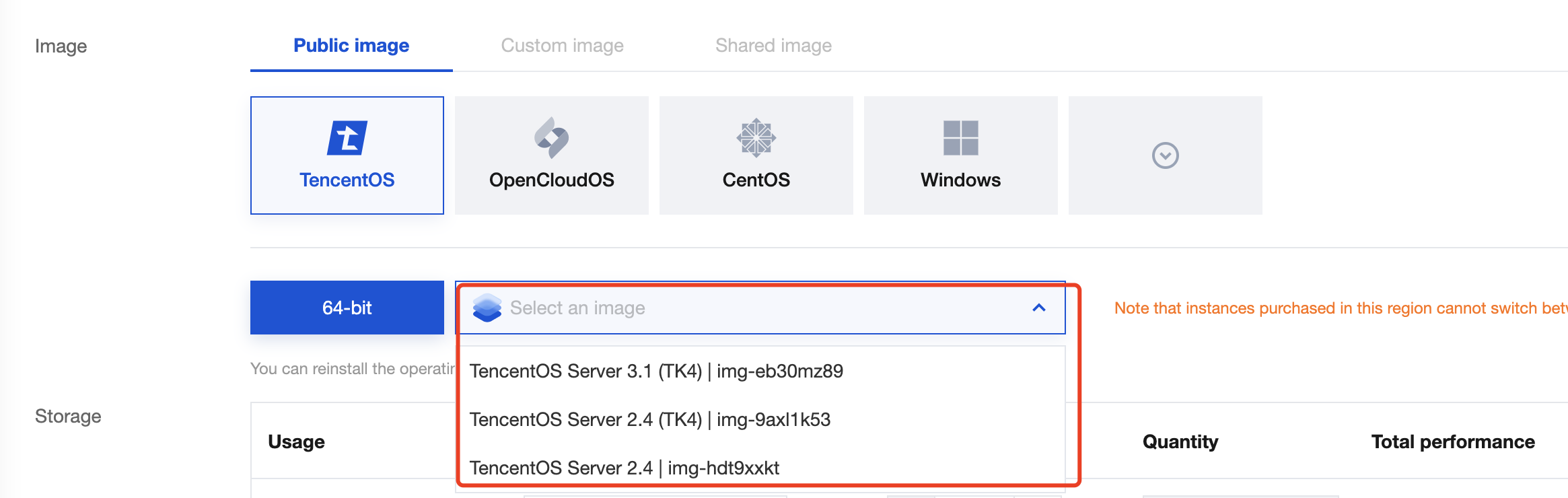
Configure the disk, network, and CVM access password. Keep the password secure. Then, configure a security group.
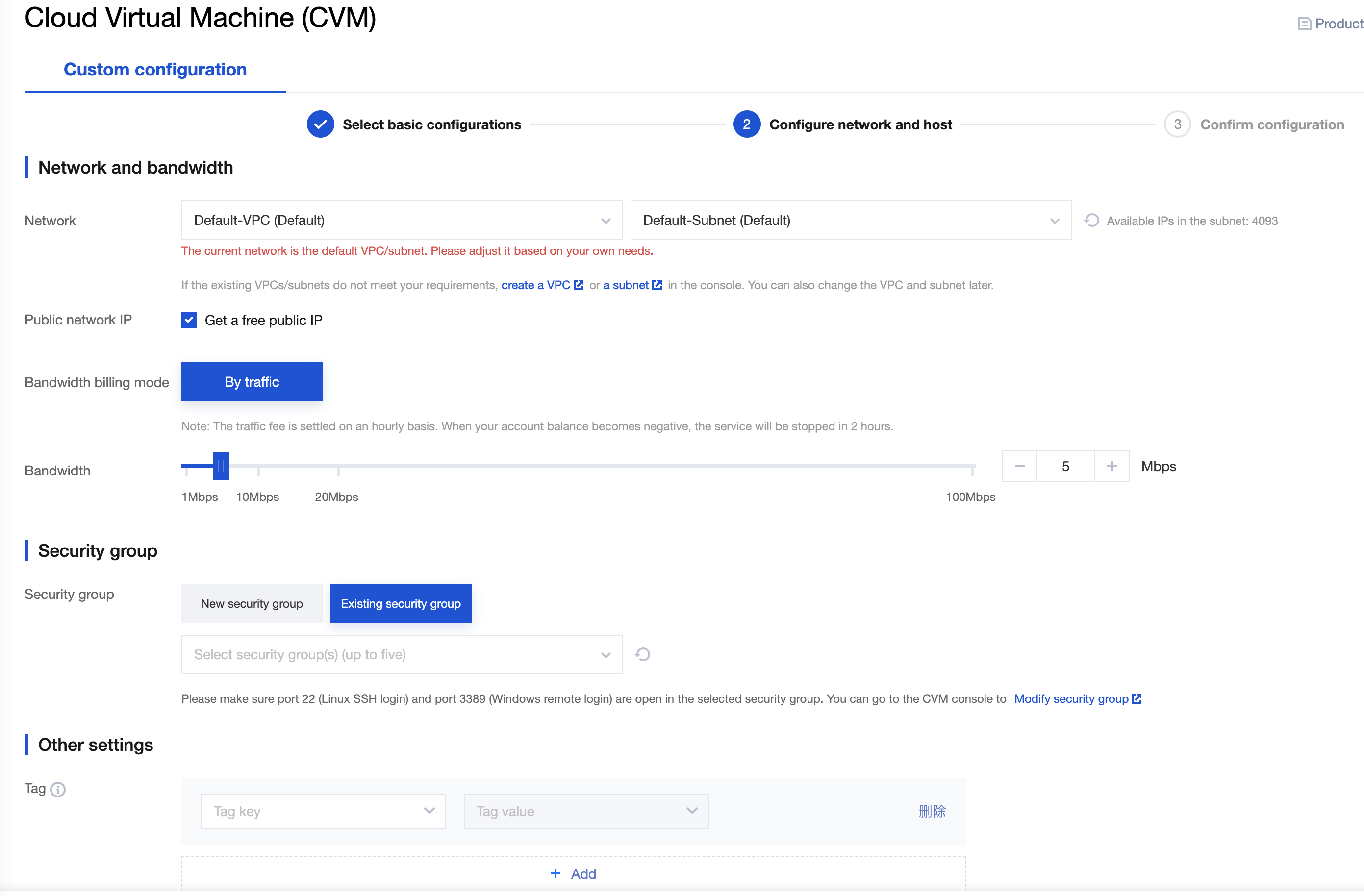
Log in to the created CVM instance.
You can click Log In in the Operation column of the instance to access the instance through Tencent Cloud's web shell or use PuTTY or SecureCRT to log in to it over SSH.Modify the CVM instance configuration information.
SetappId,SecretId, andSecretKeyin the following script to theAPPID,SecretId, andSecretKeyobtained in step 2. Then, log in to the CVM instance and directly run the modified script in the instance.
5.1 Modify and copy the following configuration locally. Then, log in to the CVM instance and paste and run the code in the console.echo '{ "dbconfig":{ "host":"127.0.0.1", "user":"litvideo", "password":"litvideo", "database":"db_litvideo", "port":3306, "supportBigNumbers": true, "connectionLimit":10 }, "tencentyunaccount":{ "appid":"Your AppId", "SubAppId":"", "SecretId": "Your SecretId", "SecretKey": "Your SecretKey", "bucket":"xiaoshipin", "region":"ap-guangzhou" }, "server":{ "ip":"0.0.0.0", "port":8001, "reliablecb":true } }' > /home/ubuntu/vod-xiaoshipin-server/conf/localconfig.json- In the instance, run the following command to directly start the service. The default port for starting the service is
8001.
- In the instance, run the following command to directly start the service. The default port for starting the service is
Start the service:
cd /home/ubuntu/vod-xiaoshipin-server/;pm2 start app.js --name 'litvideo';To stop or restart the service, run the following commands:
Restart the service:pm2 restart litvideo;Stop the service:
pm2 delete litvideo;
5.3 View the CVM instance's public IP in step 4 and enter http://IP in the browser to check whether the service has started successfully.
Step 4. Replace the backend address in the terminal source code
- iOS: After decompressing the source code package, change the
kHttpServerAddrin theiOS/Demo/XiaoShiPin/TCConstants.hfile to the public IP address of your CVM instance. - Android: After decompressing the source code package, change the
APP_SVR_URLin theXiaoShiPin_Professional_Android/Demo/ugckit/src/main/java/com/tencent/qcloud/ugckit/UGCKitConstants.javafile to the public IP address of your CVM instance.
Note:If no certificate is configured for the CVM instance, then HTTP, not HTTPS, must be used in the CVM address.
At this point, the server mode of the UGSV demo app has been configured, and you can run the app to try out its features.

 Yes
Yes
 No
No
Was this page helpful?