- Release Notes and Announcements
- Product Introduction
- Purchase Guide
- Free Trial License
- License User Guide
- Demo
- SDK Download
- Integration (UI Included)
- Integration (No UI)
- API Documentation
- Technical Support
- FAQs
- UGSV Policy
- Release Notes and Announcements
- Product Introduction
- Purchase Guide
- Free Trial License
- License User Guide
- Demo
- SDK Download
- Integration (UI Included)
- Integration (No UI)
- API Documentation
- Technical Support
- FAQs
- UGSV Policy
Android Project Configuration
System requirements
We recommend you run the SDK on Android 5.0 (API level 21) or later.
Development environment
Below are the environment requirements for SDK development. You don't need to meet the same requirements for application development, but make sure that your application is compatible with the SDK.
- Android NDK: android-ndk-r12b
- Android SDK Tools: android-sdk_25.0.2
- minSdkVersion: 21
- targetSdkVersion: 26
- Android Studio (recommended)
Step 1. Integrate the SDK
- Create a project
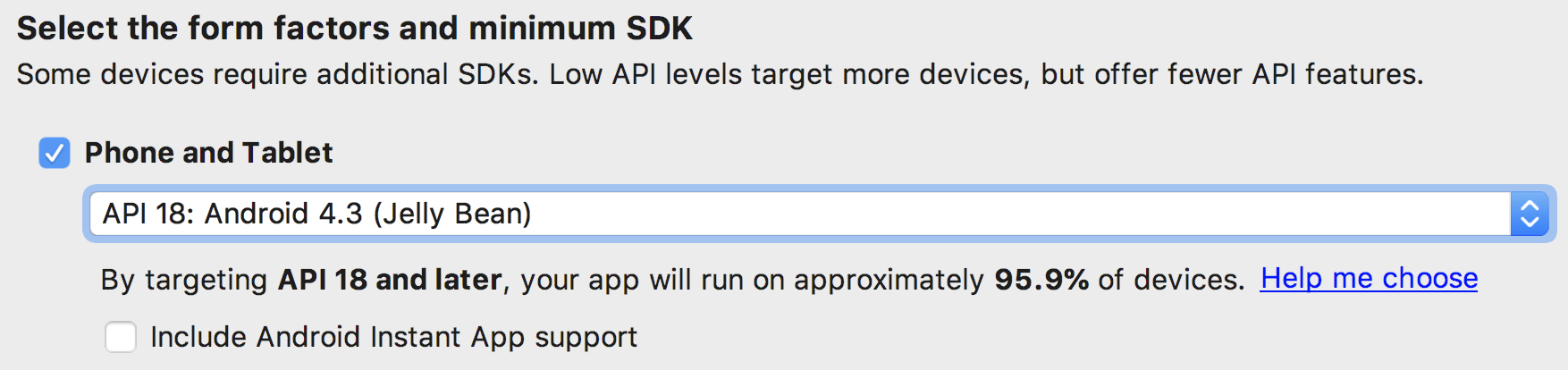
- Configure the project
- Add the code that imports the .aar package into
build.gradlein theAppdirectory of the project:dependencies { compile fileTree(dir: 'libs', include: ['*.jar']) // Import the SDK AAR file. Replace `x.y.zzzz` in `LiteAVSDK_UGC_x.y.zzzz` with the latest version number. compile(name: 'LiteAVSDK_UGC_10.7.1136', ext: 'aar') ... } - In
build.gradlein the project directory, addflatDirto specify the local repository:allprojects { repositories { jcenter() flatDir { dirs 'libs' } } } - Specify the NDK-compatible architectures in
defaultConfiginbuild.gradlein theAppdirectory of the project:defaultConfig { ... ndk { abiFilters "armeabi-v7a", "arm64-v8a" } } - Click Sync Now to compile the project.
- Add the code that imports the .aar package into
Step 2. Configure app permissions
Configure application permissions in AndroidManifest.xml. Audio/Video applications generally need the following permissions:
<uses-permission android:name="android.permission.INTERNET" />
<uses-permission android:name="android.permission.ACCESS_NETWORK_STATE" />
<uses-permission android:name="android.permission.ACCESS_WIFI_STATE" />
<uses-permission android:name="android.permission.WRITE_EXTERNAL_STORAGE"/>
<uses-permission android:name="android.permission.READ_EXTERNAL_STORAGE"/>
<uses-permission android:name="android.permission.RECORD_AUDIO" />
<uses-permission android:name="android.permission.CAMERA" />
<uses-feature android:name="android.hardware.Camera"/>
<uses-feature android:name="android.hardware.camera.autofocus" />
Step 3. Configure the license
- After successfully obtaining a license, copy the license key and URL in the VOD console as shown below:
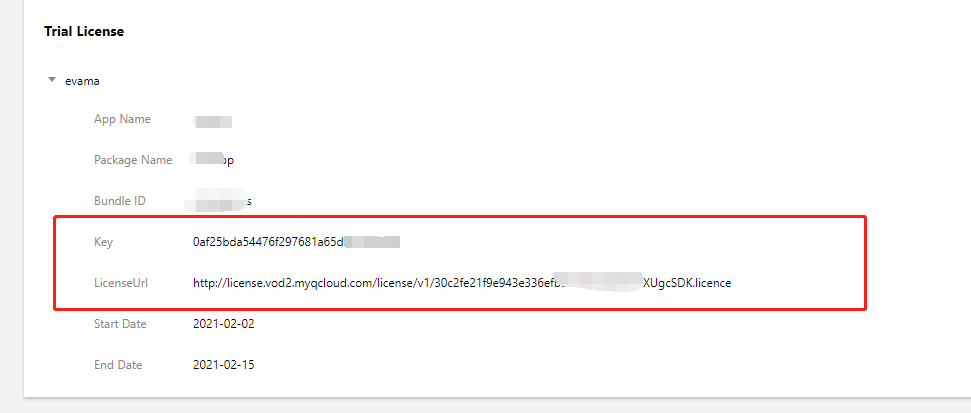
- Before you use UGSV features in your application, we recommend that you complete the following configuration in
- Application onCreate():public class DemoApplication extends Application { String ugcLicenceUrl = ""; // Enter the license URL obtained from the console. String ugcKey = ""; // Enter the license key obtained from the console. @Override public void onCreate() { super.onCreate(); TXUGCBase.getInstance().setLicence(instance, ugcLicenceUrl, ugcKey); } }
Note:If you use a license for the SDK on v4.7 and have upgraded the SDK to v4.9, you can click Switch to New License in the console to generate a new license key and URL. A new license can be used only for the SDK on v4.9 or later and should be configured as described above.
Step 4. Print logs
You can enable/disable console log printing and set the log level in TXLiveBase. See the sample code below.
- setConsoleEnabled
Sets whether to print the SDK logs in the Android Studio console. - setLogLevel
It is used to set whether the SDK can print local logs. The SDK will write logs into the Android/data/application package name/files/log/tencent/liteav folder on the SD card by default. If you need technical support from Tencent Cloud, we recommend you enable this feature and provide the log file after reproducing the problem.TXLiveBase.setConsoleEnabled(true); TXLiveBase.setLogLevel(TXLiveConstants.LOG_LEVEL_DEBUG);
Step 5. Build and run the project
Call an SDK API in your project to get the SDK version number and verify whether your project is correctly configured.
Import the SDK:
Import the SDK class inMainActivity.java:import com.tencent.rtmp.TXLiveBase;Call the API:
CallgetSDKVersioininonCreateto get the version number:String sdkver = TXLiveBase.getSDKVersionStr(); Log.d("liteavsdk", "liteav sdk version is : " + sdkver);Build and run the project:
If the above steps are performed correctly, you will build the project successfully and, after running it, you will see the following log information inlogcat.09-26 19:30:36.547 19577-19577/ D/liteavsdk: liteav sdk version is : 7.4.9211
Troubleshooting
After importing the UGSV SDK, when you build and run your project, if the following error occurs:
Caused by: android.view.InflateException:
Binary XML file #14:Error inflating class com.tencent.rtmp.ui.TXCloudVideoView
Follow the steps below to troubleshoot the problem:
Check whether you have copied the JAR and SO files to the
jniLibsdirectory.If you use the full edition integrated with the .aar file, check whether the .so libraries for the x64 architecture are filtered out in
defaultConfiginbuild.gradlein the project directory.defaultConfig { ... ndk { abiFilters "armeabi-v7a", "arm64-v8a" } }Check if the package name of the SDK has been added to the "do not obfuscate" list.
-keep class com.tencent.** { *;}Configure packaging options for your application.
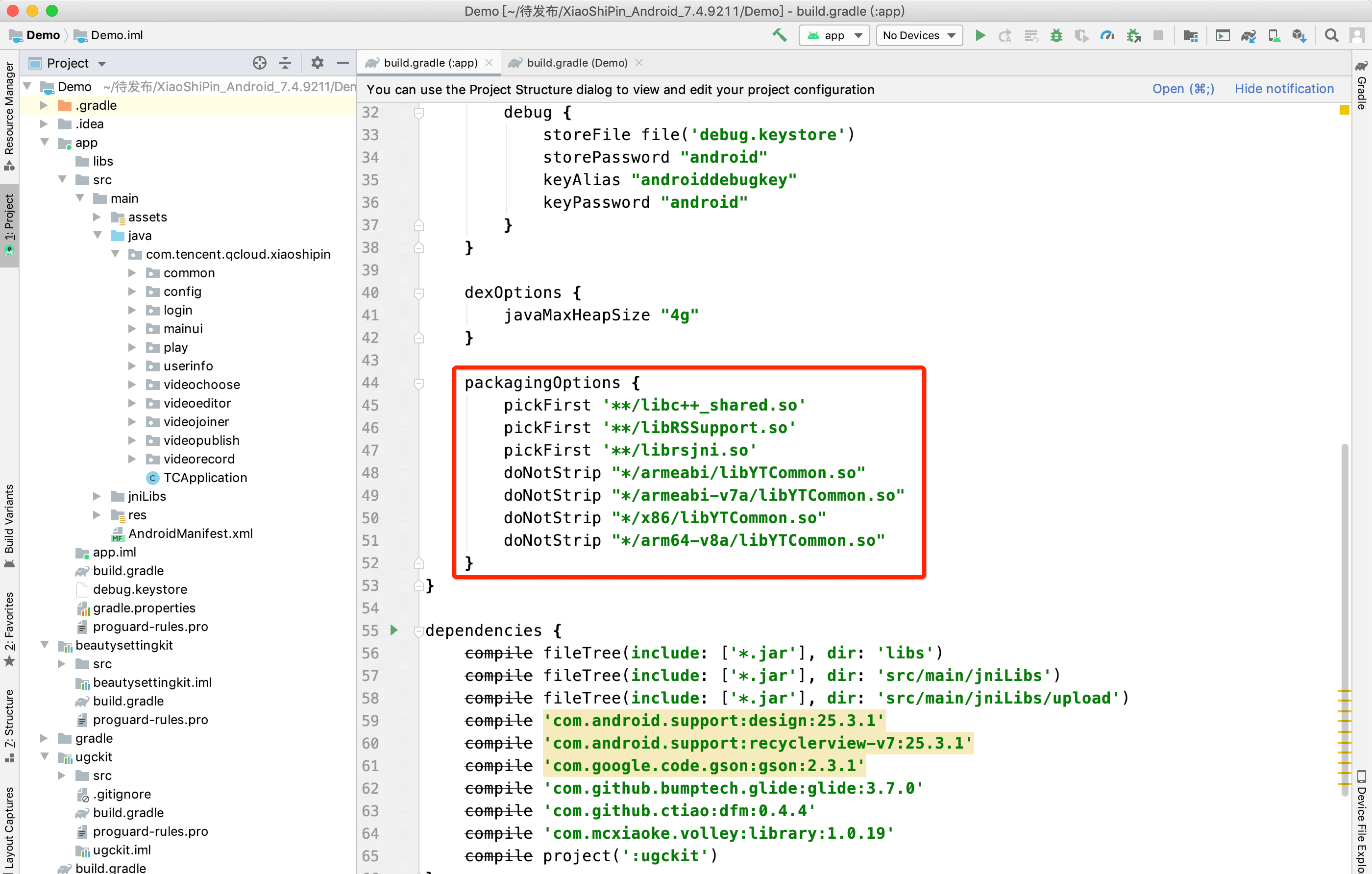
Integrating UGSV Modules
This section describes how to quickly integrate the UGSV SDK into your existing project to implement a complete range of short video features including shooting, editing, and composition. The code and resources mentioned in this section can be found in the SDK ZIP file as described in SDK Download and the UGSV demo.
Integrating UGCKit
Create a project (empty activity)
Create an empty Android Studio project. You can name it
ugcand give it a custom package name. Make sure the project can be built and run successfully.Configure
build.gradleof the project.// Top-level build file where you can add configuration options common to all sub-projects/modules. buildscript { repositories { google() jcenter() } dependencies { # Copying starts. classpath 'com.android.tools.build:gradle:3.6.1' # Copying ends. // NOTE: Do not place your application dependencies here; they belong // in the individual module build.gradle files } } allprojects { repositories { google() jcenter() # Copying starts. flatDir { dirs 'src/main/jniLibs' dirs project(':ugckit').file('libs') } # Copying ends. jcenter() // Warning: this repository is going to shut down soon } } task clean(type: Delete) { delete rootProject.buildDir } # Copying starts. ext { compileSdkVersion = 29 buildToolsVersion = "29.0.2" supportSdkVersion = "26.1.0" minSdkVersion = 21 targetSdkVersion = 26 versionCode = 1 versionName = "v1.1" proguard = true rootPrj = "$projectDir/.." ndkAbi = 'armeabi-v7a' liteavSdk = "com.tencent.liteav:LiteAVSDK_UGC:latest.release" } # Copying ends.Configure
build.gradleof your application.plugins { id 'com.android.application' } android { # Copying starts. compileSdkVersion = rootProject.ext.compileSdkVersion buildToolsVersion = rootProject.ext.buildToolsVersion # Copying ends. defaultConfig { applicationId "com.yunxiao.dev.liteavdemo" # Copying starts. minSdkVersion rootProject.ext.minSdkVersion targetSdkVersion rootProject.ext.targetSdkVersion versionCode rootProject.ext.versionCode versionName rootProject.ext.versionName renderscriptTargetApi = 19 renderscriptSupportModeEnabled = true multiDexEnabled = true ndk { abiFilters rootProject.ext.ndkAbi } # Copying ends. testInstrumentationRunner "androidx.test.runner.AndroidJUnitRunner" } buildTypes { release { minifyEnabled false proguardFiles getDefaultProguardFile('proguard-android-optimize.txt'), 'proguard-rules.pro' } } compileOptions { sourceCompatibility JavaVersion.VERSION_1_8 targetCompatibility JavaVersion.VERSION_1_8 } } dependencies { # Copying starts. implementation fileTree(include: ['*.jar'], dir: 'libs') implementation 'com.google.android.material:material:1.0.0' implementation 'androidx.recyclerview:recyclerview:1.0.0' implementation 'com.google.code.gson:gson:2.3.1' implementation 'com.tencent.rqd:crashreport:3.4.4' implementation 'com.tencent.rqd:nativecrashreport:3.9.2' implementation 'com.github.castorflex.verticalviewpager:library:19.0.1' implementation 'com.squareup.okhttp3:okhttp:3.11.0' implementation 'de.hdodenhof:circleimageview:3.1.0' implementation rootProject.ext.liteavSdk implementation project(':ugckit') implementation 'androidx.constraintlayout:constraintlayout:2.1.3' implementation('com.blankj:utilcode:1.25.9', { exclude group: 'com.google.code.gson', module: 'gson' }) # Copying ends. }Specify the Gradle version.
distributionUrl=https\://services.gradle.org/distributions/gradle-5.6.4-bin.zip
-
Copy the
ugckitmodule to theugcdirectory of your newly created project.To integrate basic beauty filters, copy the
beautysettingkitmodule to theugcdirectory of the project.To integrate the Tencent Effect SDK, copy the
xmagickitmodule to theugcdirectory of the project. For more information, see SDK Integration Guide (Android).Import
ugckittosettings.gradleof the project.In
UGC/settings.gradleof the project, import the modules below:include ':ugckit' include ':beautysettingkit' include ':xmagickit'Add
ugckitas a dependency for the app modules of your project.implementation project(':ugckit')
Apply for a license
You need to set the license first before usingUGCKit.
Enabling shooting, importing, clipping, and special effects
Set the license and initialize
UGCKit
Set the license and initializeUGCKitas early as possible before using UGSV features.// Configure the license TXUGCBase.getInstance().setLicence(this, ugcLicenceUrl, ugcKey); // Initialize `UGCKit` UGCKit.init(this);-
Create an XML file for shooting and add the code below:
<com.tencent.qcloud.ugckit.UGCKitVideoRecord android:id="@+id/video_record_layout" android:layout_width="match_parent" android:layout_height="match_parent" />Create an empty theme for shooting in
res/values/styles.xmland inherit the default shooting theme ofUGCKit.<style name="RecordActivityTheme" parent="UGCKitRecordStyle"/>Create an activity for shooting, inherit
FragmentActivity, implement theActivityCompat.OnRequestPermissionsResultCallbackAPI, get aUGCKitVideoRecordobject, and set the callback.@Override protected void onCreate(Bundle savedInstanceState) { super.onCreate(savedInstanceState); // You must configure the theme in the code (`setTheme`) or in `AndroidManifest` (android:theme). setTheme(R.style.RecordActivityTheme); setContentView(R.layout.activity_video_record); // Get `UGCKitVideoRecord` mUGCKitVideoRecord = (UGCKitVideoRecord) findViewById(R.id.video_record_layout); // Listen for shooting events mUGCKitVideoRecord.setOnRecordListener(new IVideoRecordKit.OnRecordListener() { @Override public void onRecordCanceled() { // Shooting was canceled. } @Override public void onRecordCompleted(UGCKitResult result) { // Callback for ending shooting } }); } @Override protected void onStart() { super.onStart(); // Get whether the camera and audio recording permissions are granted. For details, see `Github/Demo`. if (hasPermission()) { // `UGCKit` takes over the shooting lifecycle. For details, see `Github/Demo`. mUGCKitVideoRecord.start(); } } @Override public void onRequestPermissionsResult(int requestCode, @NonNull String[] permissions, @NonNull int[] grantResults) { if (grantResults != null && grantResults[0] == PackageManager.PERMISSION_GRANTED) { mUGCKitVideoRecord.start(); } }
The UI view looks like this: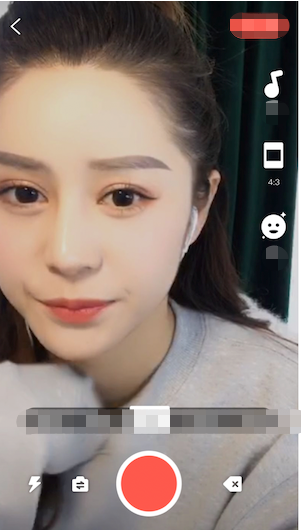
3. Implement video import
Create an XML file and add the code below:
<com.tencent.qcloud.ugckit.UGCKitVideoPicker android:id="@+id/video_picker" android:layout_width="match_parent" android:layout_height="match_parent" />Create an empty theme in
res/values/styles.xmland inherit the default video importing theme ofUGCKit.
<style name="PickerActivityTheme" parent="UGCKitPickerStyle"/>
- Create an activity, inherit
Activity, get aUGCKitVideoPickerobject, and set the callback.
@Override
public void onCreate(Bundle icicle) {
super.onCreate(icicle);
// You must configure the theme in the code (`setTheme`) or in `AndroidManifest` (android:theme).
setTheme(R.style.PickerActivityTheme);
setContentView(R.layout.activity_video_picker);
// Get `UGCKitVideoPicker`
mUGCKitVideoPicker = (UGCKitVideoPicker) findViewById(R.id.video_picker);
// Listen for video importing events
mUGCKitVideoPicker.setOnPickerListener(new IPickerLayout.OnPickerListener() {
@Override
public void onPickedList(ArrayList<TCVideoFileInfo> list) {
// `UGCKit` returns the paths of selected videos.
}
});
}
The UI view looks like this: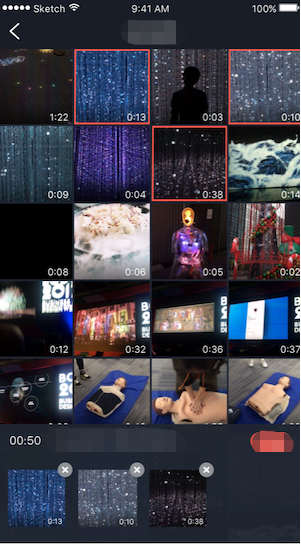
4. Implement video clipping
- Create an XML file and add the code below:
<com.tencent.qcloud.ugckit.UGCKitVideoCut
android:id="@+id/video_cutter"
android:layout_width="match_parent"
android:layout_height="match_parent" />
- Create an empty theme in
res/values/styles.xmland inherit the default video editing theme ofUGCKit.
<style name="EditerActivityTheme" parent="UGCKitEditerStyle"/>
- Create an activity, implement the
FragmentActivityAPI, get aUGCKitVideoCutobject, and set the callback.
@Override
protected void onCreate(@Nullable Bundle savedInstanceState) {
super.onCreate(savedInstanceState);
// You must configure the theme in the code (`setTheme`) or in `AndroidManifest` (android:theme).
setTheme(R.style.EditerActivityTheme);
setContentView(R.layout.activity_video_cut);
mUGCKitVideoCut = (UGCKitVideoCut) findViewById(R.id.video_cutter);
// Get the paths of videos imported via the previous view
mVideoPath = getIntent().getStringExtra(UGCKitConstants.VIDEO_PATH);
// `UGCKit` sets the video path.
mUGCKitVideoCut.setVideoPath(mVideoPath);
// Listen for the generation of videos
mUGCKitVideoCut.setOnCutListener(new IVideoCutKit.OnCutListener() {
@Override
public void onCutterCompleted(UGCKitResult ugcKitResult) {
// Callback for the completion of video clipping
}
@Override
public void onCutterCanceled() {
// Callback for clipping being canceled
}
});
}
@Override
protected void onResume() {
super.onResume();
// `UGCKit` takes over the lifecycle of the video clipping view. For details, see `Github/Demo`.
mUGCKitVideoCut.startPlay();
}
The UI view looks like this: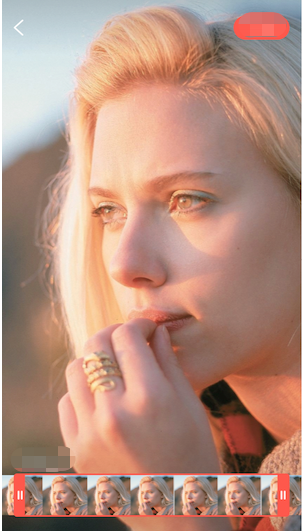
5. Implement video special effect editing
- In the XML file of the editing activity, add the code below:
<com.tencent.qcloud.ugckit.UGCKitVideoEdit
android:id="@+id/video_edit"
android:layout_width="match_parent"
android:layout_height="match_parent" />
- Create an editing activity, inherit
FragmentActivity, get aUGCKitVideoEditobject, and set the callback.
@Override
protected void onCreate(@Nullable Bundle savedInstanceState) {
super.onCreate(savedInstanceState);
// You must configure the theme in the code (`setTheme`) or in `AndroidManifest` (android:theme).
setTheme(R.style.EditerActivityTheme);
setContentView(R.layout.activity_video_editer);
// Set the video path (optional). You can skip this if the previous view is video clipping and `setVideoEditFlag(true)` is called.
mVideoPath = getIntent().getStringExtra(UGCKitConstants.VIDEO_PATH);
mUGCKitVideoEdit = (UGCKitVideoEdit) findViewById(R.id.video_edit);
if (!TextUtils.isEmpty(mVideoPath)) {
mUGCKitVideoEdit.setVideoPath(mVideoPath);
}
// Initialize the player
mUGCKitVideoEdit.initPlayer();
mUGCKitVideoEdit.setOnVideoEditListener(new IVideoEditKit.OnEditListener() {
@Override
public void onEditCompleted(UGCKitResult ugcKitResult) {
// Video editing completed.
}
@Override
public void onEditCanceled() {
}
});
}
@Override
protected void onResume() {
super.onResume();
// `UGCKit` takes over the lifecycle of the editing view. For details, see `Github/Demo`.
mUGCKitVideoEdit.start();
}
The UI view looks like this: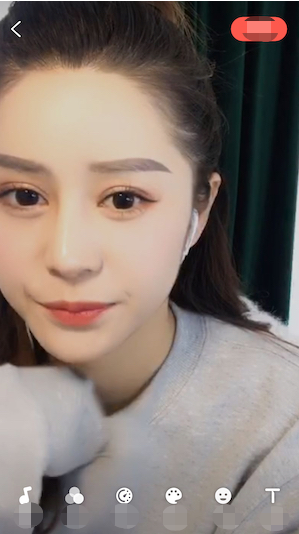
Detailed description
See the documents below for a detailed description of different UGSV modules.
FAQs
Can I use AndroidX?
The latest version of UGCKit uses AndroidX. If you still use UGCKit based on the Android Support Library, you can update it to the latest version or switch to AndroidX as follows. Here, UGSVSDK is used as an example, which also uses the UGCKit module in its demo.
- Prerequisites:
- Update Android Studio to v3.2 or later.
- Update the Android Gradle plugin to v4.6 or later.
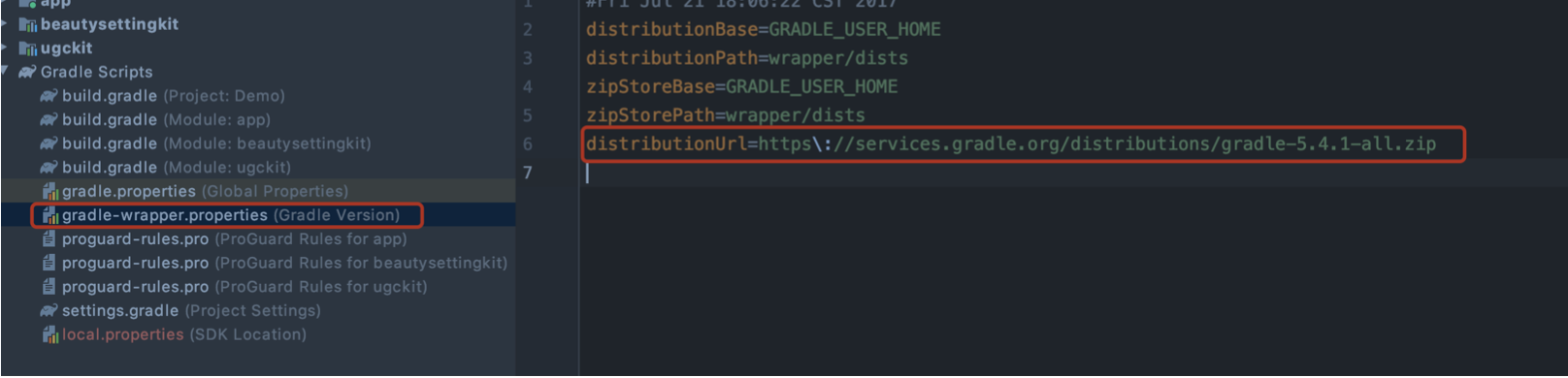
- Update
compileSdkVersionto 28 or later. - Update
buildToolsVersionto 28.0.2 or later.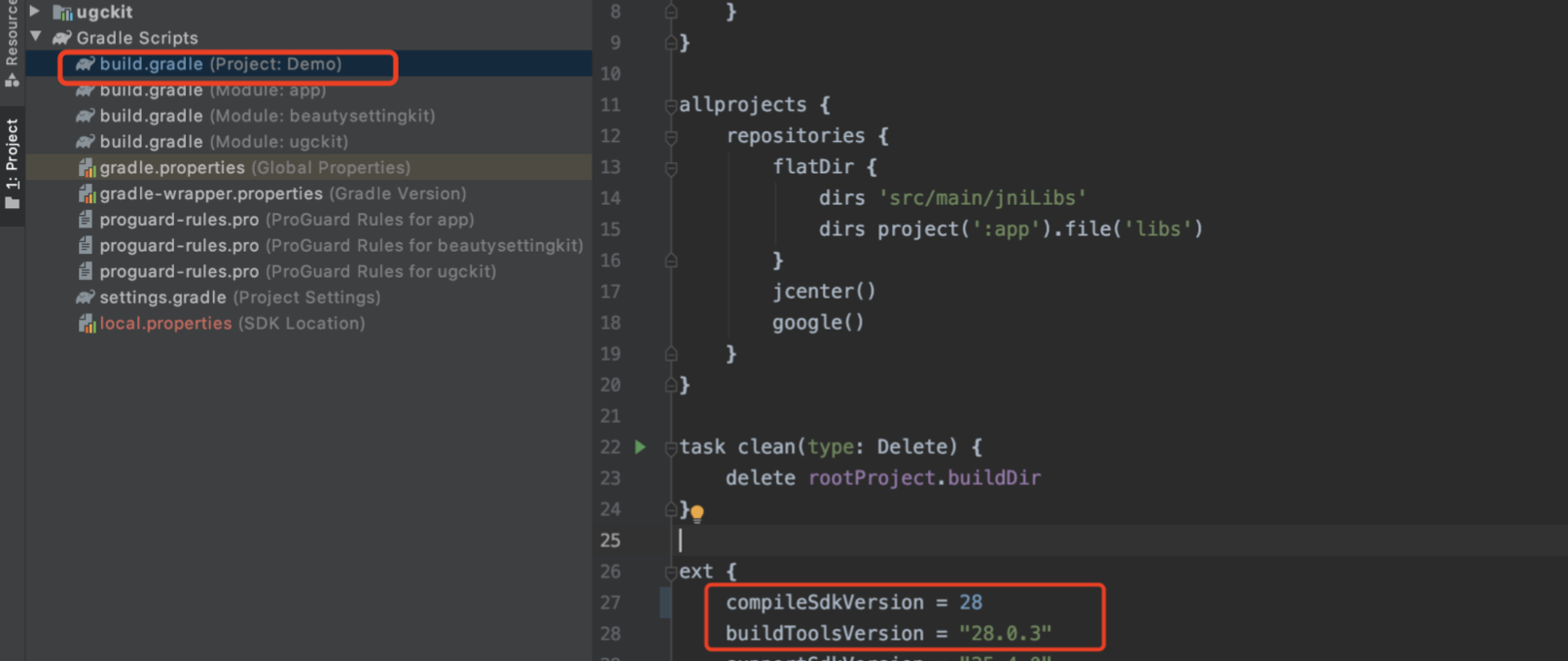
- Migrate to AndroidX:
- Import the project to Android Studio and select Refactor > Migrate to AndroidX.
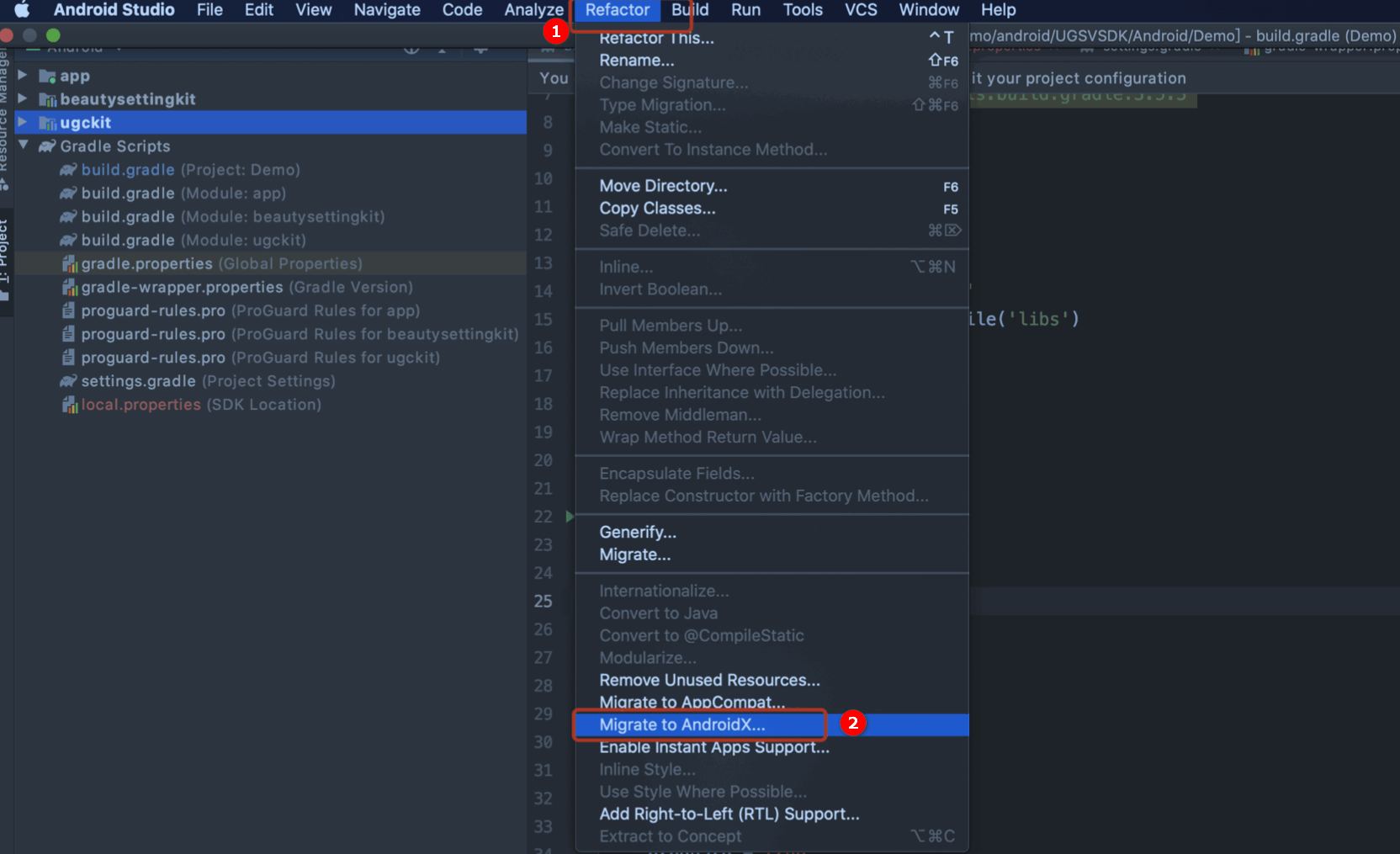
- Click Migrate to migrate the current project to AndroidX.
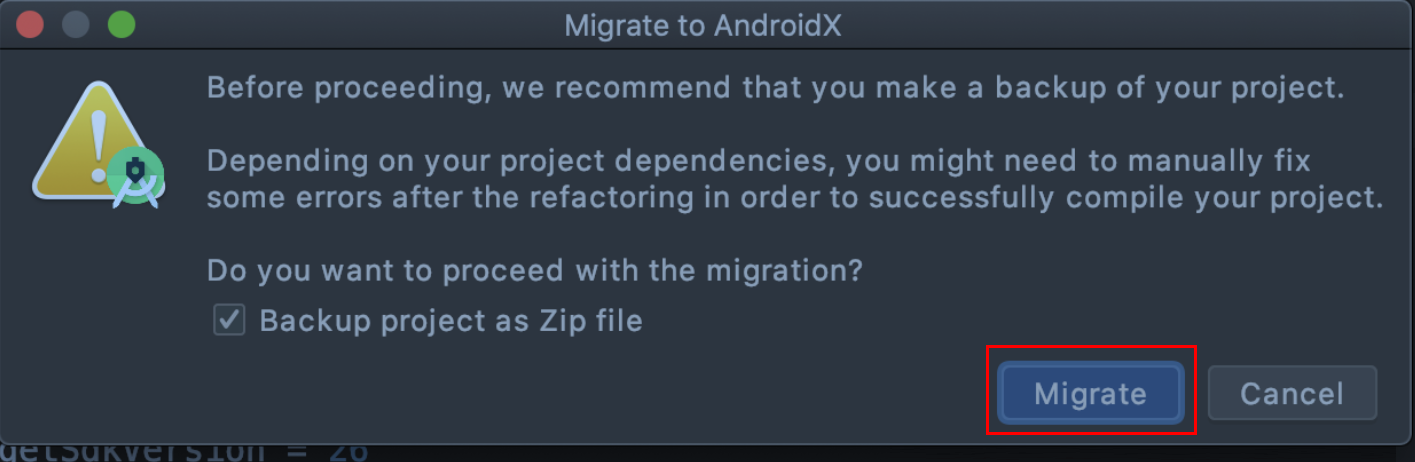
- Import the project to Android Studio and select Refactor > Migrate to AndroidX.
What should I do if a UGCKit build version error occurs?
Error message:
ERROR: Unable to find method 'org.gradle.api.tasks.compile.CompileOptions.setBootClasspath(Ljava/lang/String;)V'. Possible causes for this unexpected error include:Cause: The problem occurs because the version of the Gradle plugin used for
UGCKitis v2.2.3, but that of Gradle is v3.3.Solution: Check whether the versions of
Android Studio Gradleand Gradle match. For details, see Update the Android Gradle plugin.
What should I do if the following error occurs when I build UGCKit?
- Error message:
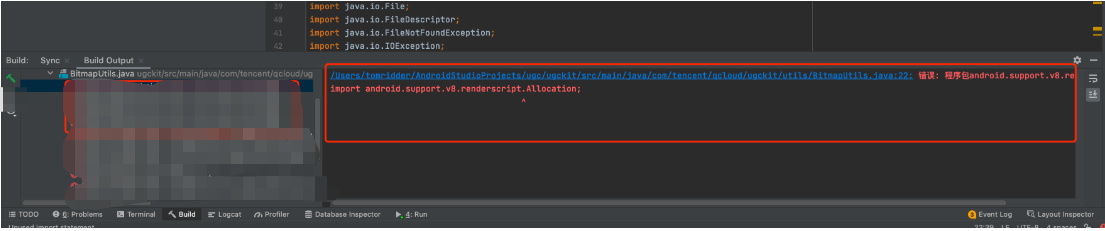
- Cause: The problem occurs because
renderscript-v8.jaris missing from theugckitmodule.renderscript-v8.jaris responsible for image processing, blurring, and rendering. - Solution: Create a libs folder under the
ugckitmodule and addrenderscript-v8.jar, which you can find in\sdk\build-tools\, to the folder.

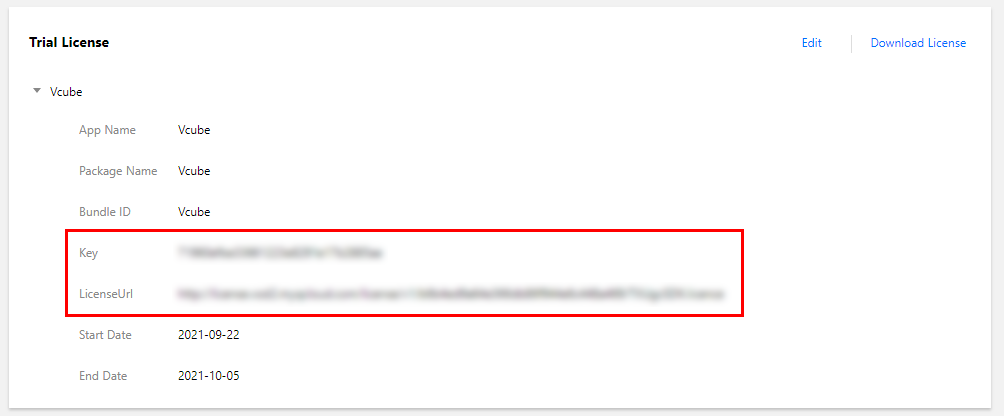

 Yes
Yes
 No
No
Was this page helpful?