- 신규 사용자 가이드
- 제품 소개
- 구매 가이드
- LVB
- LEB(초저지연 라이브 방송)
- 콘솔 가이드
- 기능 사례
- SDK 사례
- API문서
- History
- Introduction
- API Category
- Making API Requests
- Live Transcoding APIs
- Delayed Playback Management APIs
- Domain Name Management APIs
- Watermark Management APIs
- Certificate Management APIs
- Live Stream Mix APIs
- Stream Pulling APIs
- Recording Management APIs
- Time Shifting APIs
- Live Callback APIs
- Screencapturing and Porn Detection APIs
- Authentication Management APIs
- Monitoring Data Query APIs
- DescribeAllStreamPlayInfoList
- DescribeGroupProIspPlayInfoList
- DescribeHttpStatusInfoList
- DescribeLiveDomainPlayInfoList
- DescribeLiveStreamPushInfoList
- DescribeLiveTranscodeDetailInfo
- DescribePlayErrorCodeDetailInfoList
- DescribePlayErrorCodeSumInfoList
- DescribeProIspPlaySumInfoList
- DescribeProvinceIspPlayInfoList
- DescribeStreamDayPlayInfoList
- DescribeStreamPlayInfoList
- DescribeStreamPushInfoList
- DescribeTopClientIpSumInfoList
- DescribeVisitTopSumInfoList
- Billing Data Query APIs
- Live Stream Management APIs
- Data Types
- Error Codes
- 유지보수 가이드
- 장애 처리
- FAQs
- CSS 정책
- 신규 사용자 가이드
- 제품 소개
- 구매 가이드
- LVB
- LEB(초저지연 라이브 방송)
- 콘솔 가이드
- 기능 사례
- SDK 사례
- API문서
- History
- Introduction
- API Category
- Making API Requests
- Live Transcoding APIs
- Delayed Playback Management APIs
- Domain Name Management APIs
- Watermark Management APIs
- Certificate Management APIs
- Live Stream Mix APIs
- Stream Pulling APIs
- Recording Management APIs
- Time Shifting APIs
- Live Callback APIs
- Screencapturing and Porn Detection APIs
- Authentication Management APIs
- Monitoring Data Query APIs
- DescribeAllStreamPlayInfoList
- DescribeGroupProIspPlayInfoList
- DescribeHttpStatusInfoList
- DescribeLiveDomainPlayInfoList
- DescribeLiveStreamPushInfoList
- DescribeLiveTranscodeDetailInfo
- DescribePlayErrorCodeDetailInfoList
- DescribePlayErrorCodeSumInfoList
- DescribeProIspPlaySumInfoList
- DescribeProvinceIspPlayInfoList
- DescribeStreamDayPlayInfoList
- DescribeStreamPlayInfoList
- DescribeStreamPushInfoList
- DescribeTopClientIpSumInfoList
- DescribeVisitTopSumInfoList
- Billing Data Query APIs
- Live Stream Management APIs
- Data Types
- Error Codes
- 유지보수 가이드
- 장애 처리
- FAQs
- CSS 정책
라이브 스트리밍 소스에 스트림 푸시 기능이 없거나 주문형 비디오를 스트리밍하려는 경우 릴레이 기능을 사용하여 기존 라이브 스트리밍 소스 또는 비디오에서 콘텐츠를 신속하게 가져온 다음 대상 주소로 전달할 수 있습니다. 스트림을 직접 푸시할 필요가 없습니다.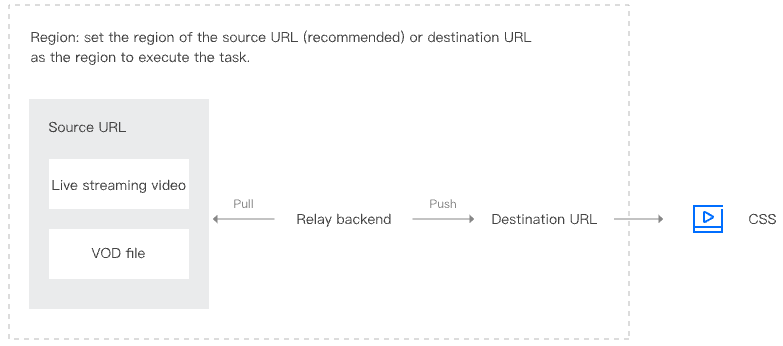
전제 조건
- Tencent Cloud CSS 서비스 활성화 및 CSS 콘솔 로그인을 완료해야 합니다.
- 푸시 도메인 이름이 추가되어 있어야 합니다.
주의 사항
- 릴레이 작업은 최대 20개까지 생성할 수 있습니다.
- 릴레이 기능은 릴레이 작업 시간을 기준으로 과금됩니다. 자세한 내용은 릴레이를 참고하십시오.
- CSS는 콘텐츠를 풀링하고 릴레이하는 역할만 담당합니다.콘텐츠가 승인되었으며 관련 법률 및 규정을 준수하는지 확인하십시오. 저작권 침해 또는 법률 또는 규정 위반 발생 시 CSS는 귀하에 대한 서비스를 중단하고 법적 책임을 물을 권리가 있습니다.
- 로컬 릴레이 모드가 2022년 11월 23일 00:00부터 유료화되었습니다. 자세한 내용은 부가 기능을 참고하십시오.
작업 생성
- CSS 툴킷 > 릴레이를 선택하고 작업 생성을 클릭합니다.
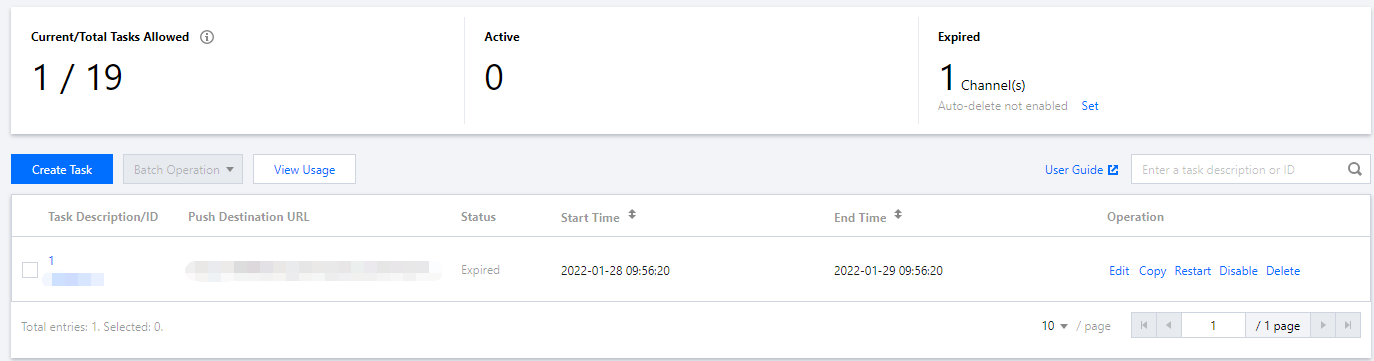
- 기본 정보를 입력합니다.
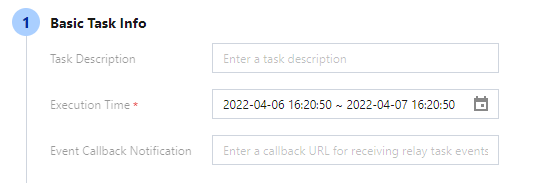
| 설정 항목 | 설정 설명 |
|---|---|
| 작업 설명 | 작업에 대한 설명. |
| 작업 시간 | 기본 설정: 현재 시간에서 현재 시간 + 24시간까지. 선택 가능한 작업 시간: 현재 시간부터 1년 이내의 임의의 시간 ~ 7일 이내.현재 시간이 2022년 03월 24일 11:50:01이라고 가정하면
|
| 이벤트 콜백 알림 | 릴레이 작업 이벤트를 수신할 콜백 주소를 입력합니다. |
- 콘텐츠 소스 정보를 입력하고 리전을 선택합니다.
- 리전: 랜덤(중국 대륙), 화북 지역(베이징), 화동 지역(상하이), 화남 지역(광저우), 아시아 태평양 동남부(싱가포르), 아시아 태평양 동남부(방콕), 동북아(서울), 남아시아(뭄바이), 홍콩·마카오·대만 지역(중국홍콩).
- 랜덤(중국 대륙) 리전을 선택하면 시스템이 가까운 리전을 자동 할당합니다.
- 콘텐츠 유형은 라이브 스트리밍, 사용자 지정 비디오 경로 또는 이미지를 선택할 수 있습니다.
- 라이브 스트리밍:
- 라이브 스트리밍 URL을 입력합니다(1개만 입력 가능).
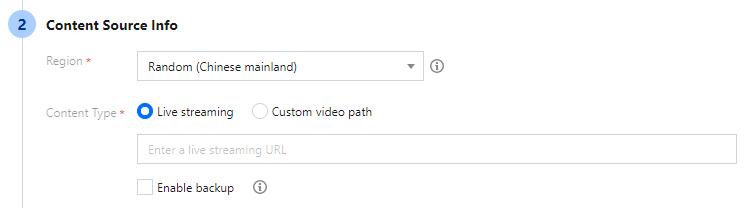
- 백업 활성화를 선택하면 시스템이 프라이머리 소스에서 콘텐츠를 가져오지 못하는 경우 자동으로 백업 소스로 전환됩니다. 프라이머리가 복구된 후 수동으로 다시 전환해야 합니다. 백업 소스는 단일 비디오 루프만 지원됩니다.
- 라이브 스트리밍 URL을 입력합니다(1개만 입력 가능).
- 사용자 지정 비디오 경로:
- 복수(최대 30개)의 소스 URL을 입력할 수 있습니다.
- 반복을 선택하여 재생을 무한정 반복하거나 지정을 선택하여 재생 횟수(1 ~ 100)를 지정합니다.
- 로컬 모드를 활성화하면 MP4 형식의 소스가 릴레이되기 전에 로컬 노드에 캐시되어 더 매끄럽고 안정적인 재생을 보장합니다.
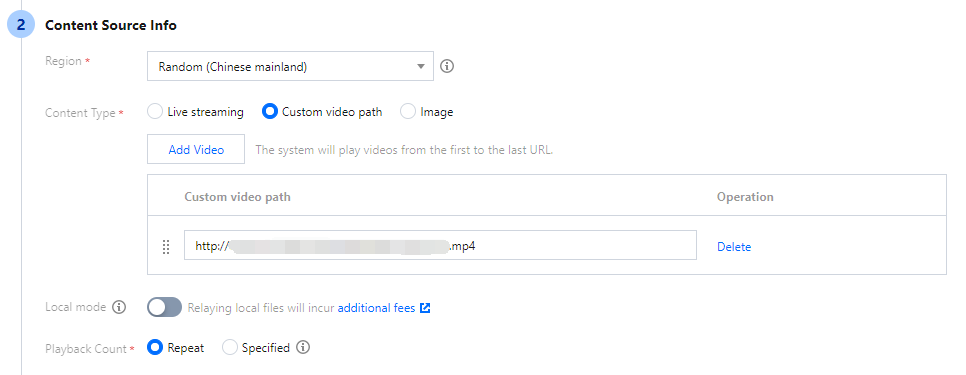
- 이미지:
- 이미지를 업로드하거나 이미지 URL을 입력합니다. 미리보기를 클릭하여 이미지를 미리 볼 수 있습니다.
- JPEG, JPG, PNG 또는 BMP 형식의 이미지가 지원됩니다. 이미지 URL을 입력하면 이미지 크기에 제한이 없습니다. 이미지를 업로드하는 경우 2M를 초과할 수 없습니다.

설명:
- 재생 횟수가 지정된 값에 도달하거나 작업이 종료 시간에 도달하면 시스템은 릴레이 작업을 중지합니다.
- 작업 수정 후:
- 재생 횟수만 변경하면 새로운 값에 따라 재생합니다. 현재 재생 작업이 있을 경우 1회로 기록됩니다.
- 원본 URL과 재생 횟수를 모두 변경하면 새 구성이 적용된 후(즉시 또는 현재 재생이 끝난 후) 횟수가 1부터 시작됩니다.
- destination URL을 변경하면 재생 횟수가 초기화됩니다.
- 로컬에 캐시된 MP4 파일을 릴레이하면 파일이 릴레이된 시간에 따라 부가 기능 요금이 부과됩니다.
콘텐츠를 수신할 destination URL을 입력합니다.
- 주소 생성기를 클릭하여 URL 생성 페이지로 이동합니다.

- 기존 푸시 도메인 이름을 선택하고 Appname, StreamName 및 만료 시간을 입력합니다. 확인을 클릭하면 푸시 스트림 주소가 생성되며, 해당 주소는 destination 주소란에 자동으로 입력됩니다.
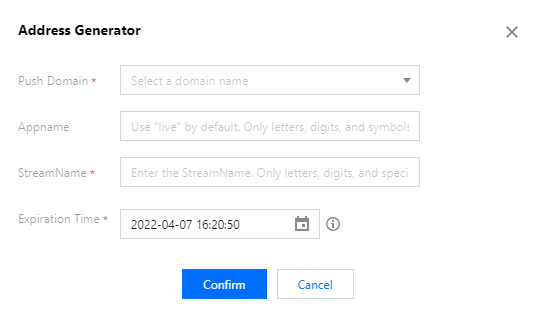 주의:
주의:주소 만료 기한은 작업 종료 시간 이후로 설정되어야 합니다. 작업이 시작된 후 타깃 푸시 스트림 주소를 업데이트하면 작업이 중단되고 다시 푸시 됩니다.
- 주소 생성기를 클릭하여 URL 생성 페이지로 이동합니다.
워터마크 구성 옆의
 을(를) 클릭하여 워터마크를 활성화할 수 있습니다. PNG, JPG 또는 GIF 형식의 워터마크 이미지가 지원됩니다.
을(를) 클릭하여 워터마크를 활성화할 수 있습니다. PNG, JPG 또는 GIF 형식의 워터마크 이미지가 지원됩니다.
- 워터마크 유형을 선택합니다.
- 사용자 지정 워터마크 URL을 선택한 경우 사용할 워터마크 이미지의 URL을 입력하고 미리보기를 클릭하여 미리보기 합니다.
- 이미지 업로드를 선택한 경우 이미지 선택을 클릭하여 워터마크 이미지를 업로드합니다. 더 나은 시각적 효과를 위해 PNG 형식의 투명한 이미지 사용을 권장합니다. 이미지 크기는 2M를 초과할 수 없습니다.
- 다음 두 가지 방법 중 하나로 워터마크 이미지를 배치합니다.
- 워터마크 이미지를 드래그합니다.
- X 축 및 Y 축 값을 설정합니다.
- 저장을 클릭하면 워터마크 구성이 완료됩니다.
 설명:
설명:- 콘텐츠 유형을 이미지로 선택한 경우 워터마크 설정이 지원되지 않습니다.
- 워터마크를 사용하면 트랜스 코딩 요금이 발생합니다.
- 입력 완료 후 저장을 클릭합니다.
작업 관리
작업 세부 사항 보기
작업 리스트에서 조회할 릴레이 작업을 선택하고 해당 '작업 비고/ID'를 클릭하면 오른쪽 팝업 창에 해당 작업의 작업 세부 정보가 표시됩니다.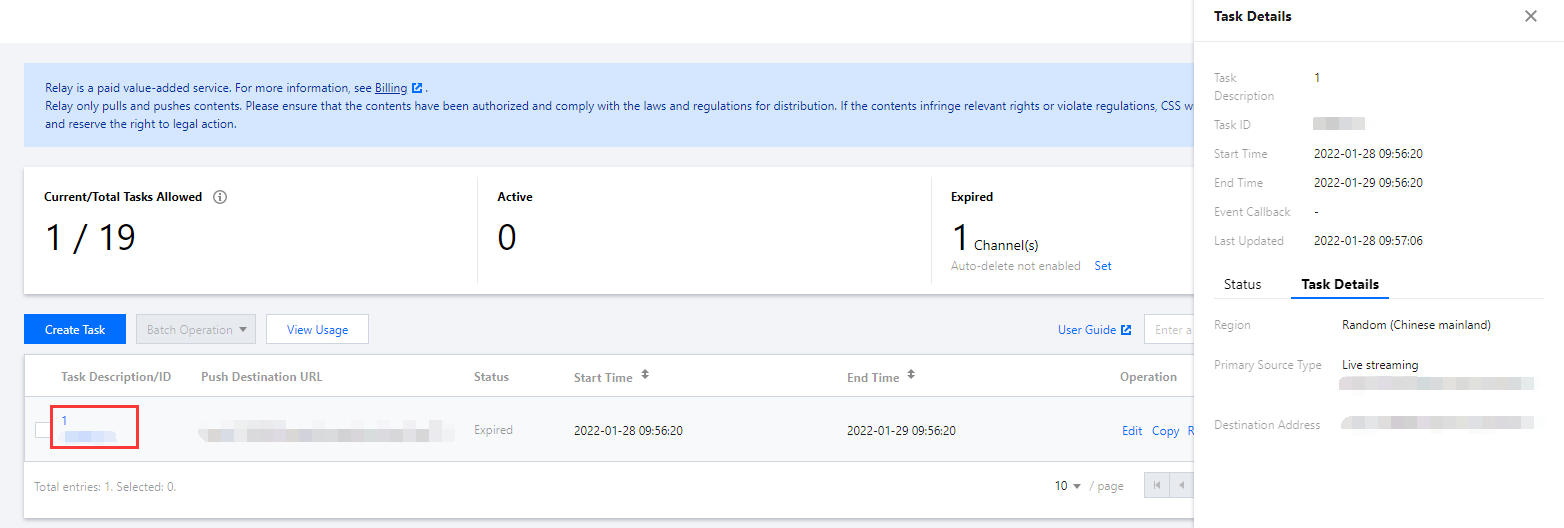
설명:작업 세부 정보 아래에 있는 편집, 입력 소스 전환, 재시작 및 비활성화 버튼을 클릭할 수 있습니다.
작업 상태 조회
작업 리스트에서 작업의 작업 상태를 볼 수 있으며, 조회할 릴레이 작업을 선택하고 해당 '작업 비고/ID'를 클릭하면 오른쪽의 팝업 창에는 작업의 실행 상태가 표시됩니다.
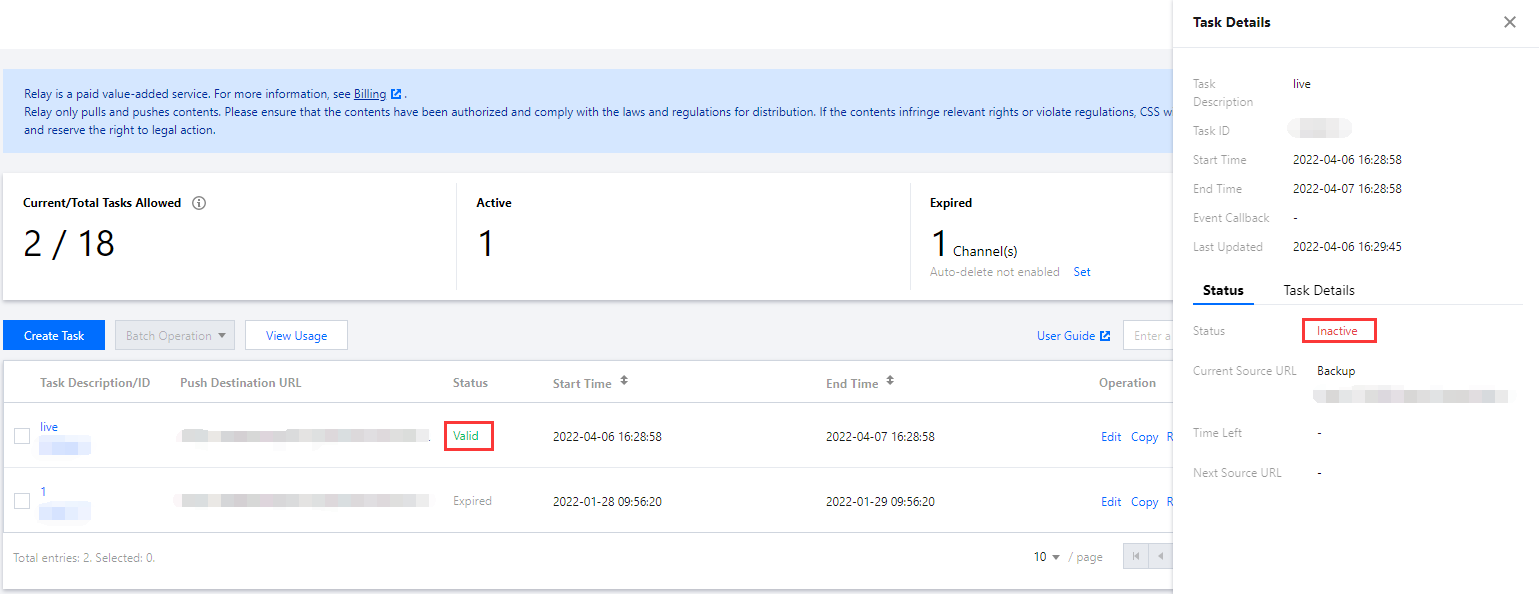
| 작업 상태 | 실행 상태 | 의미 |
|---|---|---|
| 시작되지 않음 | 비활성화 | 작업이 아직 시작되지 않았습니다. |
| 유효함 | 활성화 | 작업이 시작되었으며 예정대로 실행됩니다. |
| 비활성화 | 작업이 시작되었지만 예정대로 실행되지 않습니다. | |
| 비활성화됨 | 비활성화 | 작업이 비활성화되었습니다. |
| 만료됨 | 비활성화 | 작업이 만료되었습니다. |
작업 수정
- 작업 리스트에서 수정할 작업을 찾은 후 편집을 클릭하여 수정합니다.

- 실제 필요에 따라 작업 정보를 수정하고 저장을 클릭합니다.
- 리전 및 콘텐츠 유형은 변경할 수 없습니다.
- 작업 종료 시간 변경 시 작업이 종료될 때까지 destination URL이 유효한지 확인해야 합니다. destination URL를 변경하면 작업이 중단되고 재시작됩니다.
- 라이브 스트리밍 소스에 대한 워터마크 설정을 변경하면 수정 사항이 즉시 적용됩니다. 주문형 비디오 소스의 경우 워터마크 설정에 대한 수정 사항은 다음 비디오 파일부터 적용됩니다. 워터마크 설정을 수정하면 재생이 끊길 수 있습니다. 워터마크 기능이 없는 타사 사이트로 릴레이하는 경우에만 릴레이용 워터마크 기능을 사용하는 것이 좋습니다. CSS에 릴레이 하는 경우 CSS의 라이브 워터마크 기능 사용을 권장합니다.
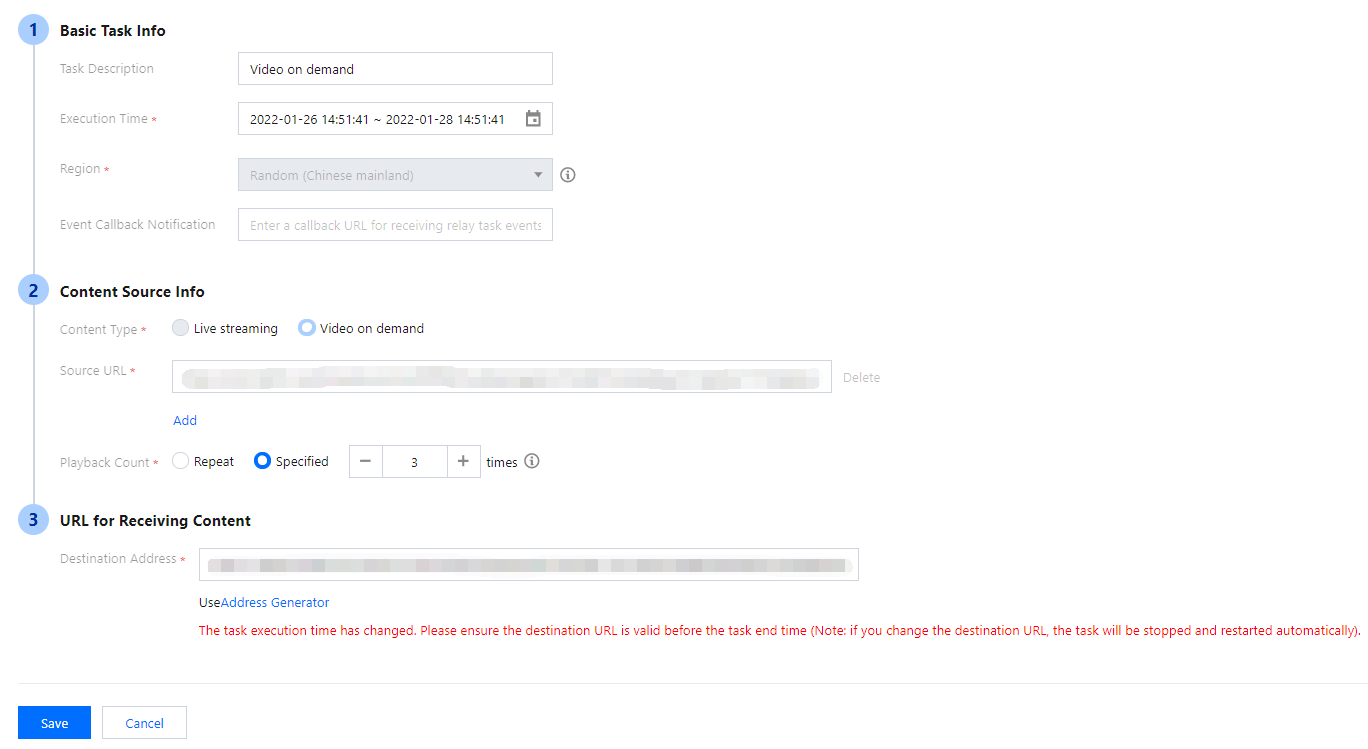
- 팝업 창에서 다음 정보를 확인합니다.
- 작업의 시작 시간, 종료 시간 및 재생 횟수를 수정했다고 가정했을 때, 팝업 창에 다음 정보가 표시됩니다.
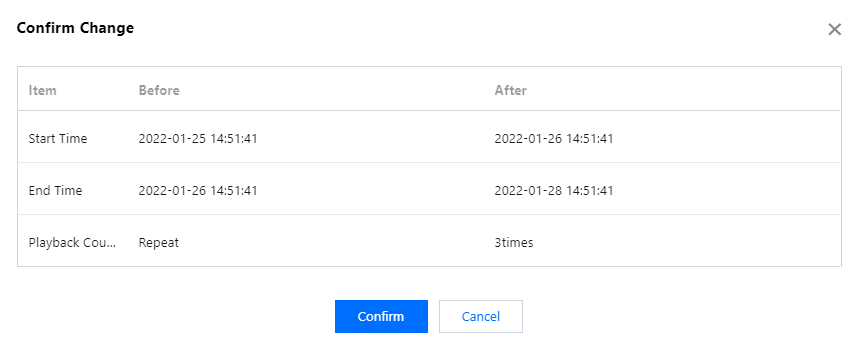
- 사용자 지정 비디오 경로의 원본 URL이 변경된 경우 현재 동영상 종료 후(기본값) 또는 즉시 변경 사항을 적용할지 선택해야 합니다. 변경 사항이 적용된 후 릴레이는 첫 번째 소스 URL에서 재시작됩니다.
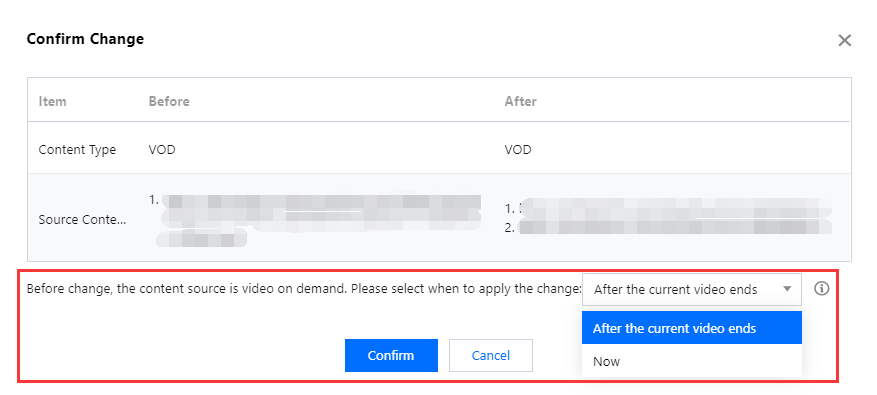
- 변경 내용에 destination URL이 포함된 경우, 확인을 클릭하면 현재 릴레이 작업이 중지되고 재시작됩니다.
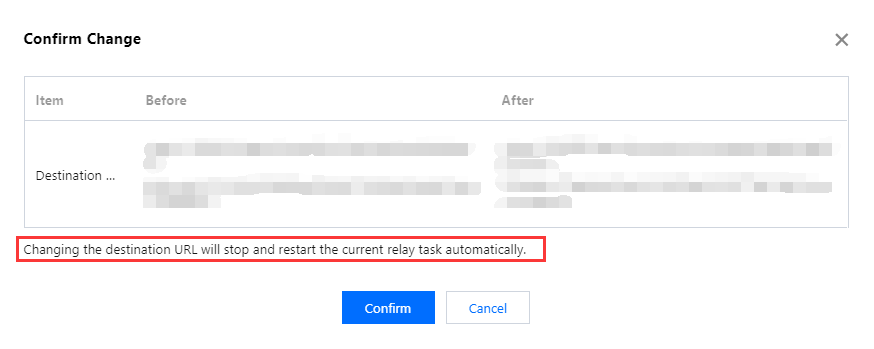
- 작업의 시작 시간, 종료 시간 및 재생 횟수를 수정했다고 가정했을 때, 팝업 창에 다음 정보가 표시됩니다.
- 정보가 올바른지 확인한 후 확인을 클릭하면 작업 내용 수정이 완료됩니다.
작업 복제
- 작업 리스트에서 복제할 작업을 선택하고 우측의 복사를 클릭하여 릴레이 작업 생성 페이지로 이동합니다.

- 복제된 작업의 정보가 자동으로 채워집니다. 필요에 따라 수정할 수 있습니다.
- 저장을 클릭하면 새로운 릴레이 작업이 생성됩니다.
작업 재시작
작업 재시작 후, 작업 상태는 변경되지 않으며, 실행 중인 작업은 처음부터 다시 실행됩니다. 작업을 재시작하려면 다음을 수행하십시오.
- 작업 리스트에서 대상 릴레이 작업을 선택하고 우측의 재시작을 클릭합니다.
- 릴레이 작업 재시작 진행 여부를 확인하고 재시작을 클릭합니다.
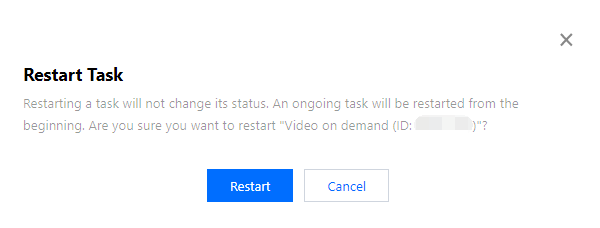
작업 비활성화
작업을 비활성화하면 작업이 바로 중지됩니다. 작업을 재시작하려면 활성화해야 합니다. 작업을 비활성화하려면 다음을 수행하십시오.
- 작업 리스트에서 대상 릴레이 작업을 선택하고 우측의 비활성화를 클릭합니다.
- 릴레이 작업 비활성화 진행 여부를 확인하고 비활성화를 클릭합니다.
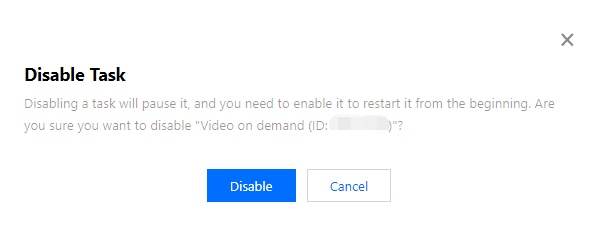
작업 활성화
작업이 활성화되면 작업이 처음부터 재시작됩니다. 작업을 활성화하려면 다음을 수행하십시오.
- 작업 리스트에서 비활성화된 대상 릴레이 작업을 선택하고 우측의 활성화를 클릭합니다.
- 릴레이 작업 활성화 진행 여부를 확인하고 확인을 클릭합니다.
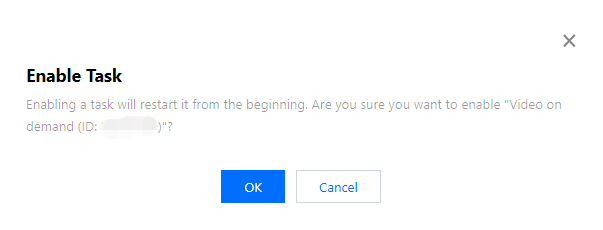
작업 삭제
삭제된 작업은 복구할 수 없습니다. 작업을 삭제하려면 다음을 수행하십시오.
- 작업 리스트에서 삭제할 릴레이 작업을 찾고 우측의 삭제를 클릭합니다.
- 릴레이 작업 삭제 진행 여부를 확인하고 삭제를 클릭합니다.
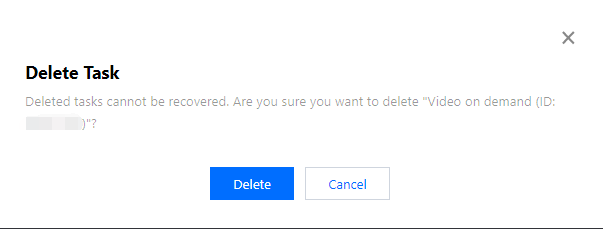
배치 작업
한 번에 최대 10개의 릴레이 작업을 삭제, 비활성화 및 활성화할 수 있습니다.
작업 리스트에서 삭제, 비활성화 또는 활성화할 릴레이 작업을 선택합니다.
배치 작업을 클릭하고 삭제, 비활성화 또는 활성화를 선택합니다.
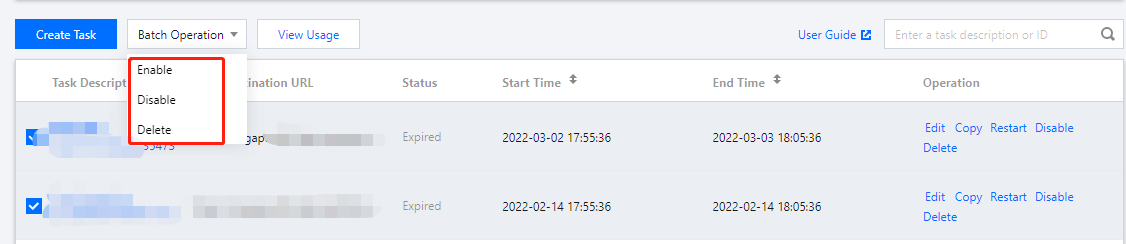
팝업 창에서 삭제 / 비활성화 / 활성화를 클릭합니다.
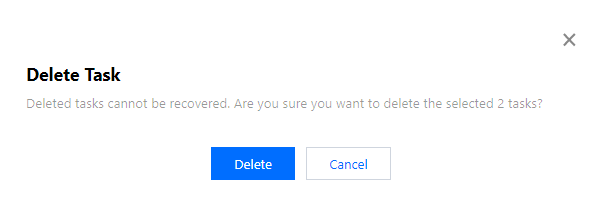
만료된 작업 자동 삭제
작업은 종료 시간 후에 만료됩니다. 릴레이 작업이 너무 많으면 새 작업을 생성하지 못할 수 있습니다. 이를 방지하기 위해 시스템이 지정된 시간에 만료된 작업을 자동으로 삭제하도록 자동 삭제를 활성화할 수 있습니다. 삭제된 작업은 복구할 수 없습니다.
- CSS 툴킷 > 릴레이**를 선택하고 **설정을 클릭합니다.
 버튼을 클릭하여 자동 삭제를 활성화합니다.
버튼을 클릭하여 자동 삭제를 활성화합니다.- 만료된 작업이 삭제되기 전에 보관할 시간(1-24시간)을 지정합니다.
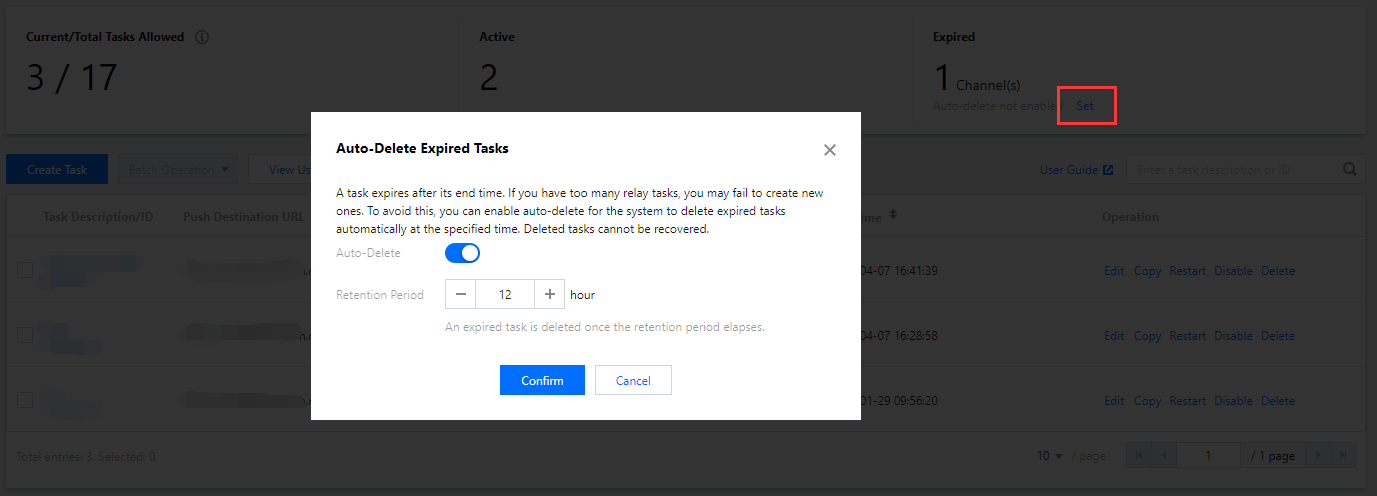

 예
예
 아니오
아니오
문제 해결에 도움이 되었나요?