- Product Introduction
- Purchase Guide
- Getting Started
- User Guide
- Overview
- Users
- Access Key
- User Groups
- Role
- Identity Provider
- SSO Overview
- Practical Scenarios for SSO
- User-Based SSO
- Role-Based SSO
- Overview
- Overview of SAML Role-Based SSO
- Overview of OIDC Role-Based Single Sign-On
- SAML 2.0-Based Federation
- Accessing Tencent Cloud Console as SAML 2.0 Federated Users
- Creating a SAML IdP
- Creating an OIDC Identity Provider
- Managing IdPs
- Azure Active Directory Single Sign-On
- OneLogin Single Sign-On
- Okta Single Sign-On
- ADFS SSO to Tencent Cloud
- Implementing OIDC-Based Role-Based SSO
- Policies
- Permissions Boundary
- Troubleshooting
- Downloading Security Analysis Report
- CAM-Enabled Role
- Overview
- Compute
- Container
- Microservice
- Essential Storage Service
- Data Process and Analysis
- Data Migration
- Relational Database
- Enterprise Distributed DBMS
- NoSQL Database
- Database SaaS Tool
- Networking
- CDN and Acceleration
- Network Security
- Data Security
- Application Security
- Domains & Websites
- Big Data
- Middleware
- Interactive Video Services
- Media On-Demand
- Cloud Real-time Rendering
- Game Services
- Cloud Resource Management
- Management and Audit Tools
- Monitor and Operation
- CAM-Enabled API
- Overview
- Compute
- Edge Computing
- Container
- Distributed cloud
- Microservice
- Serverless
- Essential Storage Service
- Data Process and Analysis
- Data Migration
- Relational Database
- Enterprise Distributed DBMS
- NoSQL Database
- Database SaaS Tool
- Networking
- CDN and Acceleration
- Network Security
- Endpoint Security
- Data Security
- Business Security
- Application Security
- Domains & Websites
- Big Data
- Voice Technology
- Image Creation
- AI Platform Service
- Natural Language Processing
- Optical Character Recognition
- Middleware
- Communication
- Interactive Video Services
- Stream Services
- Media On-Demand
- Media Process Services
- Cloud Real-time Rendering
- Game Services
- Education Sevices
- Cloud Resource Management
- Management and Audit Tools
- Monitor and Operation
- More
- Practical Tutorial
- Security Practical Tutorial
- Multi-Identity Personnel Permission Management
- Authorizing Certain Operations by Tag
- Supporting Isolated Resource Access for Employees
- Enterprise Multi-Account Permissions Management
- Reviewing Employee Operation Records on Tencent Cloud
- Implementing Attribute-Based Access Control for Employee Resource Permissions Management
- During tag-based authentication, only tag key matching is supported
- Business Use Cases
- TencentDB for MySQL
- CLB
- CMQ
- COS
- Authorizing Sub-account Full Access to Specific Directory
- Authorizing Sub-account Read-only Access to Files in Specific Directory
- Authorizing Sub-account Read/Write Access to Specific File
- Authorizing Sub-account Read-only Access to COS Resources
- Authorizing a Sub-account Read/Write Access to All Files in Specified Directory Except Specified Files
- Authorizing Sub-account Read/Write Access to Files with Specified Prefix
- Authorizing Another Account Read/Write Access to Specific Files
- Authorizing Cross-Account ’s Sub-account Read/Write Access to Specified File
- Authorizing Sub-account Full Access to COS Resources under the Account
- CVM
- Authorizing Sub-account Full Access to CVMs
- Authorizing Sub-account Read-only Access to CVMs
- Authorizing Sub-account Read-only Access to CVM-related Resources
- Authorizing Sub-account Access to Perform Operations on CBSs
- Authorizing Sub-account Access to Perform Operations on Security Groups
- Authorizing Sub-account Access to Perform Operations on EIPs
- Authorizing Sub-account Access to Perform Operations on Specific CVM
- Authorizing Sub-account Access to Perform Operations on CVMs in Specific Region
- Authorizing Sub-account Full Access to CVMs Except Payment
- VPC
- Authorizing Sub-account Access to Perform Operations on Specific VPC and Resources of This VPC
- Authorizing Sub-account Access to Perform Operations on VPC Except on Routing Table
- Authorizing Sub-account Access to Perform Operations on VPN
- Authorizing Sub-account Full Access to VPCs
- Authorizing a Sub-account Full Access to VPCs Except Payment
- Authorizing Sub-account Read-only Access to VPCs
- VOD
- Others
- API Documentation
- History
- Introduction
- API Category
- User APIs
- DescribeSafeAuthFlagColl
- CreateGroup
- UpdateUser
- UpdateGroup
- RemoveUserFromGroup
- ListUsersForGroup
- ListUsers
- ListGroupsForUser
- ListGroups
- GetUser
- GetGroup
- DeleteUser
- DeleteGroup
- AddUserToGroup
- AddUser
- SetMfaFlag
- GetCustomMFATokenInfo
- ConsumeCustomMFAToken
- ListCollaborators
- ListAccessKeys
- PutUserPermissionsBoundary
- DeleteUserPermissionsBoundary
- DescribeSubAccounts
- GetSecurityLastUsed
- GetAccountSummary
- GetUserAppId
- UpdateAccessKey
- DeleteAccessKey
- CreateAccessKey
- Role APIs
- GetRole
- UpdateRoleDescription
- UpdateAssumeRolePolicy
- ListAttachedRolePolicies
- DetachRolePolicy
- DescribeRoleList
- DeleteRole
- CreateRole
- AttachRolePolicy
- UpdateRoleConsoleLogin
- GetServiceLinkedRoleDeletionStatus
- DeleteServiceLinkedRole
- CreateServiceLinkedRole
- PutRolePermissionsBoundary
- DeleteRolePermissionsBoundary
- DescribeSafeAuthFlag
- DescribeSafeAuthFlagIntl
- UntagRole
- TagRole
- Making API Requests
- Identity Provider APIs
- Policy APIs
- UpdatePolicy
- ListPolicies
- ListEntitiesForPolicy
- ListAttachedUserPolicies
- ListAttachedGroupPolicies
- GetPolicy
- DetachUserPolicy
- DetachGroupPolicy
- DeletePolicy
- CreatePolicy
- AttachUserPolicy
- AttachGroupPolicy
- SetDefaultPolicyVersion
- ListPolicyVersions
- GetPolicyVersion
- DeletePolicyVersion
- CreatePolicyVersion
- ListAttachedUserAllPolicies
- Data Types
- Error Codes
- FAQs
- Glossary
- Product Introduction
- Purchase Guide
- Getting Started
- User Guide
- Overview
- Users
- Access Key
- User Groups
- Role
- Identity Provider
- SSO Overview
- Practical Scenarios for SSO
- User-Based SSO
- Role-Based SSO
- Overview
- Overview of SAML Role-Based SSO
- Overview of OIDC Role-Based Single Sign-On
- SAML 2.0-Based Federation
- Accessing Tencent Cloud Console as SAML 2.0 Federated Users
- Creating a SAML IdP
- Creating an OIDC Identity Provider
- Managing IdPs
- Azure Active Directory Single Sign-On
- OneLogin Single Sign-On
- Okta Single Sign-On
- ADFS SSO to Tencent Cloud
- Implementing OIDC-Based Role-Based SSO
- Policies
- Permissions Boundary
- Troubleshooting
- Downloading Security Analysis Report
- CAM-Enabled Role
- Overview
- Compute
- Container
- Microservice
- Essential Storage Service
- Data Process and Analysis
- Data Migration
- Relational Database
- Enterprise Distributed DBMS
- NoSQL Database
- Database SaaS Tool
- Networking
- CDN and Acceleration
- Network Security
- Data Security
- Application Security
- Domains & Websites
- Big Data
- Middleware
- Interactive Video Services
- Media On-Demand
- Cloud Real-time Rendering
- Game Services
- Cloud Resource Management
- Management and Audit Tools
- Monitor and Operation
- CAM-Enabled API
- Overview
- Compute
- Edge Computing
- Container
- Distributed cloud
- Microservice
- Serverless
- Essential Storage Service
- Data Process and Analysis
- Data Migration
- Relational Database
- Enterprise Distributed DBMS
- NoSQL Database
- Database SaaS Tool
- Networking
- CDN and Acceleration
- Network Security
- Endpoint Security
- Data Security
- Business Security
- Application Security
- Domains & Websites
- Big Data
- Voice Technology
- Image Creation
- AI Platform Service
- Natural Language Processing
- Optical Character Recognition
- Middleware
- Communication
- Interactive Video Services
- Stream Services
- Media On-Demand
- Media Process Services
- Cloud Real-time Rendering
- Game Services
- Education Sevices
- Cloud Resource Management
- Management and Audit Tools
- Monitor and Operation
- More
- Practical Tutorial
- Security Practical Tutorial
- Multi-Identity Personnel Permission Management
- Authorizing Certain Operations by Tag
- Supporting Isolated Resource Access for Employees
- Enterprise Multi-Account Permissions Management
- Reviewing Employee Operation Records on Tencent Cloud
- Implementing Attribute-Based Access Control for Employee Resource Permissions Management
- During tag-based authentication, only tag key matching is supported
- Business Use Cases
- TencentDB for MySQL
- CLB
- CMQ
- COS
- Authorizing Sub-account Full Access to Specific Directory
- Authorizing Sub-account Read-only Access to Files in Specific Directory
- Authorizing Sub-account Read/Write Access to Specific File
- Authorizing Sub-account Read-only Access to COS Resources
- Authorizing a Sub-account Read/Write Access to All Files in Specified Directory Except Specified Files
- Authorizing Sub-account Read/Write Access to Files with Specified Prefix
- Authorizing Another Account Read/Write Access to Specific Files
- Authorizing Cross-Account ’s Sub-account Read/Write Access to Specified File
- Authorizing Sub-account Full Access to COS Resources under the Account
- CVM
- Authorizing Sub-account Full Access to CVMs
- Authorizing Sub-account Read-only Access to CVMs
- Authorizing Sub-account Read-only Access to CVM-related Resources
- Authorizing Sub-account Access to Perform Operations on CBSs
- Authorizing Sub-account Access to Perform Operations on Security Groups
- Authorizing Sub-account Access to Perform Operations on EIPs
- Authorizing Sub-account Access to Perform Operations on Specific CVM
- Authorizing Sub-account Access to Perform Operations on CVMs in Specific Region
- Authorizing Sub-account Full Access to CVMs Except Payment
- VPC
- Authorizing Sub-account Access to Perform Operations on Specific VPC and Resources of This VPC
- Authorizing Sub-account Access to Perform Operations on VPC Except on Routing Table
- Authorizing Sub-account Access to Perform Operations on VPN
- Authorizing Sub-account Full Access to VPCs
- Authorizing a Sub-account Full Access to VPCs Except Payment
- Authorizing Sub-account Read-only Access to VPCs
- VOD
- Others
- API Documentation
- History
- Introduction
- API Category
- User APIs
- DescribeSafeAuthFlagColl
- CreateGroup
- UpdateUser
- UpdateGroup
- RemoveUserFromGroup
- ListUsersForGroup
- ListUsers
- ListGroupsForUser
- ListGroups
- GetUser
- GetGroup
- DeleteUser
- DeleteGroup
- AddUserToGroup
- AddUser
- SetMfaFlag
- GetCustomMFATokenInfo
- ConsumeCustomMFAToken
- ListCollaborators
- ListAccessKeys
- PutUserPermissionsBoundary
- DeleteUserPermissionsBoundary
- DescribeSubAccounts
- GetSecurityLastUsed
- GetAccountSummary
- GetUserAppId
- UpdateAccessKey
- DeleteAccessKey
- CreateAccessKey
- Role APIs
- GetRole
- UpdateRoleDescription
- UpdateAssumeRolePolicy
- ListAttachedRolePolicies
- DetachRolePolicy
- DescribeRoleList
- DeleteRole
- CreateRole
- AttachRolePolicy
- UpdateRoleConsoleLogin
- GetServiceLinkedRoleDeletionStatus
- DeleteServiceLinkedRole
- CreateServiceLinkedRole
- PutRolePermissionsBoundary
- DeleteRolePermissionsBoundary
- DescribeSafeAuthFlag
- DescribeSafeAuthFlagIntl
- UntagRole
- TagRole
- Making API Requests
- Identity Provider APIs
- Policy APIs
- UpdatePolicy
- ListPolicies
- ListEntitiesForPolicy
- ListAttachedUserPolicies
- ListAttachedGroupPolicies
- GetPolicy
- DetachUserPolicy
- DetachGroupPolicy
- DeletePolicy
- CreatePolicy
- AttachUserPolicy
- AttachGroupPolicy
- SetDefaultPolicyVersion
- ListPolicyVersions
- GetPolicyVersion
- DeletePolicyVersion
- CreatePolicyVersion
- ListAttachedUserAllPolicies
- Data Types
- Error Codes
- FAQs
- Glossary
Overview
OneLogin is a cloud identity access management solution provider. You can log in to all the internal system platforms of your organization through OneLogin's identity verification system with one click. Tencent Cloud supports identity federation with Security Assertion Markup Language 2.0 (SAML 2.0). SAML 2.0 is an open standard used by many IdPs such as OneLogin.
Federated single sign-on (SSO) can be implemented by using an IdP, and admins can authorize users with their federated identity authenticated to log in to the Tencent Cloud console or call TencentCloud APIs, eliminating the need to create a CAM sub-user for each employee in the organization.
This document describes how to configure OneLogin SSO to Tencent Cloud.
Directions
Creating a OneLogin enterprise application
Note:
This step creates a OneLogin enterprise application. If you are already using one, skip this step and go straight to CAM configuration.
This document uses the application name test as an example.
1. Log in to the OneLogin website and click Applications to enter the application managem
ent p
age.2. On the application management page, click Add App in the top-right corner.
3. In the search box, enter SAML and press Enter. In the results list, click Pilot Catastrophe SAML (IdP) as shown below:
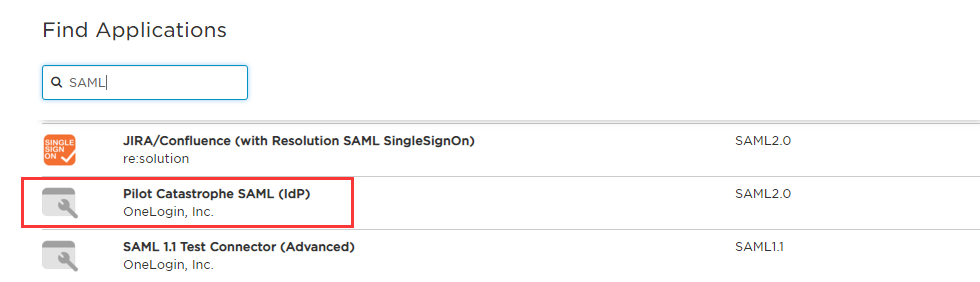
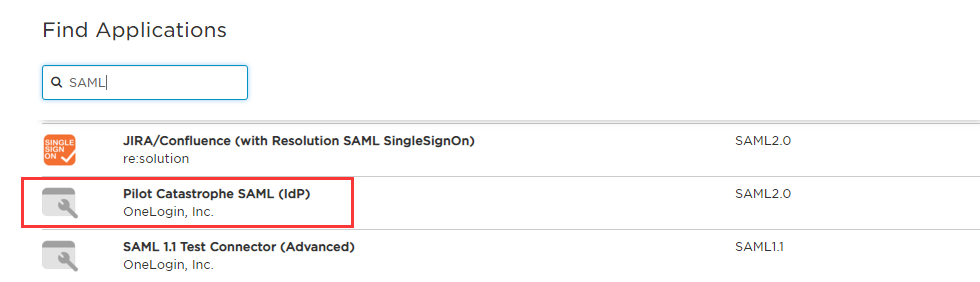
4. In Display Name field, enter the application name. Click Save in the top-right corner to complete the application creation as shown below:
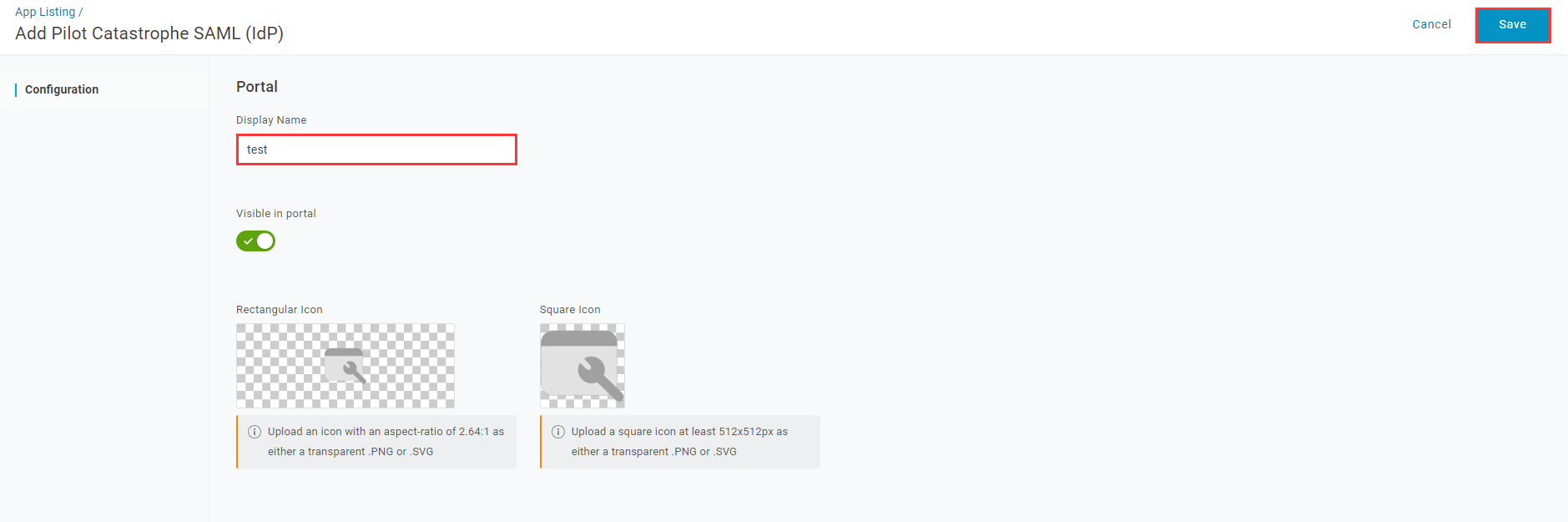
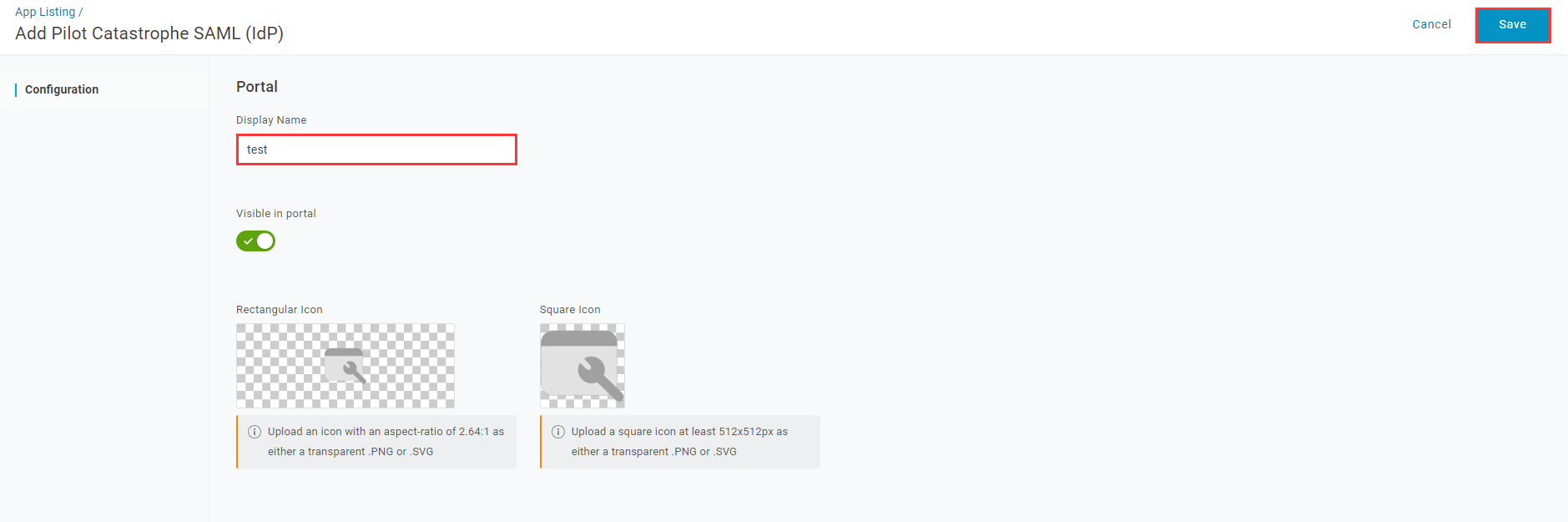
Configuring CAM
Note:
This step configures the trust relationship between OneLogin and Tencent Cloud.
In this example, the SAML IdP and role name are both test.
1. On the OneLogin application management page, select the created application test.
2. Click More Actions in the top-right corner and select SAML Metadata to download the IdP cloud data file as shown below:
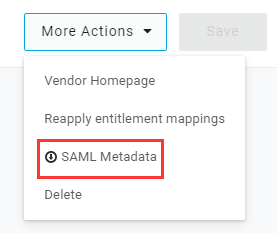
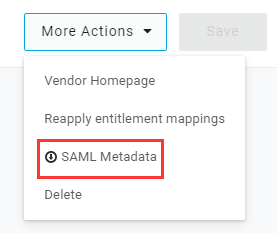
3. Create the Tencent Cloud CAM IdP and role. For detailed directions, see Creating an IdP and Creating Role.
Configuring OneLogin SSO
Note:
This step maps OneLogin application attributes to Tencent Cloud attributes to create the trust between the OneLogin application and Tencent Cloud.
1. On the OneLogin application management page, click the created test application to enter the application editing page.
2. Select the Configuration tab, enter the following content, and click Save as shown below:
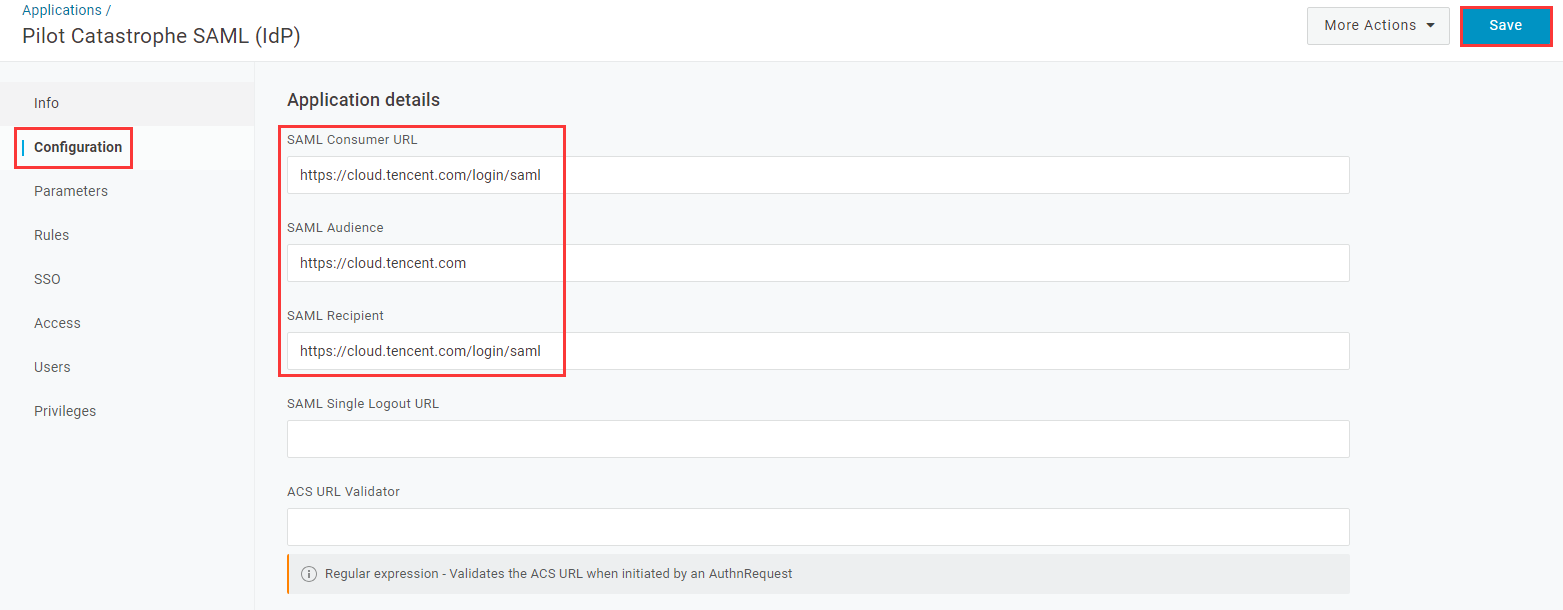
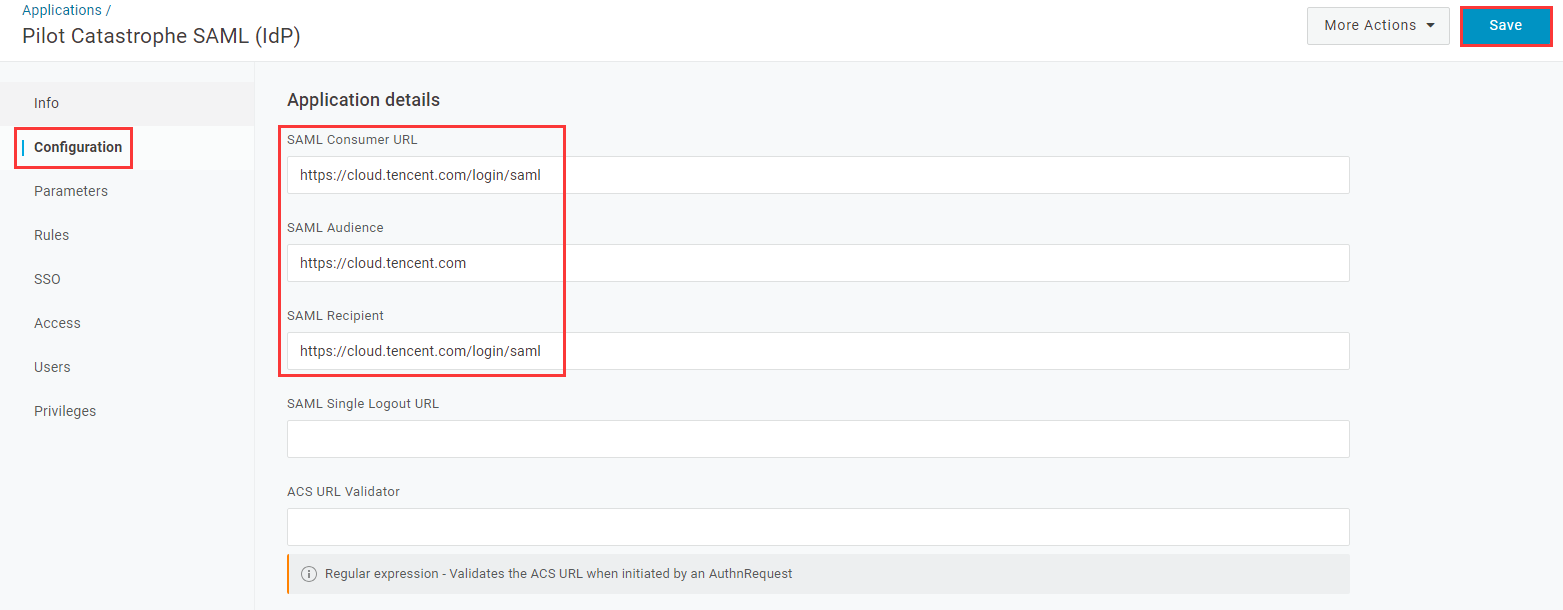
You can configure it based on the site of your Tencent Cloud account:
Site | SAML Consumer URL | SAML Audience | SAML Recipient |
Tencent Cloud International | https://www.tencentcloud.com/login/saml | https://www.tencentcloud.com/login/saml | https://www.tencentcloud.com/login/saml |
3. Click Parameters, select Add Parameter, and add the following two items:
Field name | Flags | Value | Source Attribute |
https://cloud.tencent.com/SAML/Attributes/Role | Include in SAML assertion | Macro | qcs::cam::uin/{AccountID}:roleName/{RoleName1};qcs::cam::uin/{AccountID}:roleName/{RoleName2},qcs::cam::uin/{AccountID}:saml-provider/{ProviderName} |
https://cloud.tencent.com/SAML/Attributes/RoleSessionName | Include in SAML assertion | Macro | Test |
Note:
Replace {AccountID}, {RoleName}, and {ProviderName} of the Role source attribute with the following content:
{AccountID}: Replace this with your Tencent Cloud account ID. You can view this in Account Information in the console.
{RoleName}: Replace this with the role name you created on Tencent Cloud. You can view this in Role in the console.
{ProviderName}: Replace this with the SAML IdP name that you created on Tencent Cloud. You can view this in IdPs in the console.
4. Click Save in the top-right corner to save the configuration.
Configuring a OneLogin user
1. Log in to the OneLogin website and click Users to enter the user management page.
2. Click New User in the top-right corner to enter the user creation page.
3. Enter Fir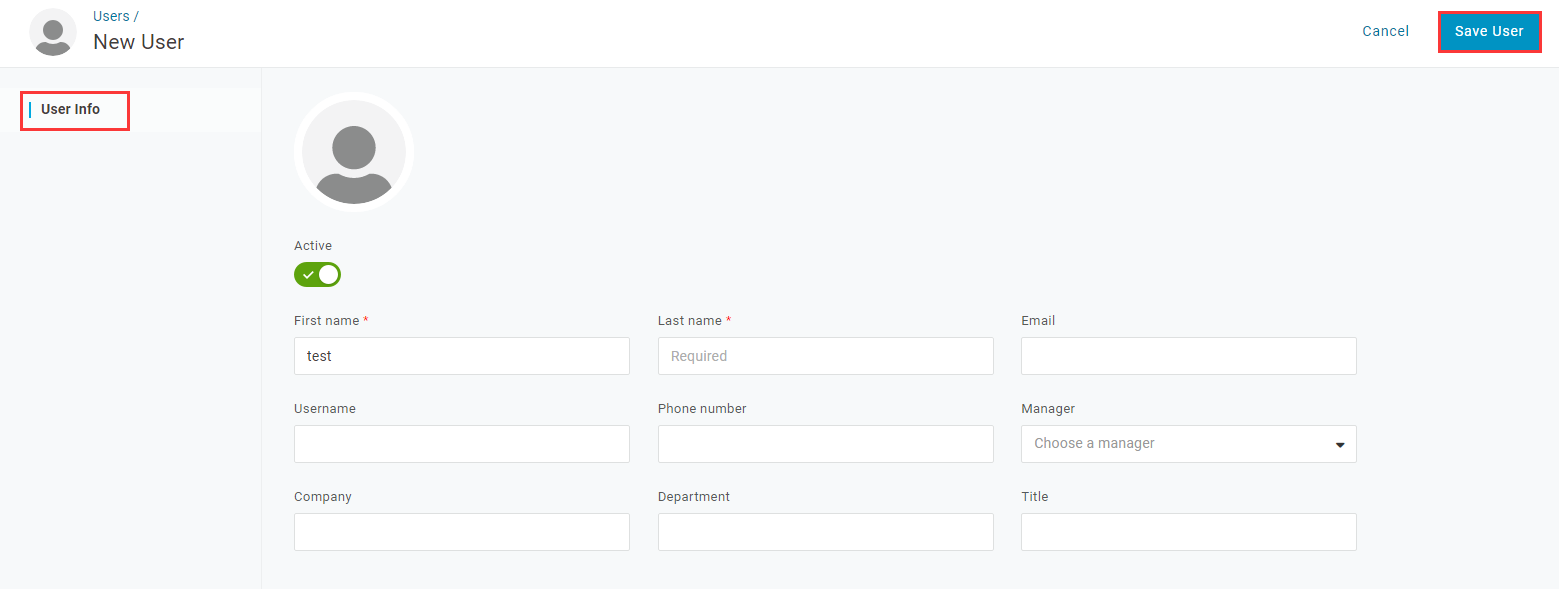
st N
ame, Last Name, Email, and Username and click Save User as shown below:
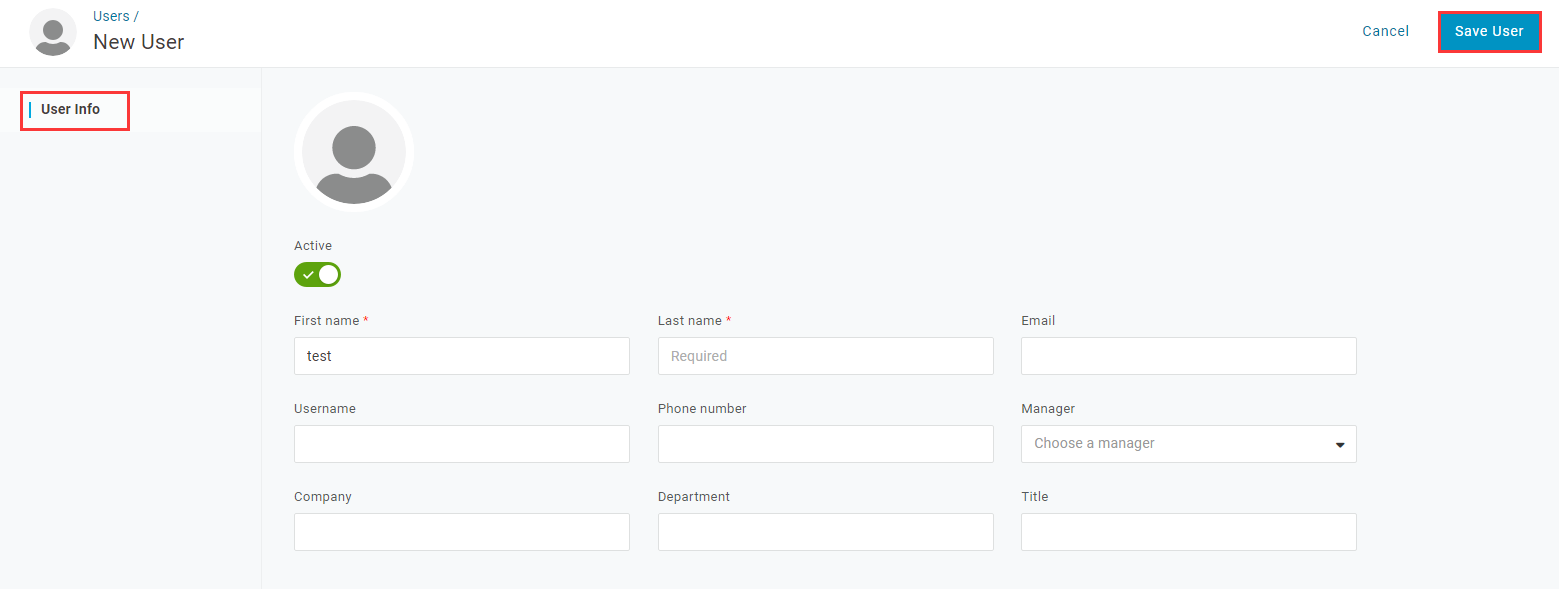
Note:
Check your email for the password of this account, or click More Actions and select Change Password to change the password.
4. Click Applications on the user editing page. Select 



5. In the pop-up window, select the SAML test application that you created. Click Continue as shown below:


6. On the editing page, click Save as shown below:
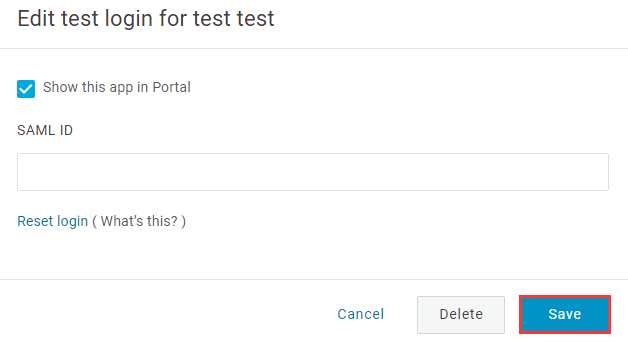
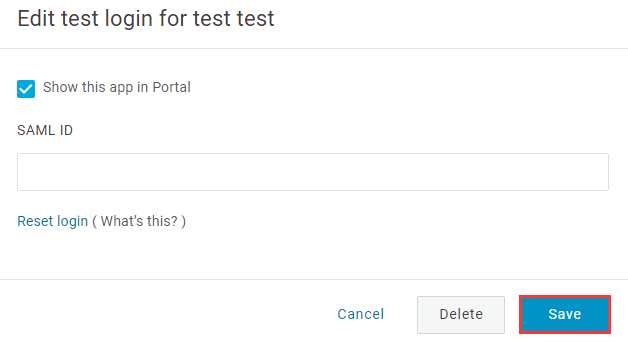
7. Use the account created in step 3 to log in to OneLogin, and access the SAML test application created in the preceding sections. You will be redirected to the Tencent Cloud console.

 Yes
Yes
 No
No
Was this page helpful?