- Release Notes and Announcements
- User Guide
- Product Introduction
- Purchase Guide
- Getting Started
- User Guide
- Quota Management
- Managing Functions
- Web Function Management
- Log Management
- Concurrence Management
- Trigger Management
- Version Management
- Alias Management
- Permission Management
- Managing Monitors and Alarms
- Network Configuration
- Layer Management
- Execution Configuration
- Extended Storage Management
- DNS Caching Configuration
- Resource Managed Mode Management
- Triggers
- Development Guide
- Developer Tools
- Code Development
- Web Framework Development
- Deploying Framework on Command Line
- Quickly Deploying Egg Framework
- Quickly Deploying Express Framework
- Quickly Deploying Flask Framework
- Quickly Deploying Koa Framework
- Quickly Deploying Laravel Framework
- Quickly Deploying Nest.js Framework
- Quickly Deploying Next.js Framework
- Quickly Deploying Nuxt.js Framework
- Quickly Deploying Django Framework
- Practical Tutorial
- Overview
- Solutions with Tencent Cloud Services
- Business Development
- ServerlessFramework Practices
- API Gateway
- TRTC Practices
- COS Practices
- CKafka Practice
- CLS
- CLB Practice
- MPS
- CDN
- CDWPG
- VOD
- SMS
- ES
- Scheduled Task
- Video Processing
- Success Stories
- API Documentation
- History
- Introduction
- API Category
- Making API Requests
- Trigger APIs
- Function APIs
- Invoke
- UpdateFunctionConfiguration
- UpdateFunctionCode
- ListFunctions
- GetFunctionLogs
- GetFunction
- DeleteFunction
- CreateFunction
- CopyFunction
- PublishVersion
- ListVersionByFunction
- GetFunctionAddress
- DeleteAlias
- UpdateAlias
- ListAliases
- GetAlias
- CreateAlias
- PutTotalConcurrencyConfig
- PutReservedConcurrencyConfig
- PutProvisionedConcurrencyConfig
- GetReservedConcurrencyConfig
- GetProvisionedConcurrencyConfig
- DeleteReservedConcurrencyConfig
- DeleteProvisionedConcurrencyConfig
- UpdateFunctionEventInvokeConfig
- GetFunctionEventInvokeConfig
- InvokeFunction
- GetRequestStatus
- Namespace APIs
- Layer Management APIs
- Async Event Management APIs
- Other APIs
- Data Types
- Error Codes
- Function and Layer Status Description
- SDK Documentation
- FAQs
- Related Agreement
- Contact Us
- Glossary
- Release Notes and Announcements
- User Guide
- Product Introduction
- Purchase Guide
- Getting Started
- User Guide
- Quota Management
- Managing Functions
- Web Function Management
- Log Management
- Concurrence Management
- Trigger Management
- Version Management
- Alias Management
- Permission Management
- Managing Monitors and Alarms
- Network Configuration
- Layer Management
- Execution Configuration
- Extended Storage Management
- DNS Caching Configuration
- Resource Managed Mode Management
- Triggers
- Development Guide
- Developer Tools
- Code Development
- Web Framework Development
- Deploying Framework on Command Line
- Quickly Deploying Egg Framework
- Quickly Deploying Express Framework
- Quickly Deploying Flask Framework
- Quickly Deploying Koa Framework
- Quickly Deploying Laravel Framework
- Quickly Deploying Nest.js Framework
- Quickly Deploying Next.js Framework
- Quickly Deploying Nuxt.js Framework
- Quickly Deploying Django Framework
- Practical Tutorial
- Overview
- Solutions with Tencent Cloud Services
- Business Development
- ServerlessFramework Practices
- API Gateway
- TRTC Practices
- COS Practices
- CKafka Practice
- CLS
- CLB Practice
- MPS
- CDN
- CDWPG
- VOD
- SMS
- ES
- Scheduled Task
- Video Processing
- Success Stories
- API Documentation
- History
- Introduction
- API Category
- Making API Requests
- Trigger APIs
- Function APIs
- Invoke
- UpdateFunctionConfiguration
- UpdateFunctionCode
- ListFunctions
- GetFunctionLogs
- GetFunction
- DeleteFunction
- CreateFunction
- CopyFunction
- PublishVersion
- ListVersionByFunction
- GetFunctionAddress
- DeleteAlias
- UpdateAlias
- ListAliases
- GetAlias
- CreateAlias
- PutTotalConcurrencyConfig
- PutReservedConcurrencyConfig
- PutProvisionedConcurrencyConfig
- GetReservedConcurrencyConfig
- GetProvisionedConcurrencyConfig
- DeleteReservedConcurrencyConfig
- DeleteProvisionedConcurrencyConfig
- UpdateFunctionEventInvokeConfig
- GetFunctionEventInvokeConfig
- InvokeFunction
- GetRequestStatus
- Namespace APIs
- Layer Management APIs
- Async Event Management APIs
- Other APIs
- Data Types
- Error Codes
- Function and Layer Status Description
- SDK Documentation
- FAQs
- Related Agreement
- Contact Us
- Glossary
This document describes how to use a layer in the Serverless console.
Instructions
Files in the layer are all under the /opt/ directory, which can be accessed through their absolute paths in the function code. In addition, the built-in environment variables of each runtime also include layer paths, so files can be uploaded according to such paths, and then they can be imported through their relative paths in the code.
For the environment variables in Python, Java, and Node.js, see the table below:
| Environment Variable | Path |
|---|---|
| PYTHONPATH | /var/user:/opt |
| CLASSPATH | /var/runtime/java8:/var/runtime/java8/lib/*:/opt |
| NODE_PATH | /var/user:/var/user/node_modules:/var/lang/node6/lib/node_modules:/opt:/opt/node_modules |
Procedure
Node.js
The following takes importing the cos-nodejs-sdk-v5 dependency from node_modules in a layer in the code in the Node.js runtime environment as an example:
Upload
node_modulesto generate a layer as instructed in Creating layer. The local function directory structure is as shown below:
Package and upload the local function code as instructed in Deploying Function. During the packaging, run the following command to exclude the
node_modulesfolder:zip -r package name.zip . -x "node_modules/*"See the figure below:

Bind the created layer to the deployed function as instructed in Binding function to layer.
You can import files at the layer in the function after completing the steps above.
'use strict' var COS = require('cos-nodejs-sdk-v5')
Note:
- As the
NODE_PATHenvironment variable already includes the/opt/node_modulespath, there is no need to specify the absolute path of the dependency. SCF will load the file according to the path specified in the environment variable during execution.- If the file path in the layer and the path included in the environment variable are different, you need to use the absolute path when importing the file.
Python
The following takes importing the cos-python-sdk-v5 dependency from a layer in the code in the Python runtime environment as an example:
- Upload
cos-python-sdk-v5to generate a layer as instructed in Creating layer. - Package and upload the local function code as instructed in Deploying Function. Files that have already been uploaded to the layer don't need to be uploaded again together with the function code.
- Bind the created layer to the deployed function as instructed in Binding function to layer.
- You can import files at the layer in the function after completing the steps above.
# -*- coding: utf8 -*- import cos-python-sdk-v5
Note:
- As the
PYTHONPATHenvironment variable already includes the/optpath, there is no need to specify the absolute path of the dependency. SCF will load the file according to the path specified in the environment variable during execution.- If the file path in the layer and the path included in the environment variable are different, you need to use the absolute path when importing the file.
Sample
Using layer and testing function
- Go to scf_layer_demo and select Clone or download > Download ZIP to download the demo and decompress it.
- Create a layer as instructed in Creating layer. Set the parameters as shown below:
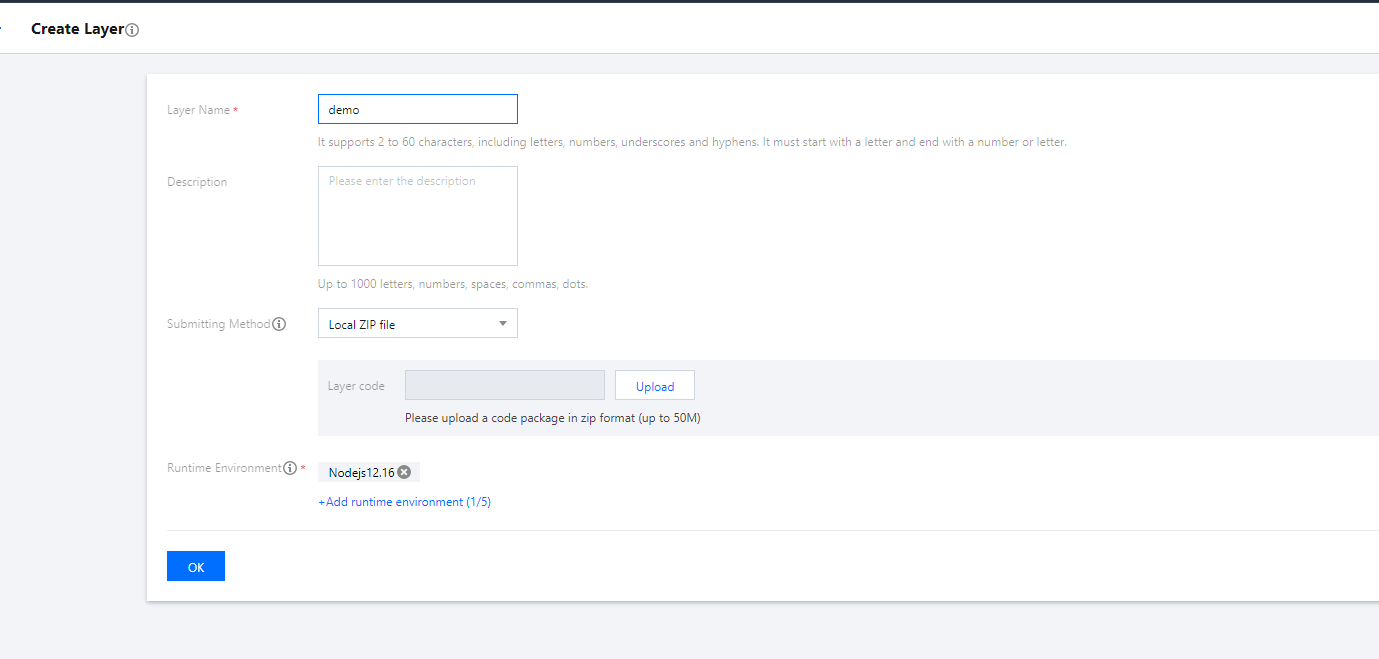
- Layer Name: enter a custom name. This document uses
demoas an example. - Submission Method: select Local folder and select and upload the
layerfolder in the folder obtained in step 1. - Runtime Environment: select Nodejs12.16.
- Go to the Function Service page and click Create to enter the Create Function page.
- Set the basic information of the function in Basic Info on the Create Function page and click Next as shown below:
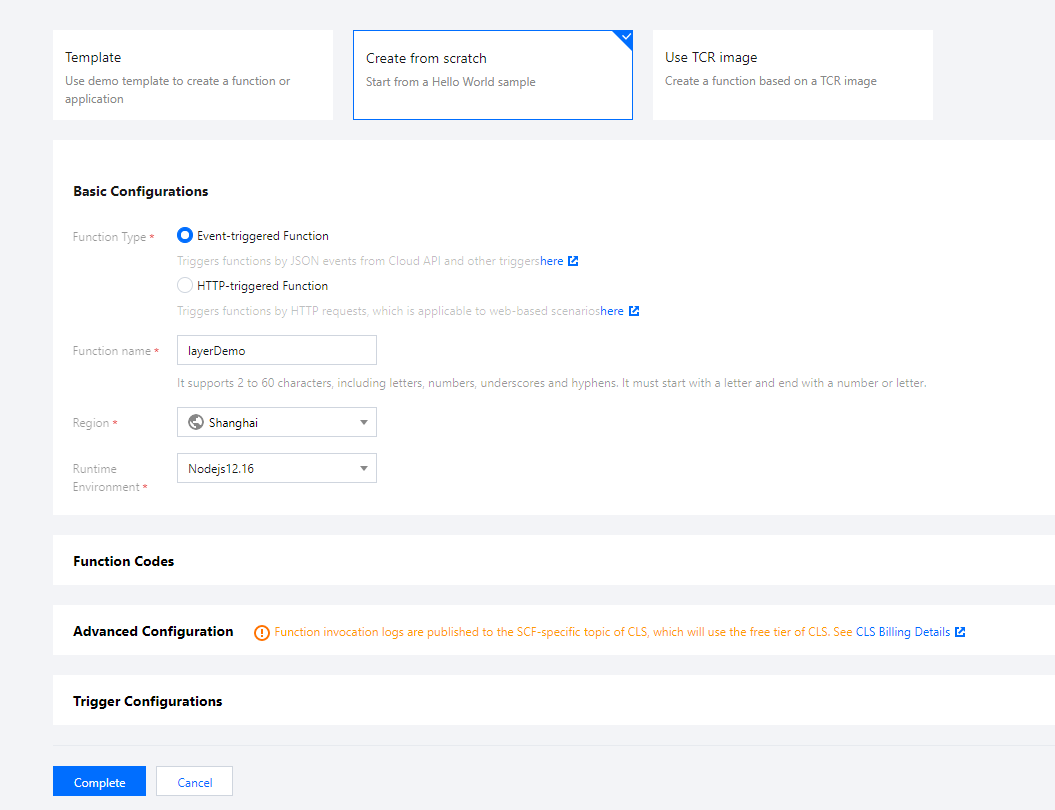
- Function Name: enter a custom name. This document uses
layerDemoas an example. - Runtime Environment: select Nodejs 12.16.
- Creation Method: select Blank function.
- In Function Configuration, select Local folder as Submission Method and select and upload the
functionfolder in the folder obtained in step 1.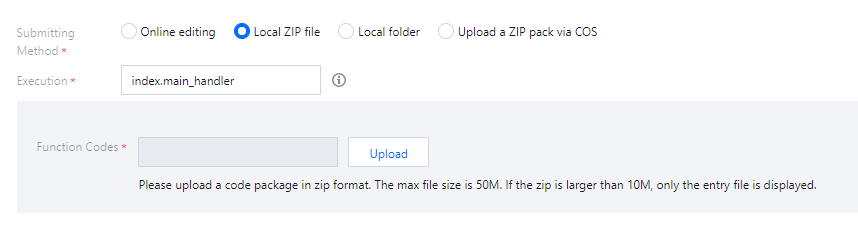
- Click Advanced Settings and add the function layer in Layer Configuration as shown below:
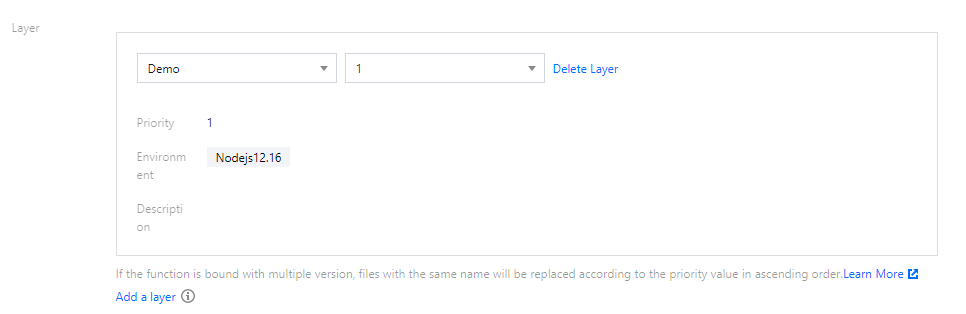
- Layer Name: select the layer
democreated in step 2. - Layer Version: select v1.
- Layer Name: select the layer
- Click Complete at the bottom to complete the function creation.
- Select the Function Code tab on the Function Management page. You can click Test at the bottom to view the result as shown below:
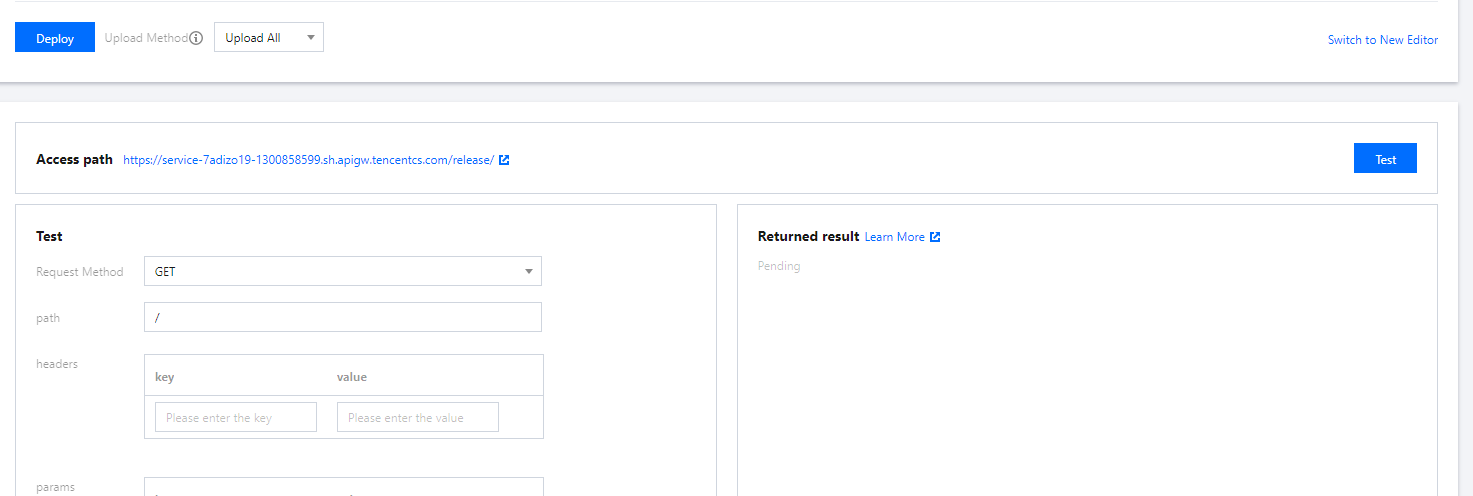

 Yes
Yes
 No
No
Was this page helpful?