- 신규 사용자 가이드
- 소식 및 공지 사항
- 릴리스 노트
- 공용 이미지 릴리스 노트
- 공지
- CentOS 8 유지보수 종료 공지
- SUSE 프로 버전 이미지 지원 중단 공지
- 여러 가용존의 CVM 가격 인하 공지
- OrcaTerm 프록시 IP 주소 변경 공지
- 실리콘밸리 리전 표준형 S3의 가격 변동에 대한 공지
- Tencent Cloud 미러 상시 허점 복구 정책 공지
- Ubuntu10.04 미러 이미지 비활성화 및 인벤토리 소프트웨어 소스 구성에 관한 공지
- Ubuntu14.04에서 Tomcat 작동 불가 솔루션에 대해
- Windows CVM Virtio 랜카드 드라이브를 업그레이드할데 대한 공지
- 보안 그룹 53 포트 설정 관련 공지
- Windows Server 2003 시스템 미러를 지원 불가한데 대한 공지
- Windows Server 2008 R2 기업용 SP1 64비트 시스템 이미지 지원 중단에 관한 공지
- 제품 소개
- 구매 가이드
- 시작하기
- 운영 가이드
- 운영 가이드 개요
- 사용 제한 개요
- 편리한 기능
- 인스턴스
- 인스턴스 생성
- 인스턴스 실행 템플릿 관리
- 일괄 연속 이름 생성 혹은 특정 스트링 패턴으로 이름 생성
- Linux 인스턴스 로그인
- Windows 인스턴스 로그인
- 사양 조절
- 정보 보기
- 인스턴스 명칭 변경
- 인스턴스 비밀번호 재설정
- 인스턴스IP주소 관리
- 인스턴스 서브넷 변경
- 보안 그룹 변경
- 종량제 인스턴스를 정액 과금제로 변경
- 인스턴스 검색
- 인스턴스 출력
- 인스턴스 스타트업
- 인스턴스 셧다운
- 인스턴스 재시작
- 인스턴스 최대 절전 모드
- 시스템 재설치
- Tencent Cloud Automation Tools 사용하기
- 인스턴스 폐기/반환
- 인스턴스 폐기 방지 활성화
- 인스턴스 회수 또는 복구
- 스팟 인스턴스 관리
- 스팟 인스턴스 회수 상태 조회
- 종량제 인스턴스 종료 시 미과금
- 인스턴스 역할 관리
- 예약 인스턴스
- 미러
- 서비스 마이그레이션
- 유지 보수 작업
- Cloud Block Storage
- 네트워크
- 보안
- 태그
- 모니터링 및 알람
- 콘솔 예시
- 모범 사례
- CVM 모범 사례
- CVM 유형 모범 사례
- 웹사이트 구축 방법
- 환경 구축
- 웹 사이트 구축
- 애플리케이션 구축
- 시각화 인터페이스 구축
- 데이터 백업
- CVM에 로컬 파일 업로드
- 기타 시나리오 관련 작업
- CVM의 내부 네트워크를 통한 COS 액세스
- Linux 인스턴스 데이터 복구
- Windows 인스턴스 디스크 용량 관리
- Linux 인스턴스에서 수동으로 커널 변경
- CVM에서 Windows 기반 AD 도메인 설정
- 네트워크 성능 테스트
- 네트워크 처리량 성능 테스트
- Linux 시스템에서 USB/IP를 사용하여 USB 장치 원격 공유
- Windows 시스템에서 RemoteFx를 사용하여 USB 장치 리디렉션
- AVX512를 통한 CVM에서의 AI 애플리케이션 가속
- Tencent SGX 보안 컴퓨팅 환경 구축
- M6p 인스턴스 영구 메모리 설정
- 유지보수 가이드
- 장애처리
- 인스턴스 관련 장애
- CVM에 로그인할 수 없는 문제 처리 방법
- Windows 인스턴스 관련
- Windows 인스턴스 로그인 불가
- Windows 인스턴스: 신분 인증 오류가 발생할 경우
- CVM 암호 재설정 실패 또는 유효하지 않을 경우
- Windows 인스턴스: 원격 데스크탑 서비스에 로그인 권한이 없을 경우
- Windows 인스턴스: 네트워크 등급 신분 인증이 필요한 경우
- Windows 인스턴스: Mac 원격 로그인에 이상이 발생할 경우
- Windows 인스턴스: CPU 혹은 메모리 점유율이 높아 로그인할 수 없을 경우
- Windows 인스턴스: 원격 데스크탑에서 원격 컴퓨터를 연결할 수 없을 경우
- Windows 인스턴스: 자격 증명이 작동하지 않았습니다.
- Windows 인스턴스: 포트 문제로 원격 로그인을 할 수 없을 경우
- Linux 인스턴스 로그인 관련 문제
- Linux 인스턴스에 로그인할 수 없을 경우
- SSH 방식으로 Linux 인스턴스에 로그인할 수 없을 경우
- Linux 인스턴스: CPU 혹은 메모리 점유율이 높아 로그인 할 수 없을 경우
- Linux 인스턴스: 포트 문제로 로그인을 할 수 없는 경우
- Linux 인스턴스:VNC 로그인 오류 알림 Module is unknown
- Linux 인스턴스:VNC 로그인 오류 알림 Account locked due to XXX failed logins
- Linux 인스턴스:VNC 로그인 시 정확한 비밀번호 입력 후 응답 없음
- Linux 인스턴스:VNC 또는 SSH 로그인 오류 알림 Permission denied
- Linux 인스턴스:/etc/fstab 구성 오류로 인한 로그인 실패
- Linux 인스턴스:sshd 구성 파일 권한 문제
- Linux 인스턴스:/etc/profile 무한 루프 호출 문제
- 서버가 격리되어 로그인할 수 없을 경우
- 높은 대역폭 점유율로 로그인할 수 없을 경우
- 보안 그룹 설정으로 인하여 원격 연결이 안 될 경우
- VNC 및 복구 모드를 통한 Linux 인스턴스 문제 해결
- CVM 종료 및 재시작 실패
- Network Namespace 생성 불가
- 커널 및 IO 관련 문제
- 시스템 bin 또는 lib 소프트 링크 누락
- CVM 바이러스 침입 의심
- 파일 생성 no space left on device 오류
- Linux 인스턴스 메모리 관련 장애
- 네트워크 관련 장애
- 인스턴스 관련 장애
- API 참조
- History
- Introduction
- API Category
- Making API Requests
- Region APIs
- Instance APIs
- DescribeInstances
- DescribeInstanceFamilyConfigs
- DescribeZoneInstanceConfigInfos
- DescribeInstanceTypeConfigs
- DescribeInstancesOperationLimit
- DescribeInstanceVncUrl
- InquiryPriceRunInstances
- InquiryPriceResetInstance
- InquiryPriceResetInstancesType
- InquiryPriceResizeInstanceDisks
- RunInstances
- StartInstances
- RebootInstances
- StopInstances
- ResetInstance
- TerminateInstances
- ResetInstancesType
- ResizeInstanceDisks
- ResetInstancesPassword
- ModifyInstancesAttribute
- ModifyInstancesProject
- InquirePricePurchaseReservedInstancesOffering
- DescribeReservedInstancesConfigInfos
- DescribeInstancesStatus
- PurchaseReservedInstancesOffering
- Cloud Hosting Cluster APIs
- Placement Group APIs
- Image APIs
- Key APIs
- Security Group APIs
- Network APIs
- Instance Launch Template APIs
- Data Types
- Error Codes
- FAQs
- 용어집
- 신규 사용자 가이드
- 소식 및 공지 사항
- 릴리스 노트
- 공용 이미지 릴리스 노트
- 공지
- CentOS 8 유지보수 종료 공지
- SUSE 프로 버전 이미지 지원 중단 공지
- 여러 가용존의 CVM 가격 인하 공지
- OrcaTerm 프록시 IP 주소 변경 공지
- 실리콘밸리 리전 표준형 S3의 가격 변동에 대한 공지
- Tencent Cloud 미러 상시 허점 복구 정책 공지
- Ubuntu10.04 미러 이미지 비활성화 및 인벤토리 소프트웨어 소스 구성에 관한 공지
- Ubuntu14.04에서 Tomcat 작동 불가 솔루션에 대해
- Windows CVM Virtio 랜카드 드라이브를 업그레이드할데 대한 공지
- 보안 그룹 53 포트 설정 관련 공지
- Windows Server 2003 시스템 미러를 지원 불가한데 대한 공지
- Windows Server 2008 R2 기업용 SP1 64비트 시스템 이미지 지원 중단에 관한 공지
- 제품 소개
- 구매 가이드
- 시작하기
- 운영 가이드
- 운영 가이드 개요
- 사용 제한 개요
- 편리한 기능
- 인스턴스
- 인스턴스 생성
- 인스턴스 실행 템플릿 관리
- 일괄 연속 이름 생성 혹은 특정 스트링 패턴으로 이름 생성
- Linux 인스턴스 로그인
- Windows 인스턴스 로그인
- 사양 조절
- 정보 보기
- 인스턴스 명칭 변경
- 인스턴스 비밀번호 재설정
- 인스턴스IP주소 관리
- 인스턴스 서브넷 변경
- 보안 그룹 변경
- 종량제 인스턴스를 정액 과금제로 변경
- 인스턴스 검색
- 인스턴스 출력
- 인스턴스 스타트업
- 인스턴스 셧다운
- 인스턴스 재시작
- 인스턴스 최대 절전 모드
- 시스템 재설치
- Tencent Cloud Automation Tools 사용하기
- 인스턴스 폐기/반환
- 인스턴스 폐기 방지 활성화
- 인스턴스 회수 또는 복구
- 스팟 인스턴스 관리
- 스팟 인스턴스 회수 상태 조회
- 종량제 인스턴스 종료 시 미과금
- 인스턴스 역할 관리
- 예약 인스턴스
- 미러
- 서비스 마이그레이션
- 유지 보수 작업
- Cloud Block Storage
- 네트워크
- 보안
- 태그
- 모니터링 및 알람
- 콘솔 예시
- 모범 사례
- CVM 모범 사례
- CVM 유형 모범 사례
- 웹사이트 구축 방법
- 환경 구축
- 웹 사이트 구축
- 애플리케이션 구축
- 시각화 인터페이스 구축
- 데이터 백업
- CVM에 로컬 파일 업로드
- 기타 시나리오 관련 작업
- CVM의 내부 네트워크를 통한 COS 액세스
- Linux 인스턴스 데이터 복구
- Windows 인스턴스 디스크 용량 관리
- Linux 인스턴스에서 수동으로 커널 변경
- CVM에서 Windows 기반 AD 도메인 설정
- 네트워크 성능 테스트
- 네트워크 처리량 성능 테스트
- Linux 시스템에서 USB/IP를 사용하여 USB 장치 원격 공유
- Windows 시스템에서 RemoteFx를 사용하여 USB 장치 리디렉션
- AVX512를 통한 CVM에서의 AI 애플리케이션 가속
- Tencent SGX 보안 컴퓨팅 환경 구축
- M6p 인스턴스 영구 메모리 설정
- 유지보수 가이드
- 장애처리
- 인스턴스 관련 장애
- CVM에 로그인할 수 없는 문제 처리 방법
- Windows 인스턴스 관련
- Windows 인스턴스 로그인 불가
- Windows 인스턴스: 신분 인증 오류가 발생할 경우
- CVM 암호 재설정 실패 또는 유효하지 않을 경우
- Windows 인스턴스: 원격 데스크탑 서비스에 로그인 권한이 없을 경우
- Windows 인스턴스: 네트워크 등급 신분 인증이 필요한 경우
- Windows 인스턴스: Mac 원격 로그인에 이상이 발생할 경우
- Windows 인스턴스: CPU 혹은 메모리 점유율이 높아 로그인할 수 없을 경우
- Windows 인스턴스: 원격 데스크탑에서 원격 컴퓨터를 연결할 수 없을 경우
- Windows 인스턴스: 자격 증명이 작동하지 않았습니다.
- Windows 인스턴스: 포트 문제로 원격 로그인을 할 수 없을 경우
- Linux 인스턴스 로그인 관련 문제
- Linux 인스턴스에 로그인할 수 없을 경우
- SSH 방식으로 Linux 인스턴스에 로그인할 수 없을 경우
- Linux 인스턴스: CPU 혹은 메모리 점유율이 높아 로그인 할 수 없을 경우
- Linux 인스턴스: 포트 문제로 로그인을 할 수 없는 경우
- Linux 인스턴스:VNC 로그인 오류 알림 Module is unknown
- Linux 인스턴스:VNC 로그인 오류 알림 Account locked due to XXX failed logins
- Linux 인스턴스:VNC 로그인 시 정확한 비밀번호 입력 후 응답 없음
- Linux 인스턴스:VNC 또는 SSH 로그인 오류 알림 Permission denied
- Linux 인스턴스:/etc/fstab 구성 오류로 인한 로그인 실패
- Linux 인스턴스:sshd 구성 파일 권한 문제
- Linux 인스턴스:/etc/profile 무한 루프 호출 문제
- 서버가 격리되어 로그인할 수 없을 경우
- 높은 대역폭 점유율로 로그인할 수 없을 경우
- 보안 그룹 설정으로 인하여 원격 연결이 안 될 경우
- VNC 및 복구 모드를 통한 Linux 인스턴스 문제 해결
- CVM 종료 및 재시작 실패
- Network Namespace 생성 불가
- 커널 및 IO 관련 문제
- 시스템 bin 또는 lib 소프트 링크 누락
- CVM 바이러스 침입 의심
- 파일 생성 no space left on device 오류
- Linux 인스턴스 메모리 관련 장애
- 네트워크 관련 장애
- 인스턴스 관련 장애
- API 참조
- History
- Introduction
- API Category
- Making API Requests
- Region APIs
- Instance APIs
- DescribeInstances
- DescribeInstanceFamilyConfigs
- DescribeZoneInstanceConfigInfos
- DescribeInstanceTypeConfigs
- DescribeInstancesOperationLimit
- DescribeInstanceVncUrl
- InquiryPriceRunInstances
- InquiryPriceResetInstance
- InquiryPriceResetInstancesType
- InquiryPriceResizeInstanceDisks
- RunInstances
- StartInstances
- RebootInstances
- StopInstances
- ResetInstance
- TerminateInstances
- ResetInstancesType
- ResizeInstanceDisks
- ResetInstancesPassword
- ModifyInstancesAttribute
- ModifyInstancesProject
- InquirePricePurchaseReservedInstancesOffering
- DescribeReservedInstancesConfigInfos
- DescribeInstancesStatus
- PurchaseReservedInstancesOffering
- Cloud Hosting Cluster APIs
- Placement Group APIs
- Image APIs
- Key APIs
- Security Group APIs
- Network APIs
- Instance Launch Template APIs
- Data Types
- Error Codes
- FAQs
- 용어집
본 문서에서는 Windows 인스턴스 로그인 실패의 가능한 원인과 문제 해결 방법에 대해 설명합니다. 지침에 따라 문제의 원인을 식별하고 해결 방법을 배울 수 있습니다.
예상 원인
Windows 인스턴스에 로그인할 수 없는 주요 원인은 다음과 같습니다.
자가 진단 툴 사용
Tencent Cloud는 대역폭, 방화벽 및 보안 그룹 설정 등의 문제로 인해 Windows 인스턴스 연결이 불가능한 것인지 판단할 수 있는 자가 진단 툴을 제공합니다. 70%의 장애는 툴에 의해 위치가 측정되며, 점검된 원인에 따라 로그인 실패를 일으키는 장애 문제의 위치를 측정할 수 있습니다.
1. 자가 진단을 클릭하여 자가 진단 툴을 여십시오.
2. 툴 인터페이스 안내에 따라 진단할 CVM를 선택하고 점검 시작을 클릭합니다.
장애 처리
VNC 방식을 통해 로그인
RDP 또는 원격 액세스 소프트웨어를 통해 Windows 인스턴스에 로그인할 수 없는 경우 대신 VNC를 통해 로그인하면 문제의 원인을 식별하는 데 도움이 됩니다.
1. CVM 콘솔에 로그인합니다.
2. 아래 이미지와 같이 인스턴스 관리 페이지에서 액세스할 인스턴스를 선택하고 로그인을 클릭합니다.


3. ‘표준 로그인 | Windows 인스턴스’ 팝업 창에서 대체 방법(VNC)을 선택하고 지금 로그인을 클릭합니다.
설명:
4. 로그인 팝업 창에서 왼쪽 상단 모서리에 있는 Send CtrlAltDel을 선택하고 Ctrl-Alt-Delete를 눌러 다음 그림과 같이 시스템 로그인 창을 엽니다.
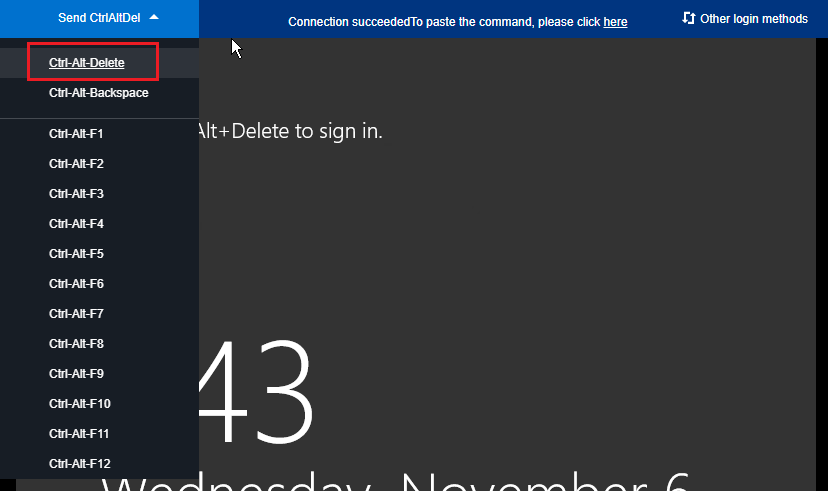
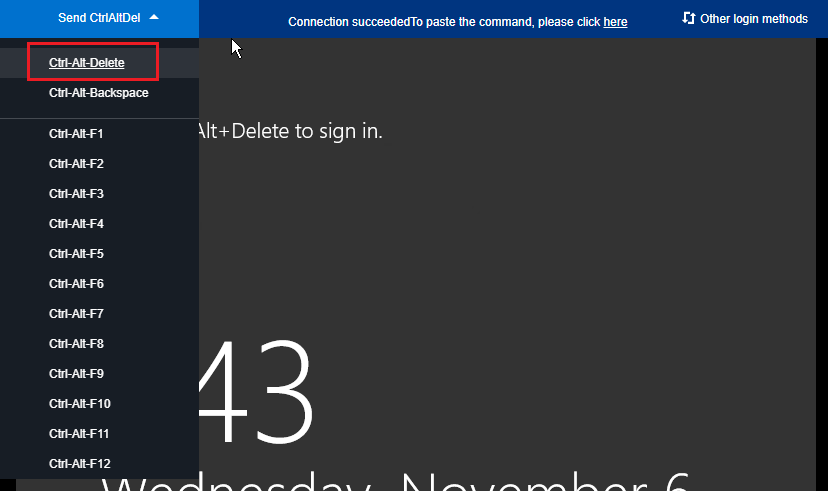
비밀번호 문제
장애 현상: 비밀번호를 잊었거나, 잘못된 비밀번호 입력 또는 비밀번호 재설정에 실패해 로그인할 수 없는 경우입니다.
처리 순서: CVM 콘솔에서 이 인스턴스의 비밀번호를 재설정하고 인스턴스를 다시 시작하십시오. 자세한 내용은 인스턴스 암호 재설정을 참고하십시오.
높은 대역폭 이용률
장애 현상: 자가 진단 툴을 통해 진단한 결과, 대역폭 이용률이 너무 높은 것이 원인인 경우입니다.
처리 순서:
1. VNC 로그인을 통해 인스턴스에 로그인합니다.
2. 높은 대역폭 점유율로 로그인할 수 없을 경우를 참고하여 인스턴스의 대역폭 사용률을 확인하고 그에 따라 문제를 해결합니다.
서버 고부하
장애 현상: 자가 진단 툴 또는 TCOP 통해 확인한 결과, 서버 CPU의 고부하로 인해 시스템 원격 연결이 불가하거나 액세스 시 심한 랙이 발생하고 있는 경우입니다.
예상 원인: 바이러스, 트로이 목마, 타사 바이러스 백신 소프트웨어, 응용 프로그램 예외, 드라이버 예외 및 백엔드의 소프트웨어 자동 업데이트로 인해 CPU 사용률이 높아져 CVM 로그인 실패 또는 액세스 속도 저하가 발생할 수 있습니다.
처리 순서:
1. VNC 로그인을 통해 인스턴스에 로그인합니다.
2. Windows 인스턴스: CPU 혹은 메모리 점유율이 높아 로그인할 수 없을 경우를 참고하여 ‘작업 관리자’에서 높은 부하를 일으키는 프로세스를 찾습니다.
부적절한 원격 포트 설정
장애 현상: 인스턴스에 대한 원격 액세스 시도가 실패했거나, 원격 액세스 포트가 기본 포트가 아니거나, 수정되었거나, 포트 3389가 열려 있지 않습니다.
문제 진단: 인스턴스의 공용 IP 주소를 ping하여 네트워크 연결을 확인하고 telnet을 실행하여 포트가 열려 있는지 확인합니다.
처리 순서: 자세한 절차는 포트 문제로 원격 로그인을 할 수 없을 경우를 참고하십시오.
부적절한 보안 그룹 규칙
장애 현상: 자가 진단 툴을 통해 진단한 결과, 보안 그룹 규칙 설정이 적합하지 않아 로그인하지 못하는 경우입니다.
처리 순서: 보안 그룹(포트) 진단 툴을 통해 문제를 해결합니다.
주의사항:
원격으로 로그인한 Windows 인스턴스의 경우 포트 3389를 개방해야 합니다.
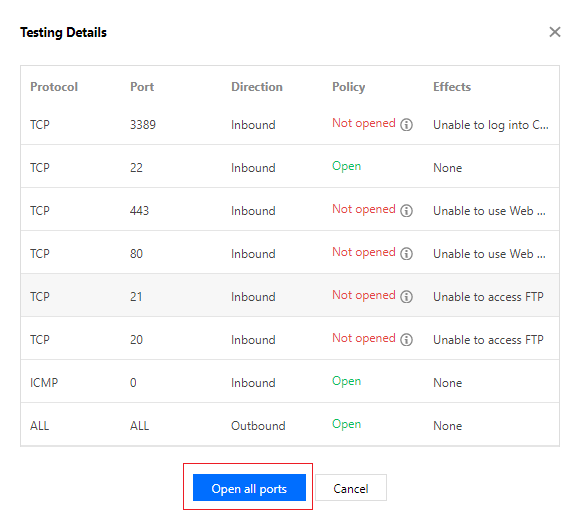
방화벽 또는 보안 소프트웨어로 인한 예외
장애 현상: CVM 방화벽 또는 보안 소프트웨어로 인해 로그인 시도가 실패했습니다.
문제 진단: VNC를 통해 Windows 인스턴스에 로그인하여 방화벽이 활성화되어 있는지, 360 Total Security 또는 보안 동글(dongles)과 같은 보안 소프트웨어가 서버에 설치되어 있는지 확인하십시오.
주의사항:
이 작업에는 CVM 방화벽을 종료하는 작업이 포함됩니다. 이를 수행하려면 해당 권한이 있는지 확인하십시오.
처리 순서: 방화벽 또는 설치된 보안 소프트웨어를 종료한 후 원격으로 다시 액세스를 시도하십시오. 예를 들어 다음과 같이 Windows Server 2016의 방화벽을 종료할 수 있습니다.
1. VNC 로그인을 통해 인스턴스에 로그인합니다.
2. 운영 체제의 바탕 화면에서 

3. 제어판 창에서 Windows 방화벽을 클릭합니다.
4. Windows 방화벽 창에서 왼쪽에 있는 Windows 방화벽 활성화 또는 비활성화를 클릭하여 ‘사용자 정의 설정’을 엽니다.
5. 개인 네트워크 설정 및 공용 네트워크 설정을 Windows 방화벽 비활성화로 설정하고 확인을 클릭합니다.
6. 인스턴스를 재시작하고 원격으로 다시 액세스를 시도하십시오.
원격 데스크톱을 통한 액세스 중 인증 오류
장애 현상: 원격 데스크톱을 통해 Windows 인스턴스에 로그인하려고 하면 ‘인증 오류입니다. 함수에 잘못된 플래그가 제공되었습니다.’라는 메시지가 표시됩니다. 또는 ‘인증 오류입니다. 필요한 기능이 지원되지 않습니다.’가 나타납니다.
문제 원인: Microsoft는 2018년 3월에 보안 업데이트를 출시했습니다. 이 업데이트는 자격 증명 보안 지원 프로그램(CredSSP)이 인증 프로세스 중 요청의 유효성을 검사하는 방식을 수정하여 CredSSP의 원격 코드 실행 취약점을 수정합니다. 클라이언트와 서버를 모두 업데이트해야 하며 그렇지 않으면 이전 오류가 발생할 수 있습니다.
처리 순서: 보안 업데이트를 설치합니다(권장). 자세한 내용은 Windows 인스턴스: 신분 인증 오류가 발생할 경우를 참고하십시오.

 예
예
 아니오
아니오
문제 해결에 도움이 되었나요?