- Release Notes and Announcements
- Product Introduction
- Purchase Guide
- Features
- Image Processing
- Media Processing
- Video Frame Capturing
- Video to Animated Image Conversion
- Video Enhancement
- Video Editing
- Intelligent Thumbnail
- Audio/Video Transcoding
- Video Metadata Acquisition
- Audio/Video Splicing
- Audio/Video Segmentation
- Adaptive Bitrate Streaming
- Top Speed Codec Transcoding
- Video Montage
- Digital Watermark
- Video Tagging
- Video Quality Scoring
- Content Moderation
- AI Content Recognition
- File Processing
- File Processing Service
- Smart Voice
- Getting Started
- Console Guide
- Practical Tutorial
- Developer Manual
- API Documentation
- Common Request Headers
- Common Response Headers
- Bucket Configuration
- Image Processing
- Image Styles
- Basic Image Processing
- Scaling
- Cropping
- Rotation
- Converting Format
- Quality Change
- Gaussian Blurring
- Adjusting Brightness
- Adjusting Contrast
- Sharpening
- Grayscale Image
- Image Watermarking
- Text Watermarking
- Obtaining Basic Image Information
- Obtaining Image EXIF
- Obtaining Image’s Average Hue
- Removing Image Metadata
- Quick Thumbnail Template
- Pipeline Operators
- Image Size Limiting
- Supported Fonts
- WebP Compression
- Image Advanced Compression
- Persistent Image Processing
- Guetzli Compression
- Blind Watermarking
- Abnormal Image Detection
- Queue APIs
- AI-Based Content Recognition
- Smart Audio
- Media Processing
- Content Moderation
- File Preview
- File Processing
- Job and Workflow
- Workflow APIs
- Workflow Instance
- Job APIs
- Media Processing
- Submitting Media Processing Job
- Submitting Video-to-Animated Image Conversion Job
- Submitting Video Splicing Job
- Submitting Digital Watermark Adding Job
- Submitting Digital Watermark Extracting Job
- Submitting Media Information Query Job
- Submitting Audio Noise Reduction Job
- Submitting Video Quality Scoring Job
- Submitting SDR-to-HDR Job
- Submitting Remuxing Job
- Submitting Intelligent Thumbnail Job
- Submitting Video Frame Capturing Job
- Submitting Stream Separation Job
- Submitting Super Resolution Job
- Submitting Audio/Video Transcoding Job
- Submitting Text-to-Speech Job
- Submitting Video Montage Job
- Submitting Video Enhancement Job
- Submitting Video Tagging Job
- Submitting Voice/Sound Separation Job
- Submitting Top Speed Codec Transcoding Job
- Canceling Media Processing Job
- Querying Media Processing Job
- Media Processing Job Callback
- Video-to-Animated Image Conversion
- Audio/Video Splicing
- Adding Digital Watermark
- Extracting Digital Watermark
- Getting Media Information
- Noise Reduction
- Video Quality Scoring
- SDRtoHDR
- Remuxing (Audio/Video Segmentation)
- Intelligent Thumbnail
- Frame Capturing
- Stream Separation
- Super Resolution
- Audio/Video Transcoding
- Text to Speech
- Video Montage
- Video Enhancement
- Video Tagging
- Voice/Sound Separation
- Top Speed Codec Transcoding
- Submitting Media Processing Job
- Image Processing
- Multi-Job Processing
- AI-Based Content Recognition
- Media Processing
- Template APIs
- Media Processing
- Creating Media Processing Template
- Creating Animated Image Template
- Creating Splicing Template
- Creating Top Speed Codec Transcoding Template
- Creating Screenshot Template
- Creating Super Resolution Template
- Creating Audio/Video Transcoding Template
- Creating Professional Transcoding Template
- Creating Text-to-Speech Template
- Creating Video Montage Template
- Creating Video Enhancement Template
- Creating Voice/Sound Separation Template
- Creating Watermark Template
- Creating Intelligent Thumbnail Template
- Deleting Media Processing Template
- Querying Media Processing Template
- Updating Template
- Updating Animated Image Template
- Updating Splicing Template
- Updating Top Speed Codec Transcoding Template
- Updating Screenshot Template
- Updating Super Resolution Template
- Updating Audio/Video Transcoding Template
- Updating Professional Transcoding Template
- Updating Text-to-Speech Template
- Updating Video Montage Template
- Updating Video Enhancement Template
- Updating Voice/Sound Separation Template
- Updating Watermark Template
- Updating Intelligent Thumbnail Template
- Creating Media Processing Template
- AI-Based Content Recognition
- Media Processing
- Batch Job APIs
- Error Codes
- Appendix
- SDK Documentation
- SDK Overview
- Android SDK
- iOS SDK
- COS Android SDK
- C SDK
- C++ SDK
- .NET(C#) SDK
- Go SDK
- COS iOS SDK
- Java SDK
- JavaScript SDK
- Node.js SDK
- PHP SDK
- Getting Started
- Image Processing
- Media Processing
- File Processing
- Content Recognition
- Job APIs
- Animated Image Job APIs
- Screenshot Job APIs
- Transcoding Job APIs
- Splicing Job APIs
- Intelligent Thumbnail Job APIs
- Multi-Job APIs
- Video Enhancement Job APIs
- Video Montage Job APIs
- Voice/Sound Separation Job APIs
- SDR-to-HDR Job APIs
- Digital Watermark Job APIs
- Super Resolution Job APIs
- Video Tagging Job APIs
- Image Processing Job APIs
- Remuxing Job APIs
- Template APIs
- File Processing
- Python SDK
- Mini Program SDK
- Personal Information Protection Policy for SDK
- FAQs
- Service Level Agreement.
- Contact Us
- Release Notes and Announcements
- Product Introduction
- Purchase Guide
- Features
- Image Processing
- Media Processing
- Video Frame Capturing
- Video to Animated Image Conversion
- Video Enhancement
- Video Editing
- Intelligent Thumbnail
- Audio/Video Transcoding
- Video Metadata Acquisition
- Audio/Video Splicing
- Audio/Video Segmentation
- Adaptive Bitrate Streaming
- Top Speed Codec Transcoding
- Video Montage
- Digital Watermark
- Video Tagging
- Video Quality Scoring
- Content Moderation
- AI Content Recognition
- File Processing
- File Processing Service
- Smart Voice
- Getting Started
- Console Guide
- Practical Tutorial
- Developer Manual
- API Documentation
- Common Request Headers
- Common Response Headers
- Bucket Configuration
- Image Processing
- Image Styles
- Basic Image Processing
- Scaling
- Cropping
- Rotation
- Converting Format
- Quality Change
- Gaussian Blurring
- Adjusting Brightness
- Adjusting Contrast
- Sharpening
- Grayscale Image
- Image Watermarking
- Text Watermarking
- Obtaining Basic Image Information
- Obtaining Image EXIF
- Obtaining Image’s Average Hue
- Removing Image Metadata
- Quick Thumbnail Template
- Pipeline Operators
- Image Size Limiting
- Supported Fonts
- WebP Compression
- Image Advanced Compression
- Persistent Image Processing
- Guetzli Compression
- Blind Watermarking
- Abnormal Image Detection
- Queue APIs
- AI-Based Content Recognition
- Smart Audio
- Media Processing
- Content Moderation
- File Preview
- File Processing
- Job and Workflow
- Workflow APIs
- Workflow Instance
- Job APIs
- Media Processing
- Submitting Media Processing Job
- Submitting Video-to-Animated Image Conversion Job
- Submitting Video Splicing Job
- Submitting Digital Watermark Adding Job
- Submitting Digital Watermark Extracting Job
- Submitting Media Information Query Job
- Submitting Audio Noise Reduction Job
- Submitting Video Quality Scoring Job
- Submitting SDR-to-HDR Job
- Submitting Remuxing Job
- Submitting Intelligent Thumbnail Job
- Submitting Video Frame Capturing Job
- Submitting Stream Separation Job
- Submitting Super Resolution Job
- Submitting Audio/Video Transcoding Job
- Submitting Text-to-Speech Job
- Submitting Video Montage Job
- Submitting Video Enhancement Job
- Submitting Video Tagging Job
- Submitting Voice/Sound Separation Job
- Submitting Top Speed Codec Transcoding Job
- Canceling Media Processing Job
- Querying Media Processing Job
- Media Processing Job Callback
- Video-to-Animated Image Conversion
- Audio/Video Splicing
- Adding Digital Watermark
- Extracting Digital Watermark
- Getting Media Information
- Noise Reduction
- Video Quality Scoring
- SDRtoHDR
- Remuxing (Audio/Video Segmentation)
- Intelligent Thumbnail
- Frame Capturing
- Stream Separation
- Super Resolution
- Audio/Video Transcoding
- Text to Speech
- Video Montage
- Video Enhancement
- Video Tagging
- Voice/Sound Separation
- Top Speed Codec Transcoding
- Submitting Media Processing Job
- Image Processing
- Multi-Job Processing
- AI-Based Content Recognition
- Media Processing
- Template APIs
- Media Processing
- Creating Media Processing Template
- Creating Animated Image Template
- Creating Splicing Template
- Creating Top Speed Codec Transcoding Template
- Creating Screenshot Template
- Creating Super Resolution Template
- Creating Audio/Video Transcoding Template
- Creating Professional Transcoding Template
- Creating Text-to-Speech Template
- Creating Video Montage Template
- Creating Video Enhancement Template
- Creating Voice/Sound Separation Template
- Creating Watermark Template
- Creating Intelligent Thumbnail Template
- Deleting Media Processing Template
- Querying Media Processing Template
- Updating Template
- Updating Animated Image Template
- Updating Splicing Template
- Updating Top Speed Codec Transcoding Template
- Updating Screenshot Template
- Updating Super Resolution Template
- Updating Audio/Video Transcoding Template
- Updating Professional Transcoding Template
- Updating Text-to-Speech Template
- Updating Video Montage Template
- Updating Video Enhancement Template
- Updating Voice/Sound Separation Template
- Updating Watermark Template
- Updating Intelligent Thumbnail Template
- Creating Media Processing Template
- AI-Based Content Recognition
- Media Processing
- Batch Job APIs
- Error Codes
- Appendix
- SDK Documentation
- SDK Overview
- Android SDK
- iOS SDK
- COS Android SDK
- C SDK
- C++ SDK
- .NET(C#) SDK
- Go SDK
- COS iOS SDK
- Java SDK
- JavaScript SDK
- Node.js SDK
- PHP SDK
- Getting Started
- Image Processing
- Media Processing
- File Processing
- Content Recognition
- Job APIs
- Animated Image Job APIs
- Screenshot Job APIs
- Transcoding Job APIs
- Splicing Job APIs
- Intelligent Thumbnail Job APIs
- Multi-Job APIs
- Video Enhancement Job APIs
- Video Montage Job APIs
- Voice/Sound Separation Job APIs
- SDR-to-HDR Job APIs
- Digital Watermark Job APIs
- Super Resolution Job APIs
- Video Tagging Job APIs
- Image Processing Job APIs
- Remuxing Job APIs
- Template APIs
- File Processing
- Python SDK
- Mini Program SDK
- Personal Information Protection Policy for SDK
- FAQs
- Service Level Agreement.
- Contact Us
Setting the Historical Data Moderation Task
Last updated: 2024-01-31 16:44:15
Feature Overview
This document describes how to use the historical data moderation feature of the content moderation feature on the console. You can create a historical data moderation task to perform a one-time batch moderation on your images, videos, audios, text, and files.
Creating Moderation Tasks
Directions
1. Log in to the Cloud Infinite console.
2. Choose Bucket Management from the left-side navigation bar to open the bucket management page.
3. Navigate to the required bucket and click on its name to open the bucket configuration page.
4. In the left navigation bar, choose Sensitive Content Moderation > Existing File Moderation to open the historical data moderation page.
5. Click Create Moderation Task.
6. In the Scan Configuration page, you can moderate your files as needed through different scan scopes:
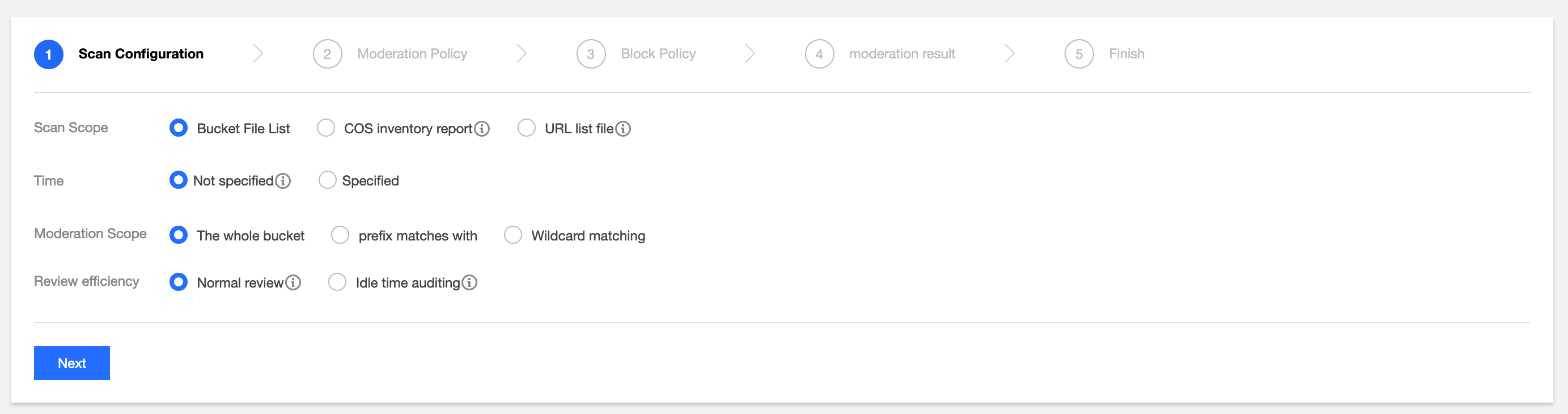
Scan Scope: Three options are included: Bucket File List, COS Inventory report, and URL list file:
Bucket File List: You can select files in the bucket for moderation. The scan scope supports scanning based on file upload time and prefix scan.
COS Inventory report: You can scan the inventory lists generated by the COS Inventory Feature and store the list files in the current bucket.
URL list file: You can scan a specified URL list file. Currently, TXT files with one URL per line are supported.
7. Click Next.
8. On the Moderation Policy page, configure your moderation policy, corresponding moderation file types, and moderation scenes. Click Next.
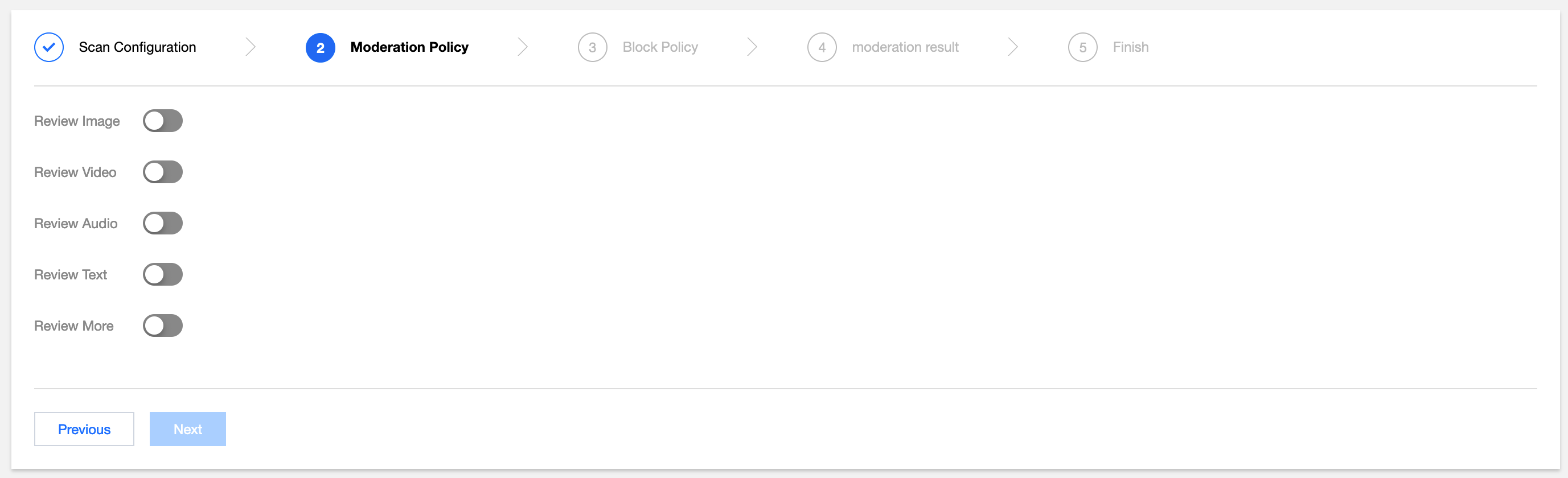
Review Image:
Moderation suffix: The image moderation supports image files with the suffixes of JPG, JPEG, PNG, BMP, WEBP, and GIF.
Note
Intelligent suffix recognition can recognize the preceding six common image suffixes as well as some special suffixes.
Selecting moderation policies: Select the moderation policy you have configured (if you have not configured any policies, you can select the system default policy). Different moderation policies correspond to different policy categories, and you can customize moderation scenes through these policies. This includes moderation for pornographic, illegal, and advertising content, and you can select one or multiple detection scenarios. For more information on how to configure moderation policies, see Setting Moderation Policy.
Moderation scene: Your default moderation scene or the scene you have configured within your moderation policy are displayed here. You can select the moderation scene categories that you want to moderate.
Review Video:
Moderation suffix: Video moderation supports video files with suffixes of MP4, AVI, MKV, WMV, RMVB, FLV, and M3U8.
Moderating content: Both video footage and audio content can be moderated.
Selecting moderation policies: Select the moderation policy you have configured (if you have not configured any policies, you can select the system default policy). Different moderation policies correspond to different policy categories, and you can customize moderation scenes through these policies. This includes moderation for pornographic, illegal and advertising content, and you can select one or multiple detection scenarios. For more information on how to configure moderation policies, see Setting Moderation Policy.
Moderation scene: Moderation scene options include moderation for pornographic, illegal, and advertising content, and you can select one or more detection scenes as required.
Frame capturing rule: Video moderation is performed based on video frame capturing, through the moderation of captured images. Captured frame moderation can be performed by fixed time, fixed frame rate, and fixed quantity.
Fixed Time: Frames are captured at fixed intervals for moderation. You can set the time interval and the maximum number of frames per video.
Fixed Frame Rate: A fixed number of frames are captured per second for moderation. You can set the per-second frame capture rate and the maximum number of frames per video.
Fixed Quantity: A pre-defined quantity of images are moderated, procured from full-length videos and based on an average percentage. You can set the maximum number of captured frames per video.
Note
The settings of frame capture rules will influence the moderation process result.
Review Audio:
Moderation suffixes: Audio files wilt the following suffixes are supported: MP3, WAV, AAC, FLAC, AMR, 3GP, M4A, WMA, OGG, and APE.
Selecting moderation policies: Select the moderation policy you have configured (if you have not configured any policies, you can select the system default policy). Different moderation policies correspond to different policy categories, and you can customize moderation scenes through these policies. Moderation for pornographic, illegal and advertising content is included, and you can select one or multiple detection scenes. For more information on how to configure moderation policies, see Setting Moderation Policy.
Moderation scene: The moderation category displays the scenes you have configured in your moderation policy. You can select the moderation categories you want to moderate.
Review Text:
Moderation suffixes: TXT files and files with no defined suffix are supported.
Selecting moderation policies: Select the moderation policy you have configured (if you have not configured any policies, you can select the system default policy). Different moderation policies correspond to different policy categories, and you can customize moderation scenes through these policies. Moderation for pornographic, illegal and advertising content is included, and you can select one or multiple detection scenes. For more information on how to configure moderation policies, see Setting Moderation Policy.
Moderation scene: The moderation category represents the scenes you have configured in your moderation policy. You can select the moderation categories you want to moderate.
Review More:
Moderation suffixes: Presentation files, text files, spreadsheet files, and PDFs are supported. You can also select multiple types of files.
Selecting moderation policies: Select the moderation policy you have configured (if you have not configured any policies, you can select the system default policy). Different moderation policies correspond to different policy categories, and you can customize moderation scenes through these policies. Moderation for pornographic, illegal and advertising content is included, and you can select one or multiple detection scenes. For more information on how to configure moderation policies, see Setting Moderation Policy.
Moderation scene: Scenes that you have configured in the selected moderation policy are displayed here. You can select the target scene as required.
9. In the Block Policy page, set the blocking policy and click Next. After the blocking policy is enabled, you're granting the CI cloud service the permission to automatically moderate and block the file of the corresponding type or perform manual re-moderation, effectively denying public read access to identified non-compliant content.
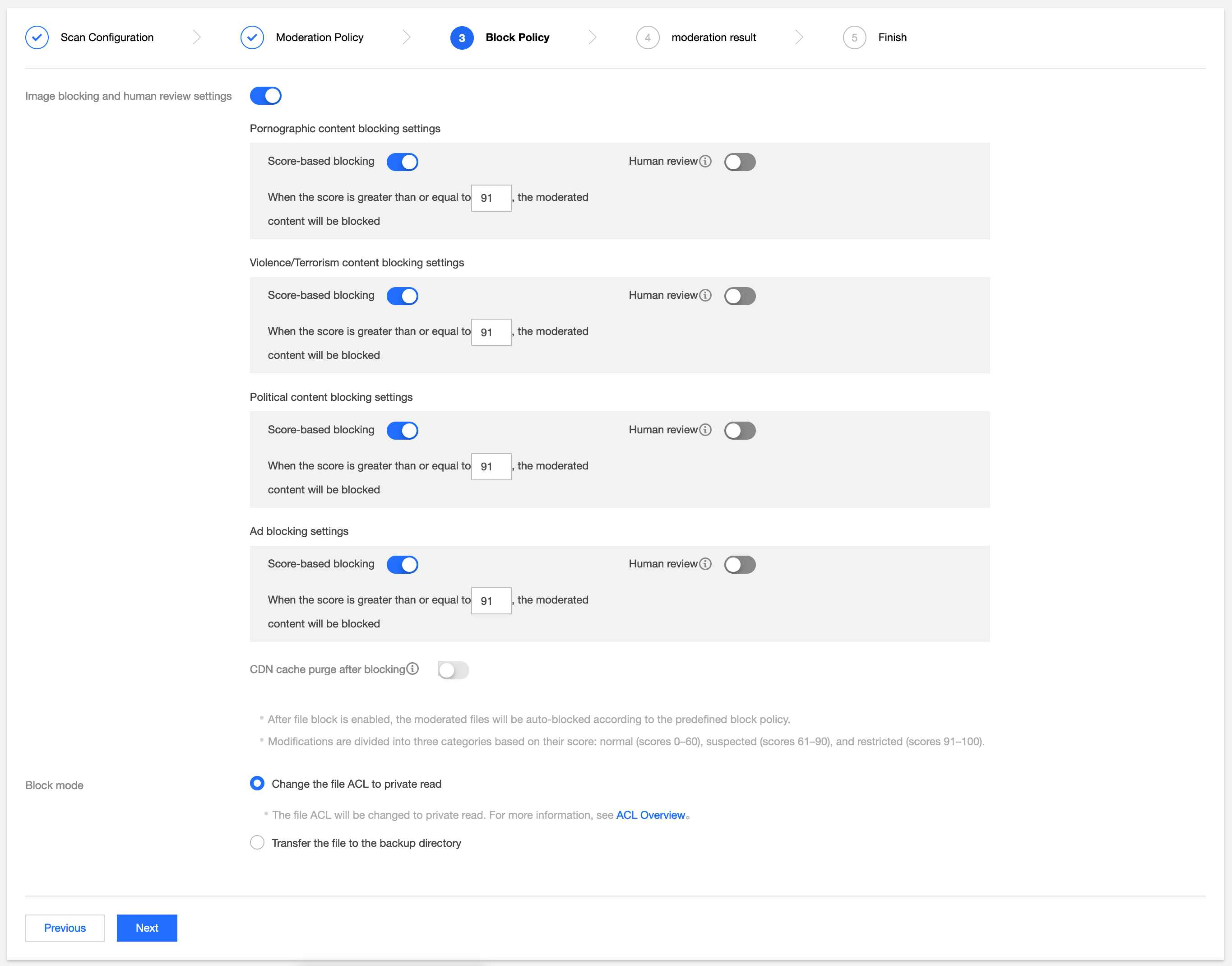
Blocking settings: By default, direct blocking is selected. You can set a score (an integer from 60 to 100) based on different moderation types. When the set score range is reached, the image will be directly blocked. If you choose manual re-moderation, a professional security team will conduct a secondary moderation of the data with the specified moderation score.
Note
The moderation results are classified into confirmed sensitive, likely sensitive, and normal categories based on the moderation score.
The score range for confirmed sensitive images is 91 or higher.
The score range for images to be likely sensitive is from 61 to 90. In this range, the system cannot precisely categorize these images as sensitive. It is recommended that users conduct a secondary manual re-moderation to ensure the image security.
The score range for normal images is 60 or lower. The system considers these images as normal.
10. On the Moderation Result page, set the moderation result callback and click Next. After callback settings are enabled, we will send the moderation results to your designated callback address. You need to choose the callback type, content, and set the callback URL.

Callback scenario: According to the moderation policy you set, pornographic and advertising content can be selected.
Callback Mode: Supports Lite or Detailed.
Callback Content:
Non-compliance callback: The moderation result should be called back only when it is deemed sensitive.
Block callback: The review result should be called back only when it is blocked.
Custom callback: The review result should be called back when the users specify that the review result is within a certain score range.
Callback URL: The callback URL must return a default status code of 200 so that callback can take effect.
Callback URL Protocol: You can choose enforced HTTP or HTTPS.
11. After ensuring that all task configurations are correct, click Create to complete task creation.
Viewing Task Result
On the Historical Data Moderation page, you can perform various actions depending on the task status.

When the task status is In Progress, you can click Task Configuration or Terminate Task.
When the task status is Execution Successful, you can view Moderation Details or Result Statistics.
Viewing the moderation details: This feature only supports viewing moderation details from the past one month. After clicking it, you will be redirected to the moderation page where you can export moderation results, conduct manual moderation, among others. For specific operation instructions, see Moderation Details.
Viewing result statistics: This page displays the statistical results of the moderation task. If you have any doubts about the moderation results, you can go to the Moderation Details page on the console to view the specific moderation content.

 Yes
Yes
 No
No
Was this page helpful?