- 动态与公告
- 产品简介
- 购买指南
- 新手指引
- Demo 体验
- 视频通话(含 UI)
- 多人会议(含 UI)
- 组件介绍(TUIRoomKit)
- 开通服务(TUIRoomKit)
- 跑通 Demo(TUIRoomKit)
- 快速接入(TUIRoomKit)
- 界面定制(TUIRoomKit)
- 虚拟背景(TUIRoomKit)
- 会议控制(TUIRoomKit)
- 云端录制(TUIRoomKit)
- AI 降噪(TUIRoomKit)
- 会中聊天(TUIRoomKit)
- 机器人推流(TUIRoomKit)
- 更多特性(TUIRoomKit)
- 客户端 API(TUIRoomKit)
- 服务端 API(TUIRoomKit)
- 常见问题(TUIRoomKit)
- 错误码 (TUIRoomKit)
- SDK更新日志(TUIRoomKit)
- 在线直播(含 UI)
- 语音聊天室(含 UI)
- 无 UI 集成
- 高级功能
- 服务端 API
- 控制台指南
- 解决方案
- 常见问题
- 旧版文档
- 协议与策略
- TRTC 政策
- 词汇表
- 动态与公告
- 产品简介
- 购买指南
- 新手指引
- Demo 体验
- 视频通话(含 UI)
- 多人会议(含 UI)
- 组件介绍(TUIRoomKit)
- 开通服务(TUIRoomKit)
- 跑通 Demo(TUIRoomKit)
- 快速接入(TUIRoomKit)
- 界面定制(TUIRoomKit)
- 虚拟背景(TUIRoomKit)
- 会议控制(TUIRoomKit)
- 云端录制(TUIRoomKit)
- AI 降噪(TUIRoomKit)
- 会中聊天(TUIRoomKit)
- 机器人推流(TUIRoomKit)
- 更多特性(TUIRoomKit)
- 客户端 API(TUIRoomKit)
- 服务端 API(TUIRoomKit)
- 常见问题(TUIRoomKit)
- 错误码 (TUIRoomKit)
- SDK更新日志(TUIRoomKit)
- 在线直播(含 UI)
- 语音聊天室(含 UI)
- 无 UI 集成
- 高级功能
- 服务端 API
- 控制台指南
- 解决方案
- 常见问题
- 旧版文档
- 协议与策略
- TRTC 政策
- 词汇表
本文将为您介绍如何快速跑通音视频通话 Demo。跟随本文档,您可以在 10 分钟内跑通 Demo,并最终体验一个包含完备 UI 界面的音视频通话功能。
视频通话 | 群组通话 |
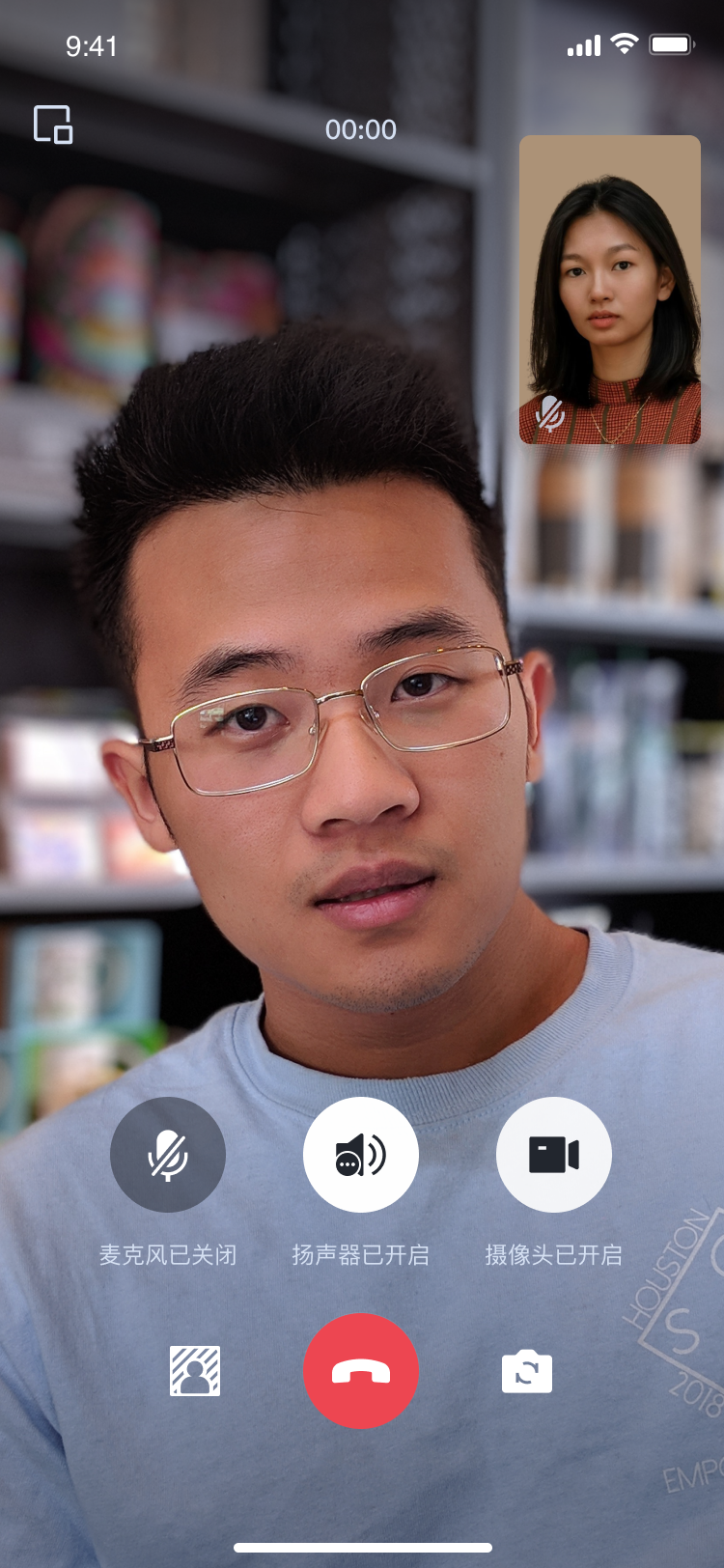 | 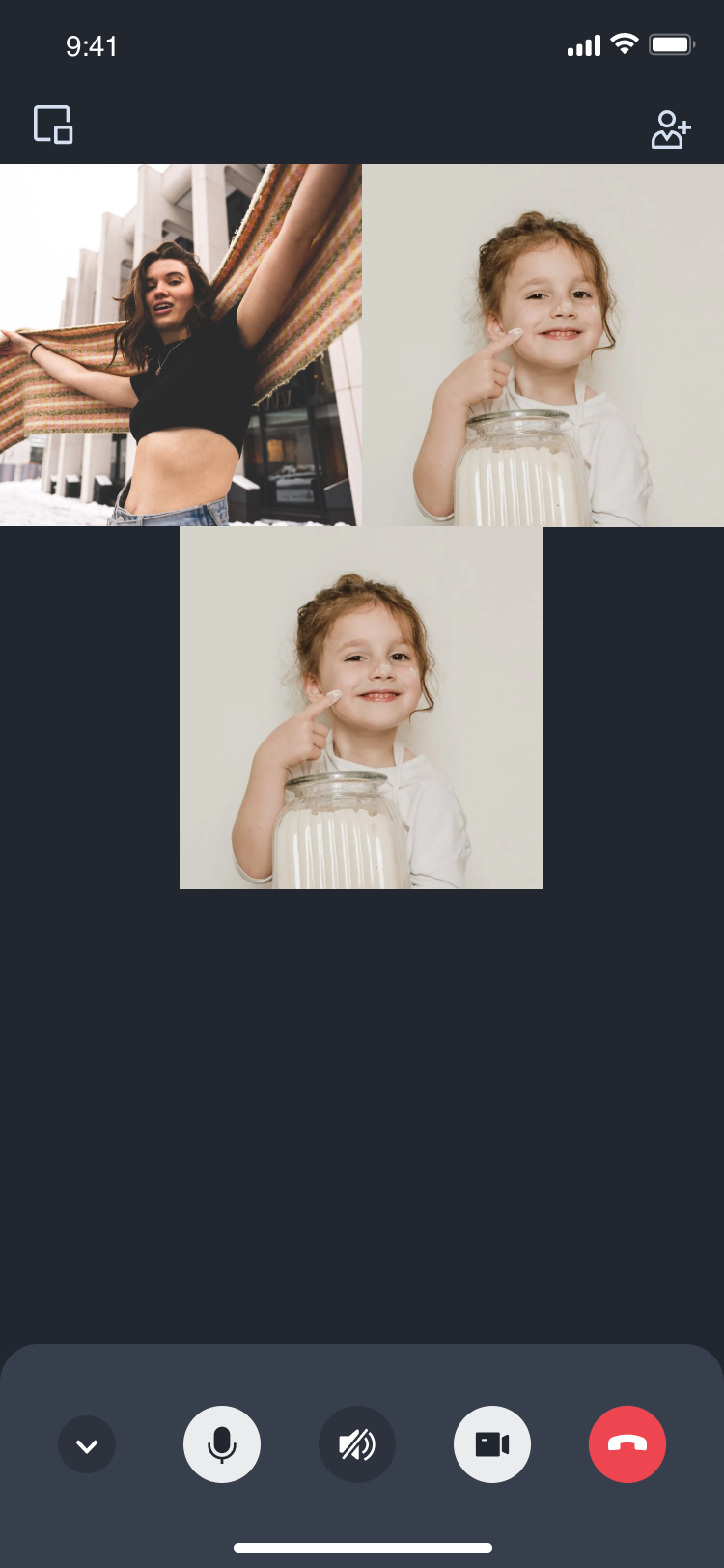 |
环境准备
两台 Android 5.0 以上的设备。
步骤一 : 下载 Demo
1. 从 github 下载 TUICallKit Demo 源码,或者直接在命令行运行以下命令:
2. 通过 Android Studio 打开 TUICallKit Android 项目:
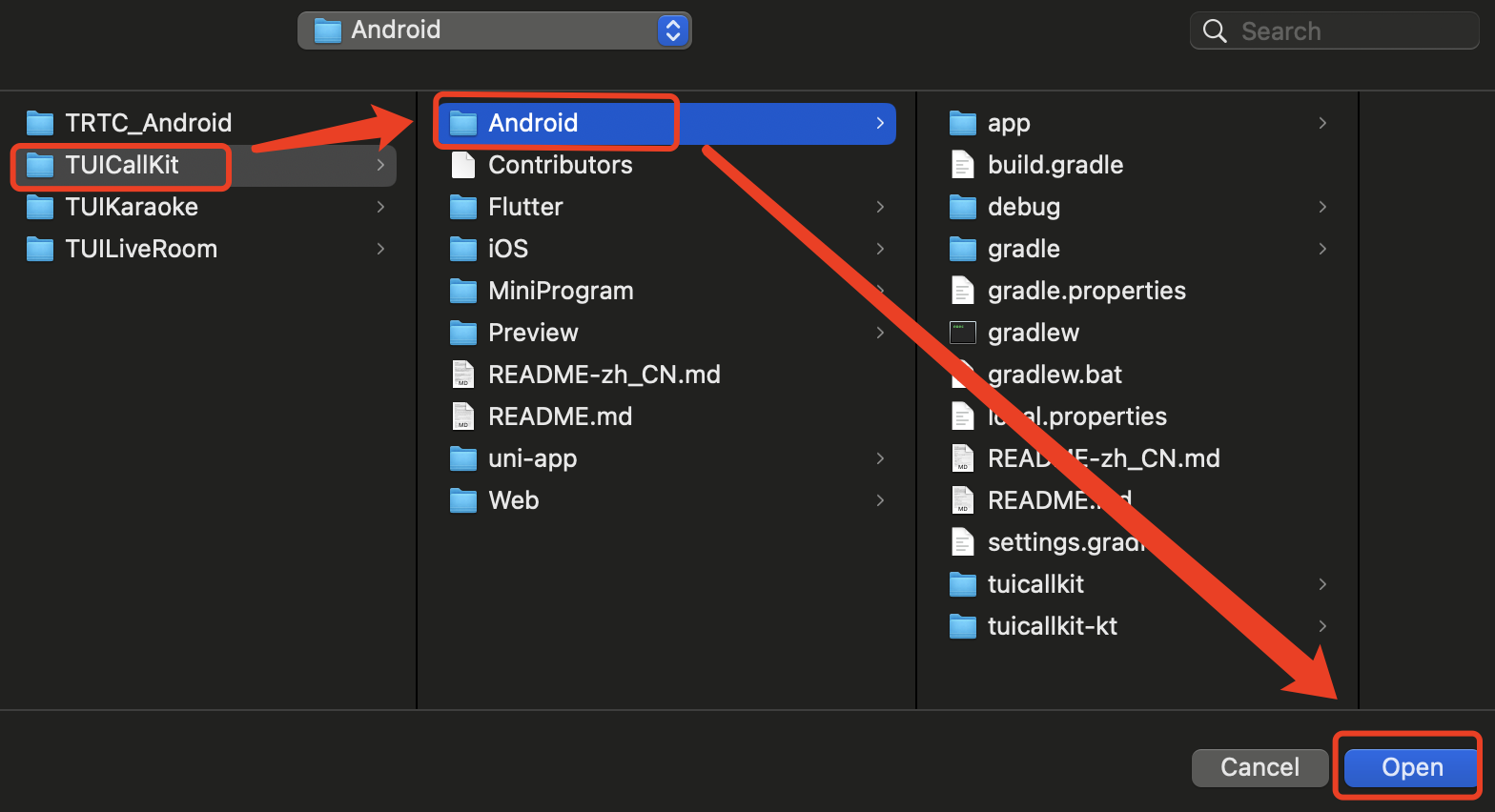
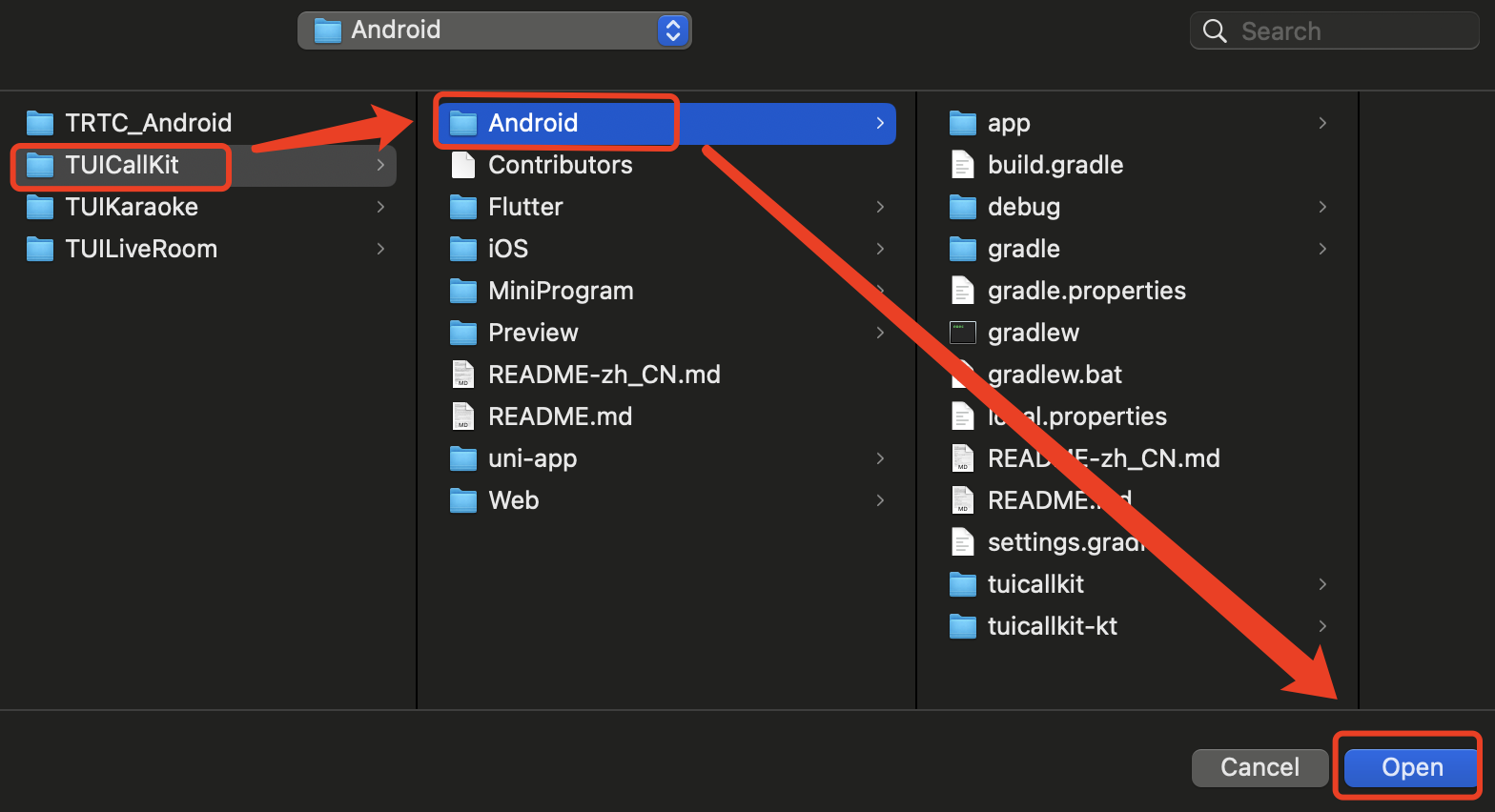
步骤二 : 配置 Demo
1. 开通音视频服务,获取 SDKAppID 和 SDKSecretKey 。
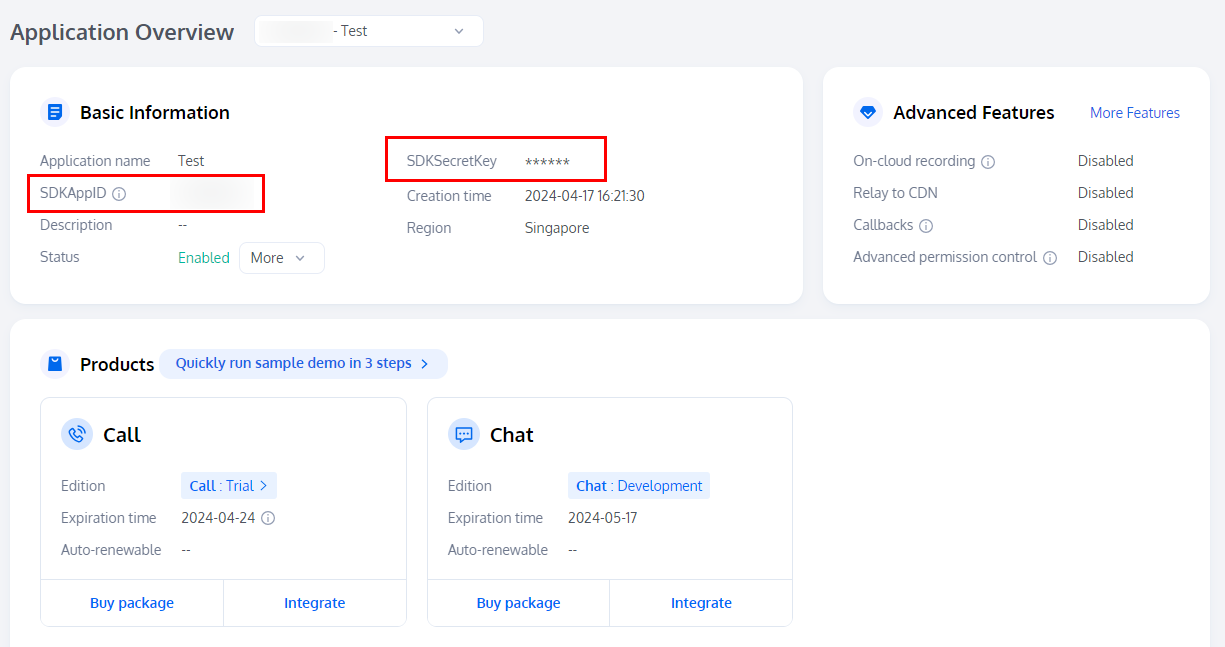
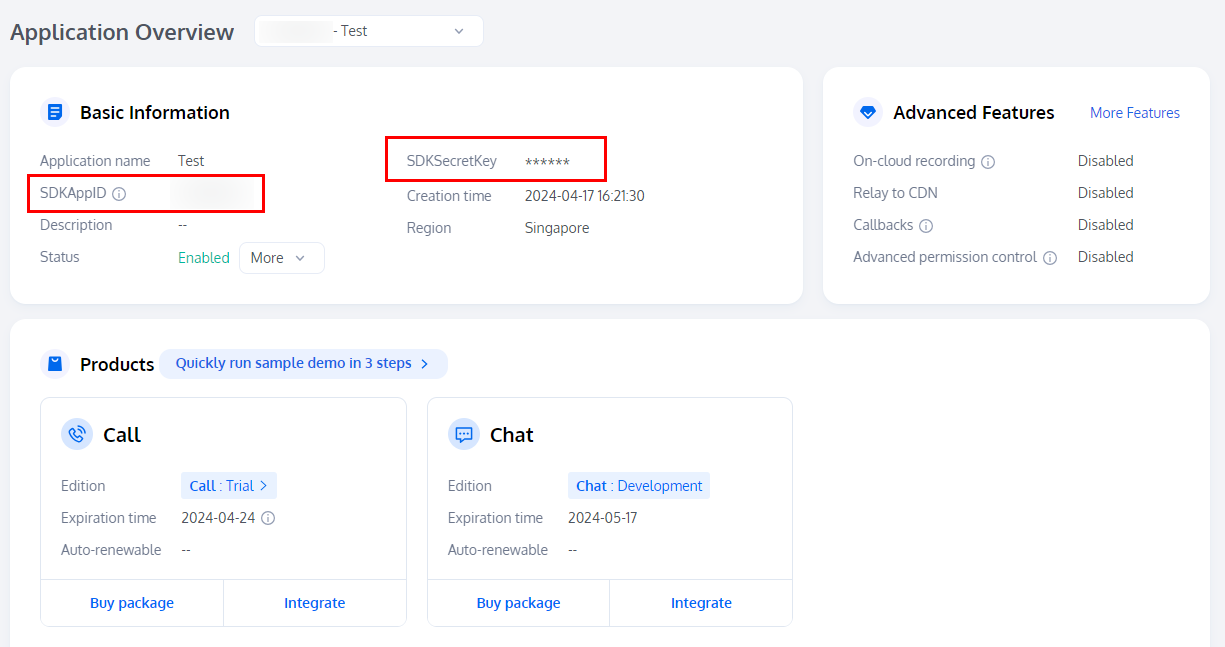
2. 打开
Android/debug/src/main/java/com/tencent/qcloud/tuikit/debug/GenerateTestUserSig.java文件,将开通服务时获取到的对应的 SDKAppID 和 SDKSecretKey 填入其中: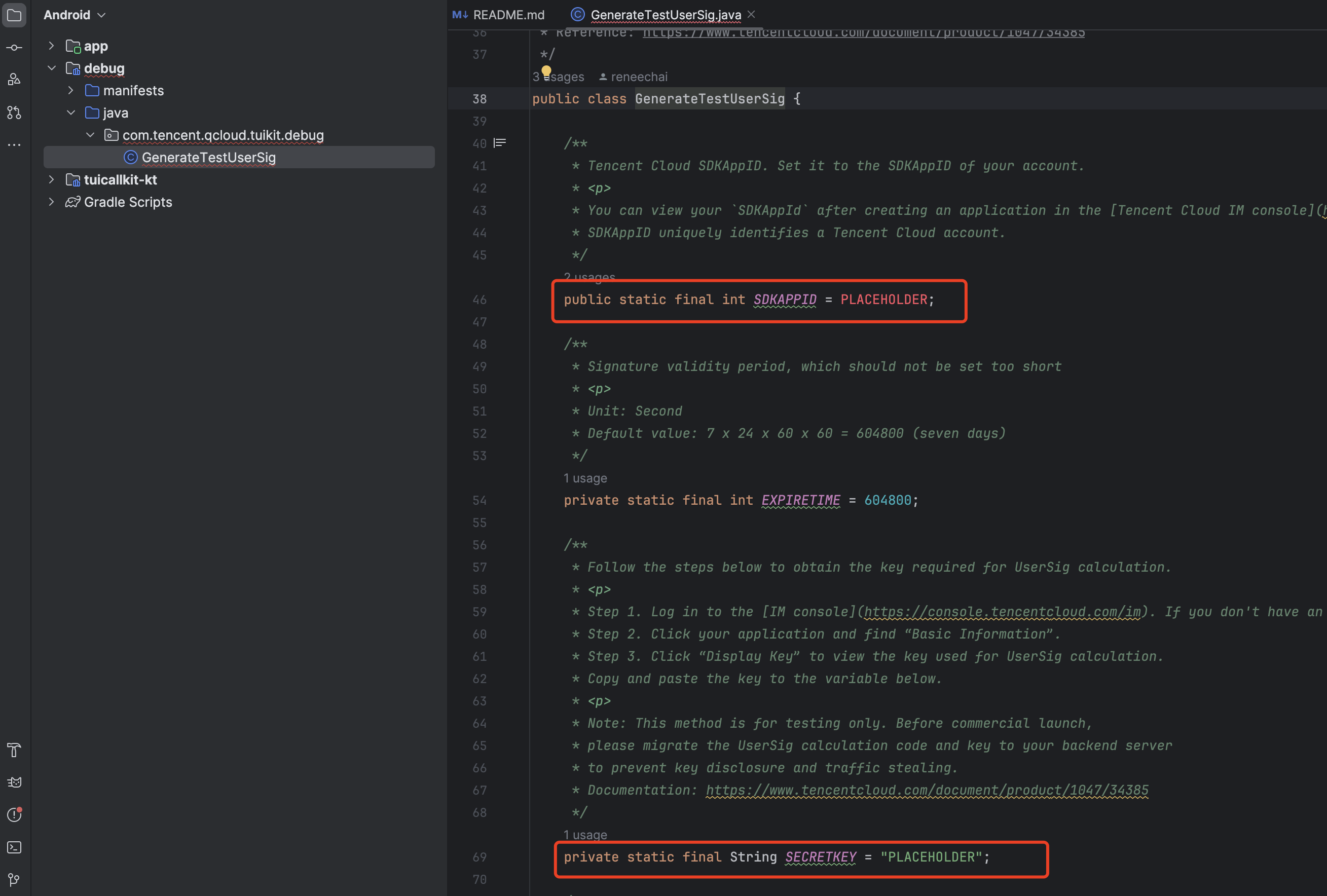
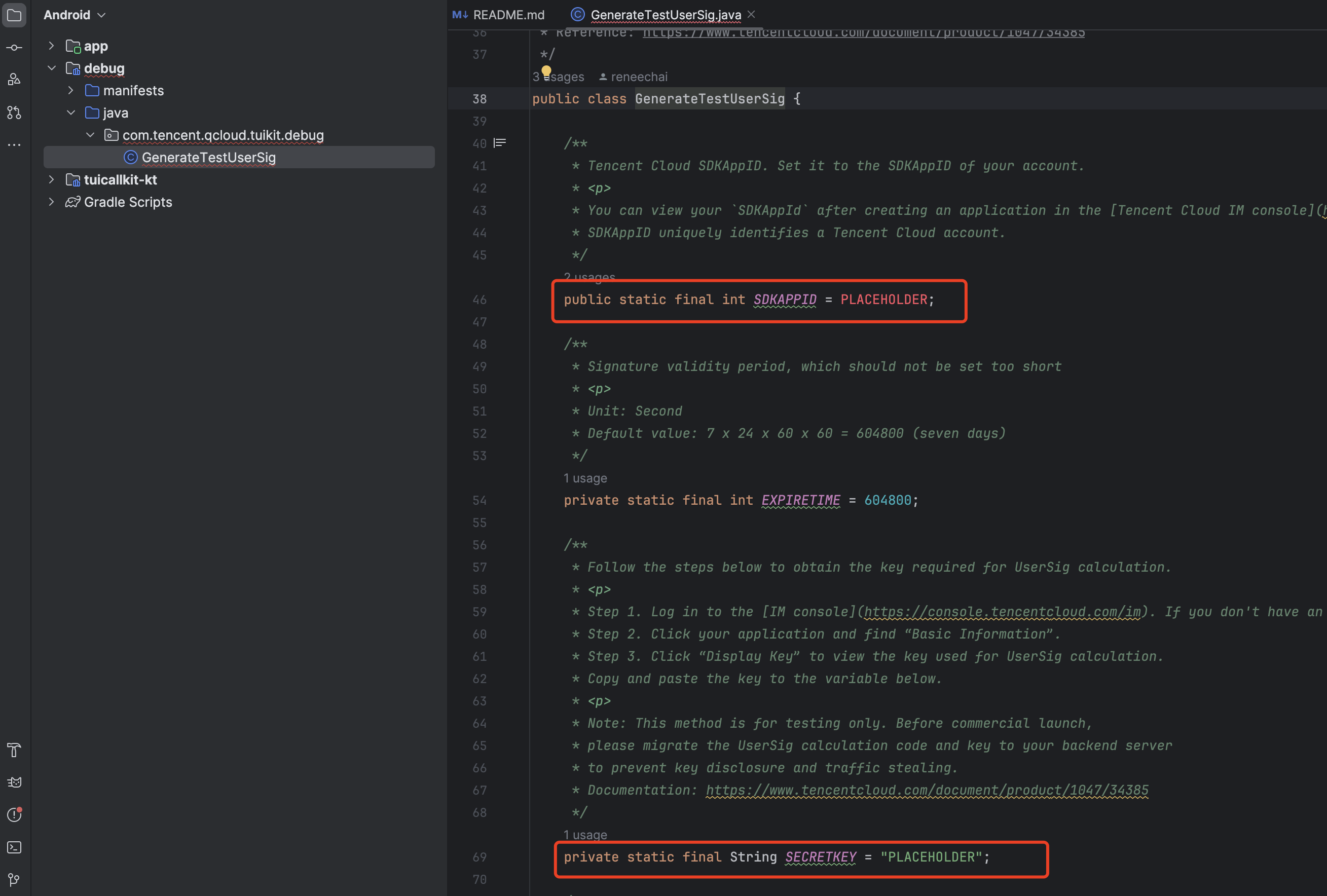
步骤三 : 跑通 Demo
1. 在 Android Studio 右上角如下图所示处选择您要将 Demo 运行的设备:


2. 选择完成后点击运行,将 TUICallKit Android Demo 运行到目标设备上。


3. 当 Demo 成功运行到设备上后,您可以通过如下步骤来发起一次通话:
拨打第一个电话
注意:
为了使您可以体验完整的音视频通话流程,请将 Demo 分别在两台设备上登录两个用户,一方作为主叫,一方作为被叫。
1. 登录 & 注册
请您在
用户ID处输入的 ID 。如果你当前的 UserID 未曾被使用过,此时会进入到注册界面,您可以在该界面为自己设置头像及昵称。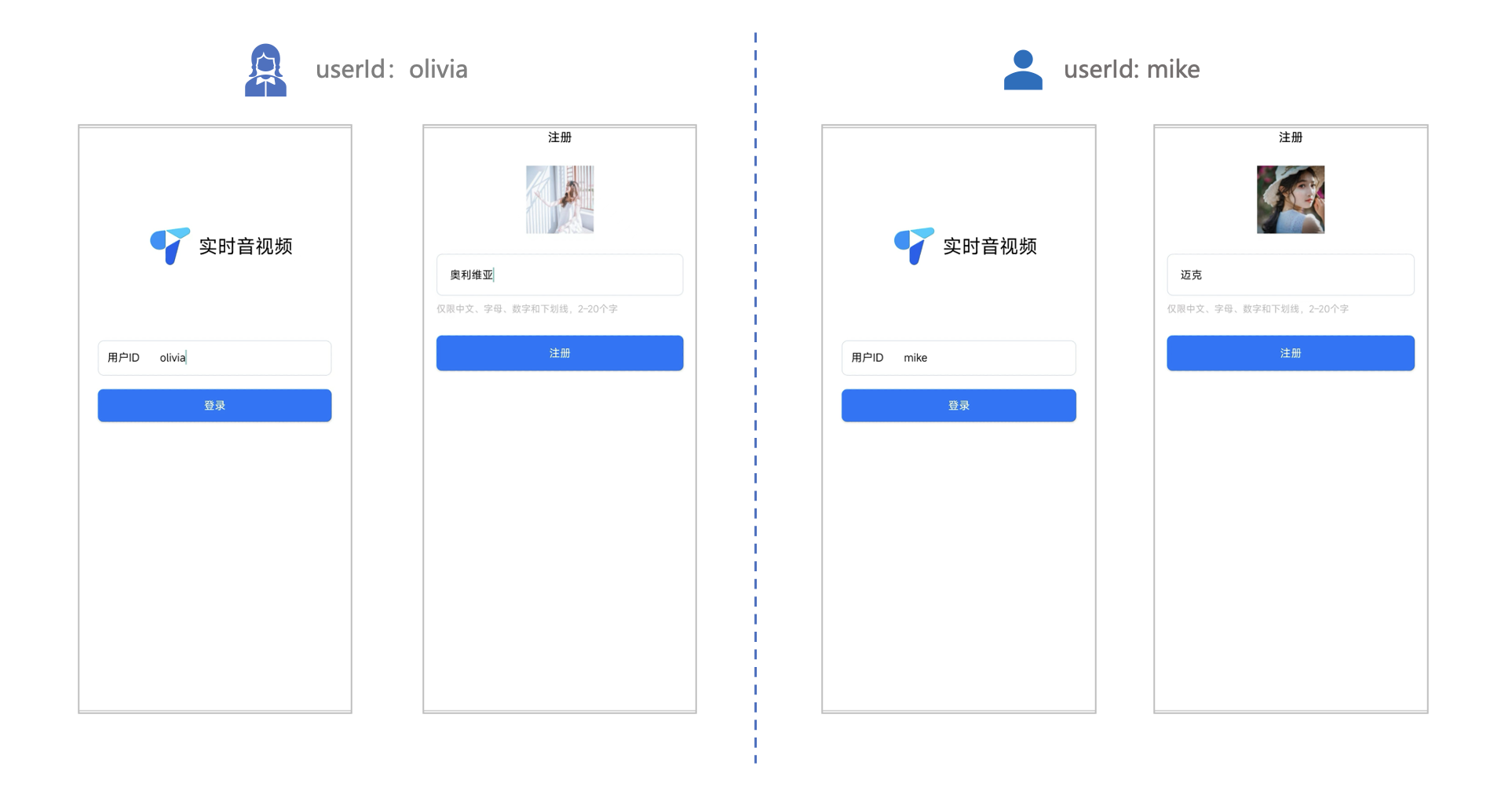
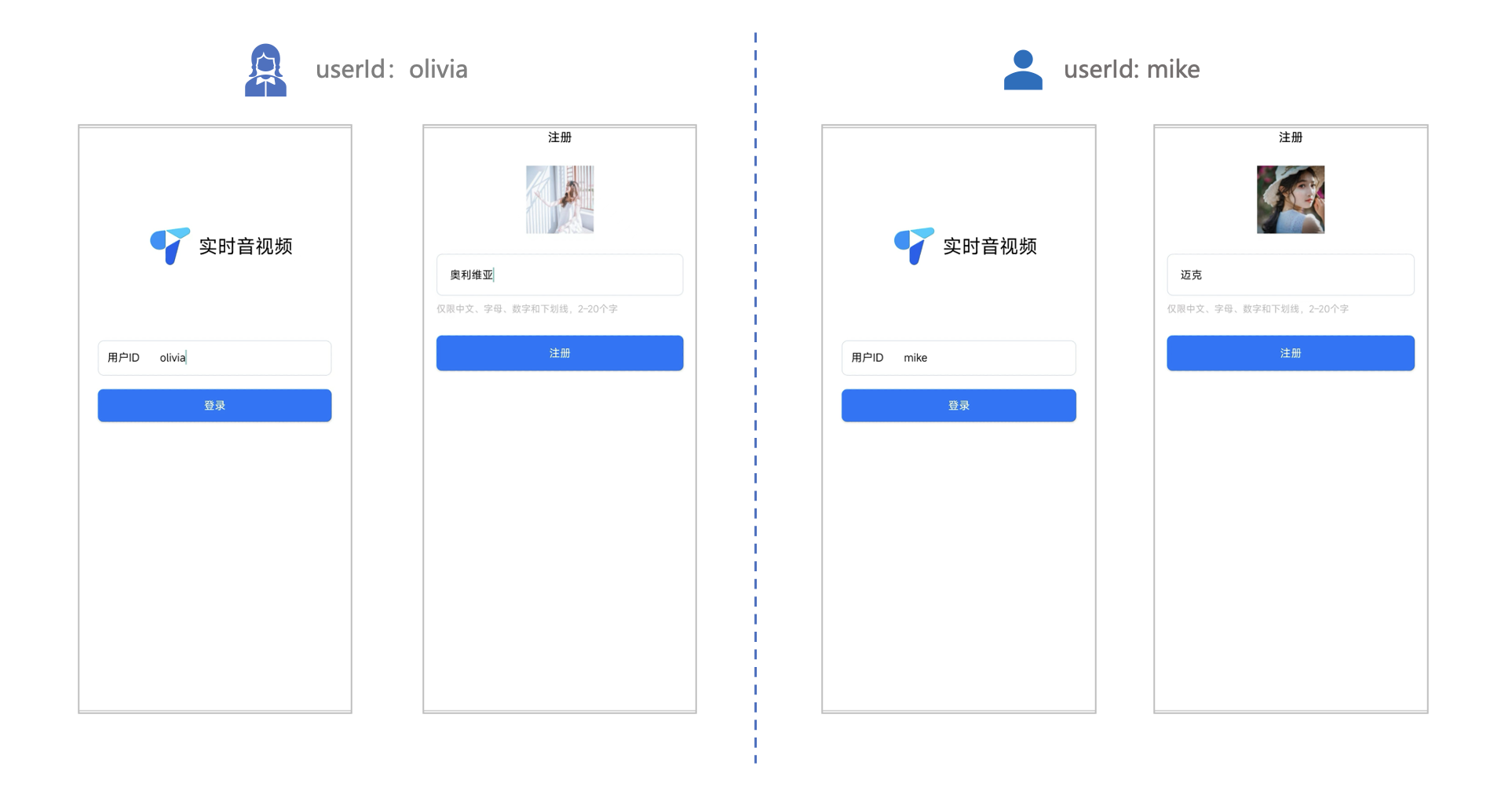
注意:
尽量避免使您的 UserID 被设置成“1”、“123”、“111”等简单字符串,由于 TRTC 不支持同一个 UserID 多端登录,所以在多人协作开发时,形如 “1”、“123”、“111” 这样的 UserID 很容易被您的同事占用,导致登录失败,因此我们建议您在调试的时候设置一些辨识度高的 UserID。
2. 拨打电话
2.1 主叫方请点击界面上的 1V1 通话,在弹出的界面中输入被叫方的 UserID 并选择您想要的通话类型。
2.2 单击发起通话。
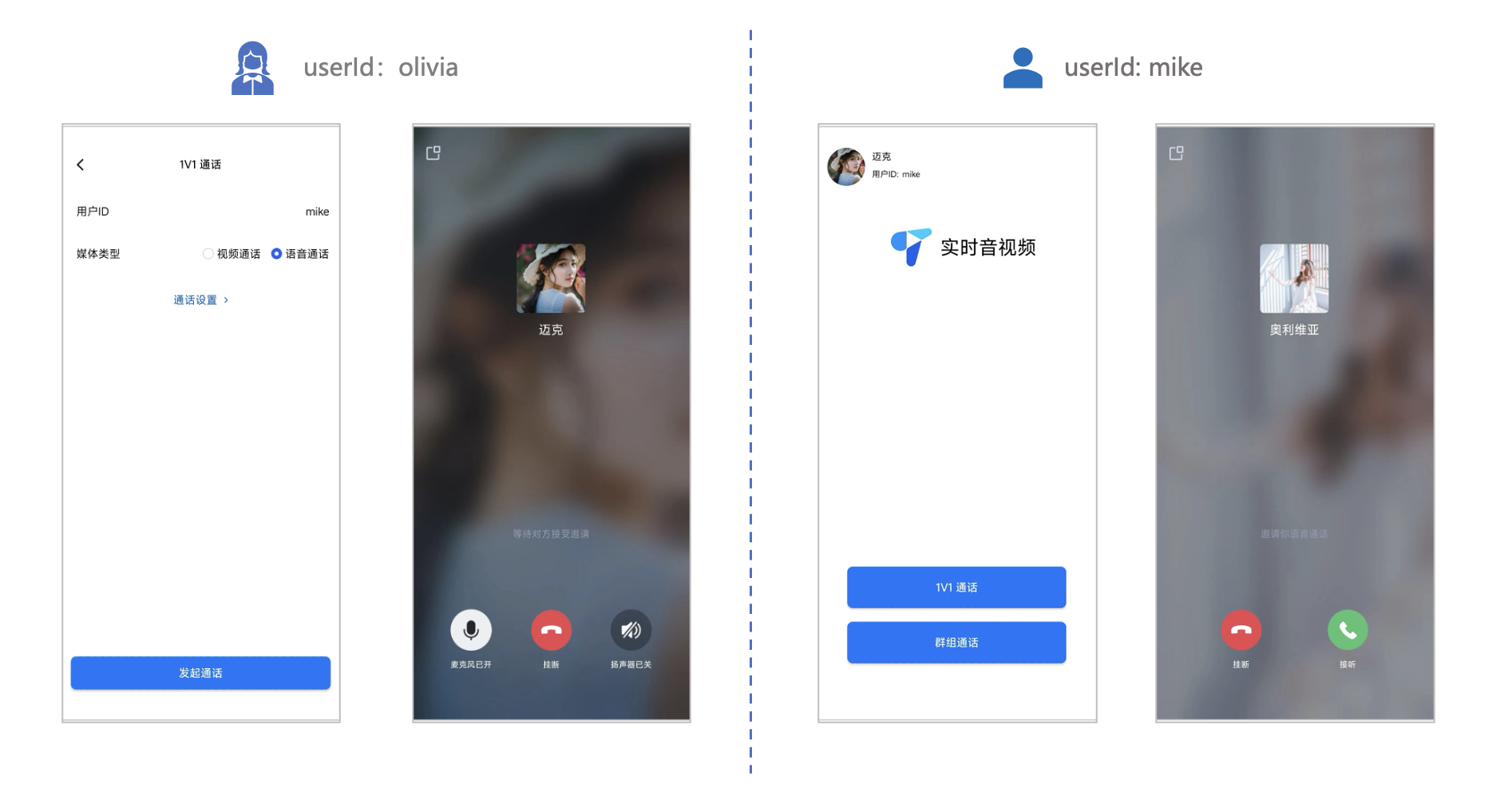
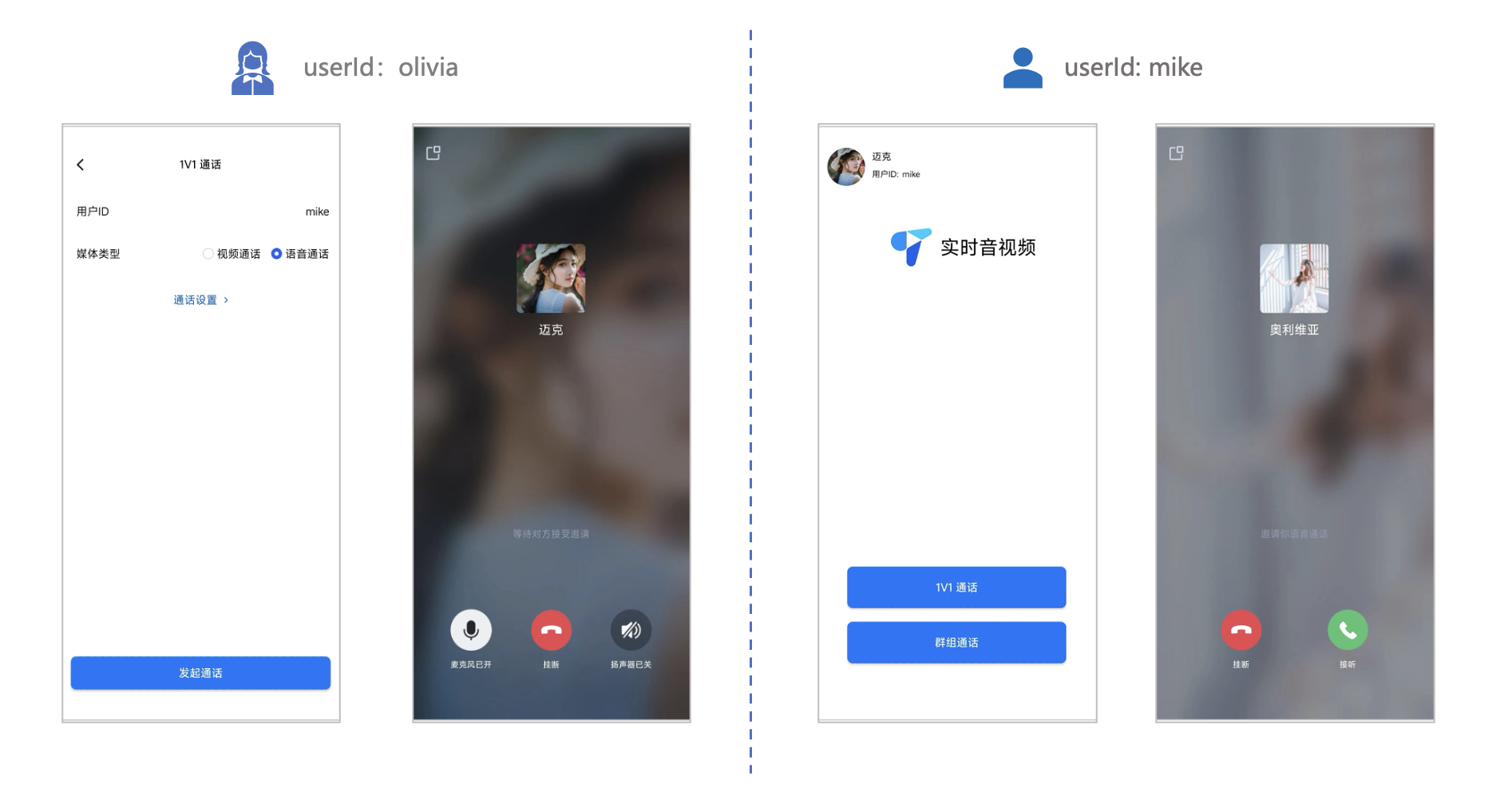

 是
是
 否
否
本页内容是否解决了您的问题?