- 动态与公告
- 产品简介
- 购买指南
- 新手指引
- Demo 体验
- 视频通话(含 UI)
- 多人会议(含 UI)
- 组件介绍(TUIRoomKit)
- 开通服务(TUIRoomKit)
- 跑通 Demo(TUIRoomKit)
- 快速接入(TUIRoomKit)
- 界面定制(TUIRoomKit)
- 虚拟背景(TUIRoomKit)
- 会议控制(TUIRoomKit)
- 云端录制(TUIRoomKit)
- AI 降噪(TUIRoomKit)
- 会中聊天(TUIRoomKit)
- 机器人推流(TUIRoomKit)
- 更多特性(TUIRoomKit)
- 客户端 API(TUIRoomKit)
- 服务端 API(TUIRoomKit)
- 常见问题(TUIRoomKit)
- 错误码 (TUIRoomKit)
- SDK更新日志(TUIRoomKit)
- 在线直播(含 UI)
- 语音聊天室(含 UI)
- 无 UI 集成
- 高级功能
- 服务端 API
- 控制台指南
- 解决方案
- 常见问题
- 旧版文档
- 协议与策略
- TRTC 政策
- 词汇表
- 动态与公告
- 产品简介
- 购买指南
- 新手指引
- Demo 体验
- 视频通话(含 UI)
- 多人会议(含 UI)
- 组件介绍(TUIRoomKit)
- 开通服务(TUIRoomKit)
- 跑通 Demo(TUIRoomKit)
- 快速接入(TUIRoomKit)
- 界面定制(TUIRoomKit)
- 虚拟背景(TUIRoomKit)
- 会议控制(TUIRoomKit)
- 云端录制(TUIRoomKit)
- AI 降噪(TUIRoomKit)
- 会中聊天(TUIRoomKit)
- 机器人推流(TUIRoomKit)
- 更多特性(TUIRoomKit)
- 客户端 API(TUIRoomKit)
- 服务端 API(TUIRoomKit)
- 常见问题(TUIRoomKit)
- 错误码 (TUIRoomKit)
- SDK更新日志(TUIRoomKit)
- 在线直播(含 UI)
- 语音聊天室(含 UI)
- 无 UI 集成
- 高级功能
- 服务端 API
- 控制台指南
- 解决方案
- 常见问题
- 旧版文档
- 协议与策略
- TRTC 政策
- 词汇表
旁路转推配置
注意事项
基于UDP传输协议的 TRTC 服务,通过协议转换将音视频流对接到 云直播 系统,这个过程称之为“旁路转推”。
旁路转推功能默认关闭,开启旁路转推功能需先开通云直播服务。
将旁路转推用于 CDN 直播观看 时,云直播将会按直播观看产生的下行流量/带宽收取相关费用,详见 云直播>流量带宽计费 说明。
您可以使用旁路转推将音视频推流至云直播,使用云直播的录制能力完成录制,将会产生录制、录制文件存储等费用,详见 云端录制与回放>相关费用 说明。
开启旁路转推功能
1. 进入实时音视频控制台,选择右下角 应用管理 。
2. 选择需要修改功能配置的应用,单击目标应用所在行的管理,进入配置页面。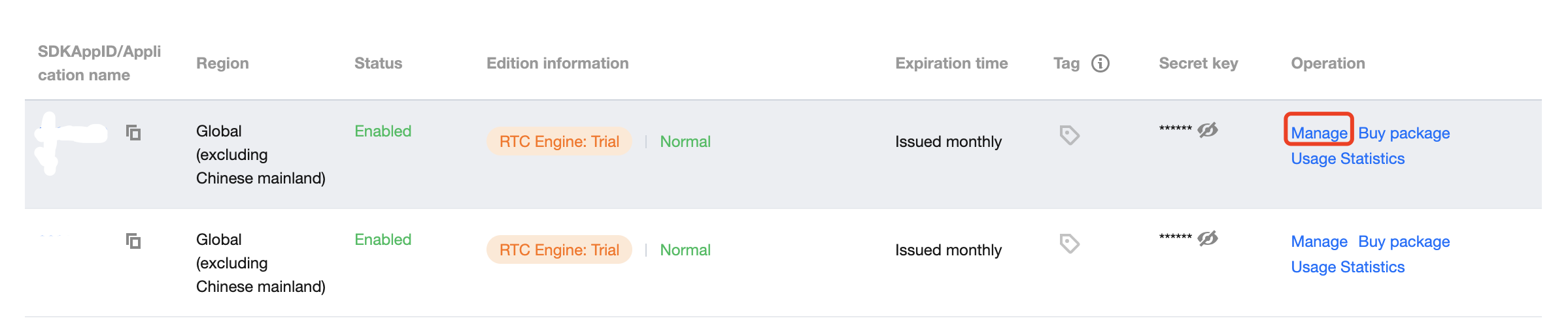
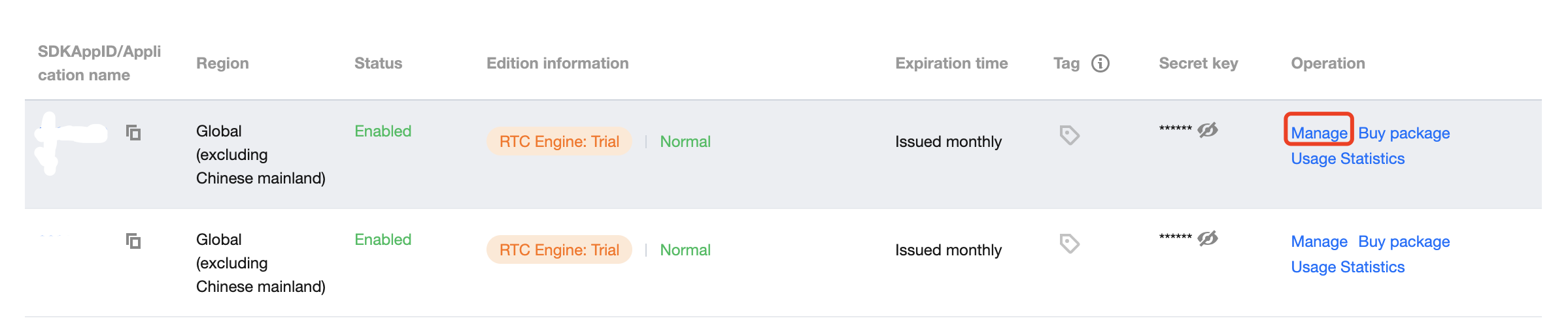
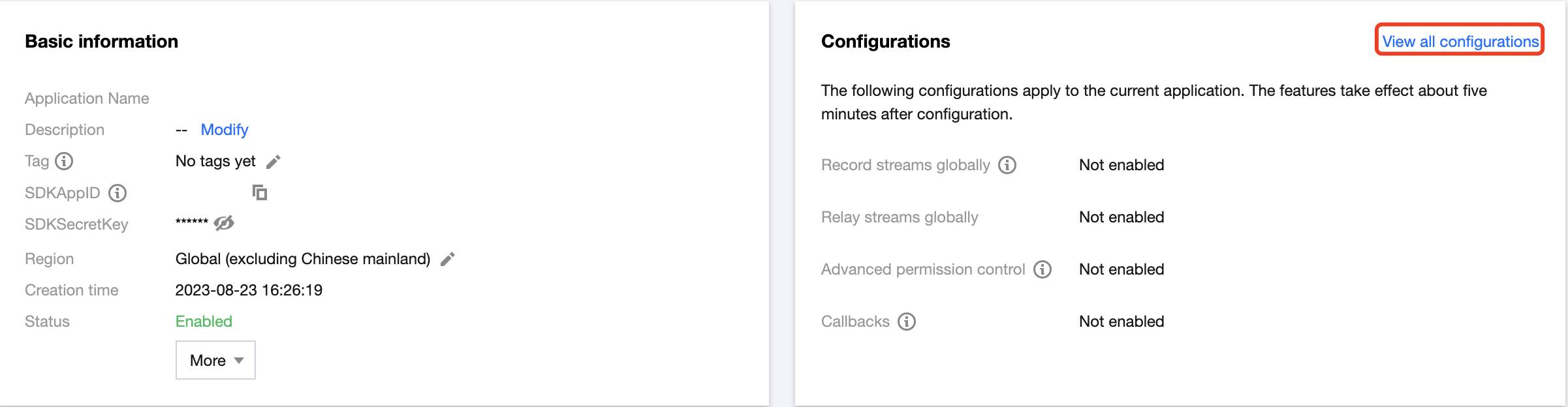
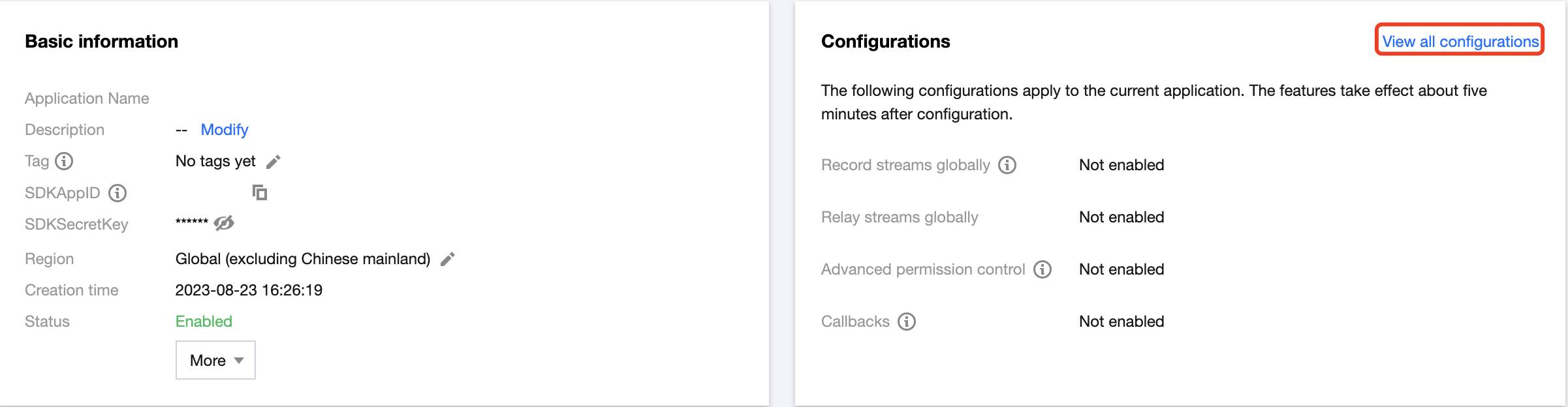
3. 在旁路转推配置中,单击全局自动转推按钮。
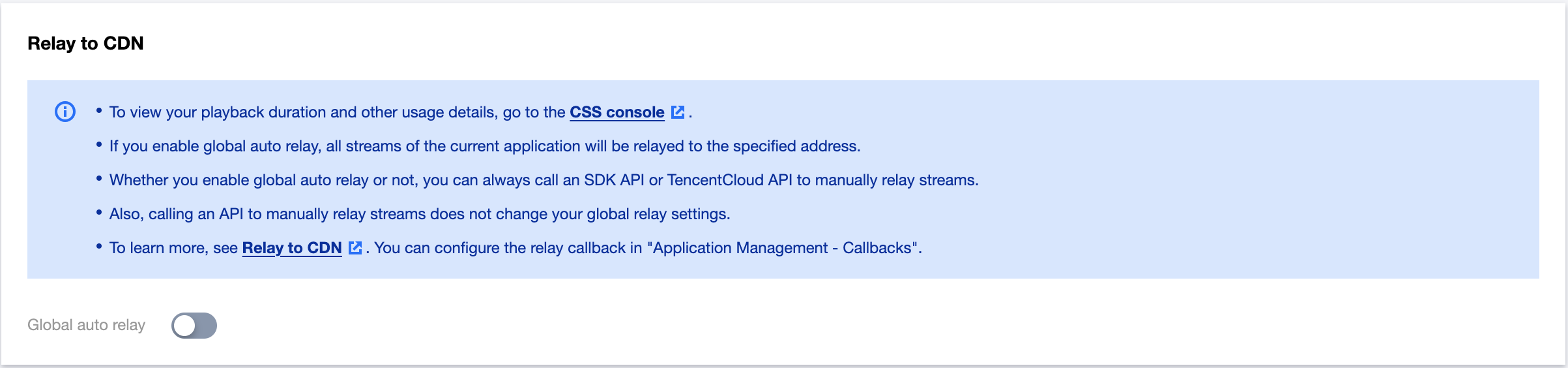
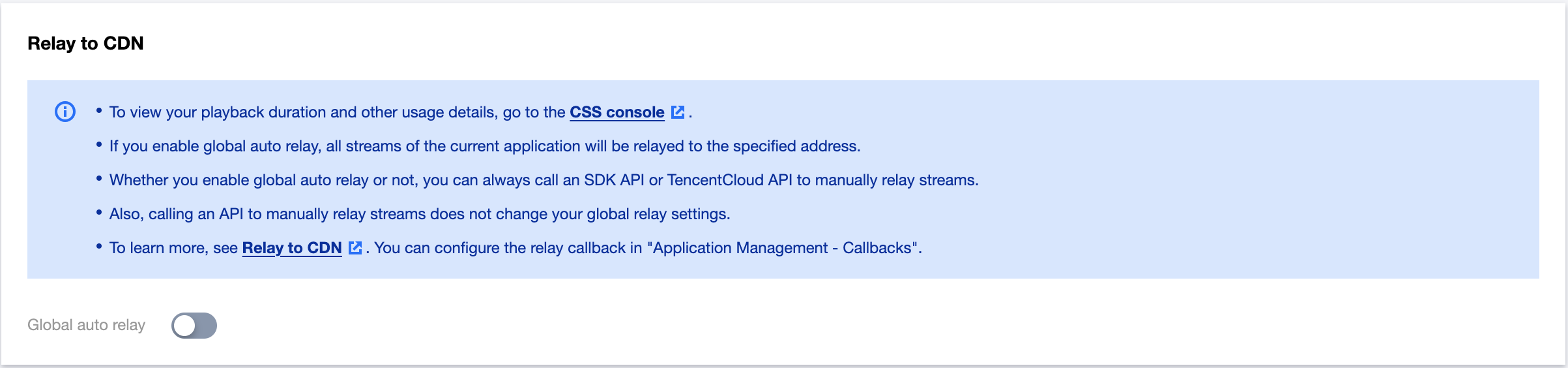
4. 在弹出的开启旁路转推功能弹框中,仔细阅读风险说明;若确认开通,单击开启旁路转推功能即可。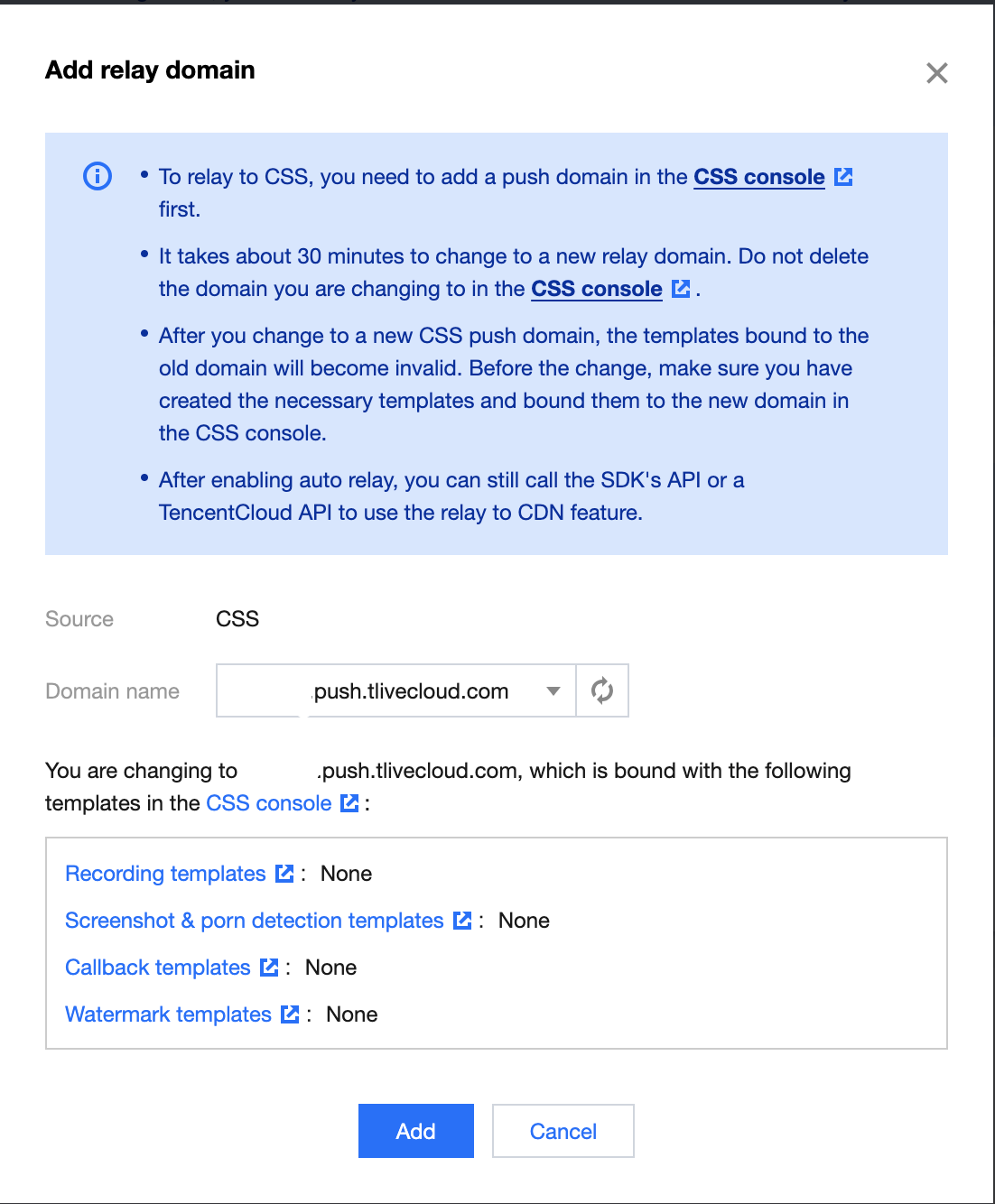
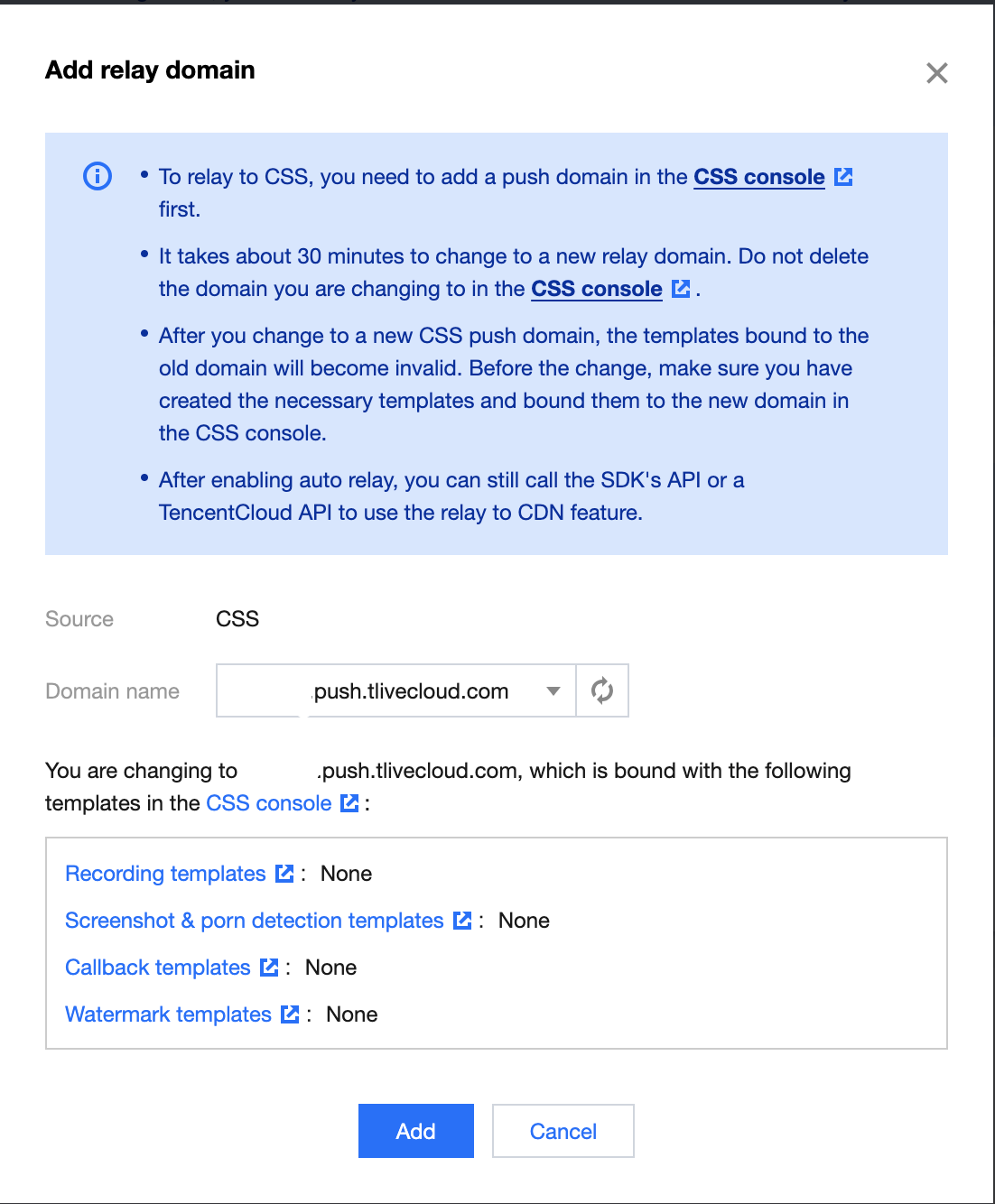
切换旁路转推域名
1. 您当前默认的推流域名为
xxxx.livepush.myqcloud.com/xxx.tlivecloud.com,并且支持切换您在 云直播控制台 绑定的推流域名,如需切换其他推流域名请先前往云直播控制台进行绑定。说明:
切换推流默认域名后,您之前绑定在当前推流域名的录制模板、回调模板、截图鉴黄模板和水印模板将会失效,请先将这些模板绑定至您即将切换的新推流域名,再完成切换,域名切换生效等待时间为30分钟,生效之后,新建的房间内产生的音视频将会按照新的推流域名进行转推。
2. 前往实时音视频控制台 > 应用管理,选择需要切换域名的应用,单击管理进入详情页,单击所有配置,在旁路转推中单击切换,即可切换旁路转推域名。
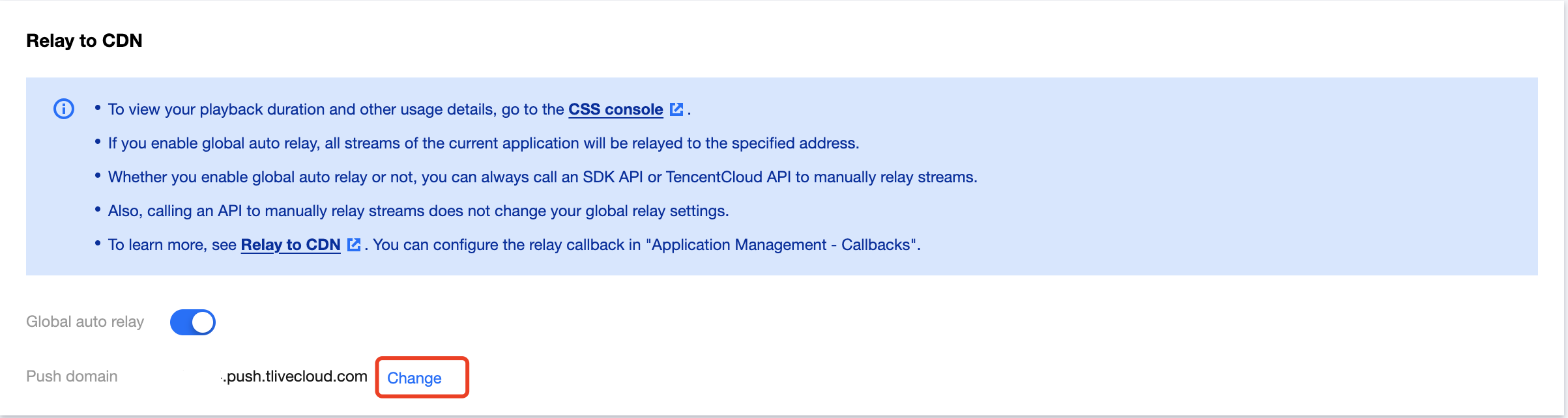
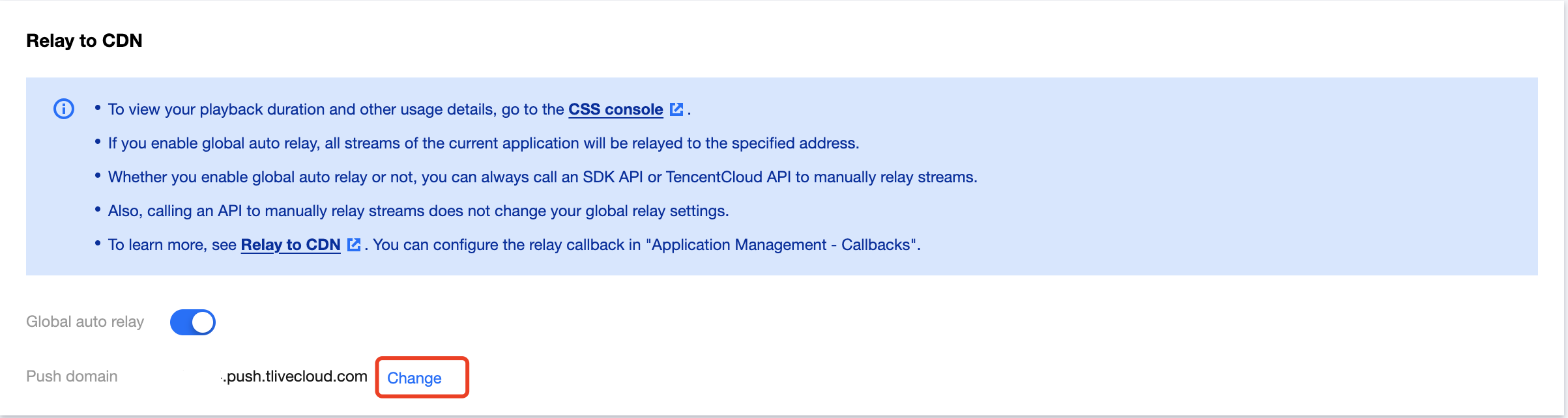
关闭旁路转推功能
如果您需要关闭旁路转推功能,具体操作步骤如下:
1. 单击 应用管理 ,选择需要修改功能配置的应用,单击目标应用所在行的管理。
2. 单击所有配置,在旁路转推配置中,点击全局自动转推右侧按钮。
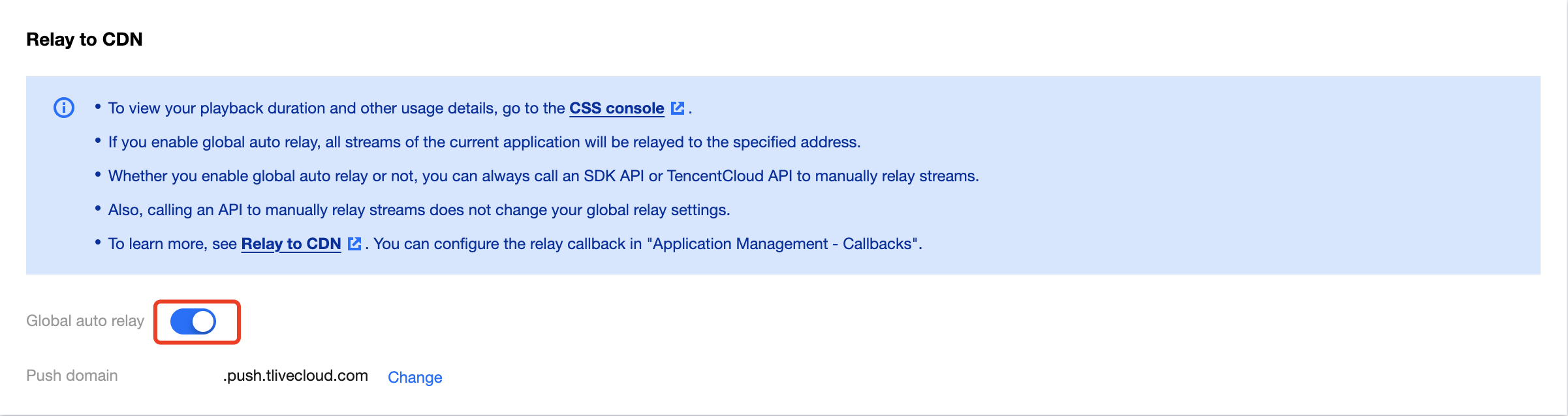
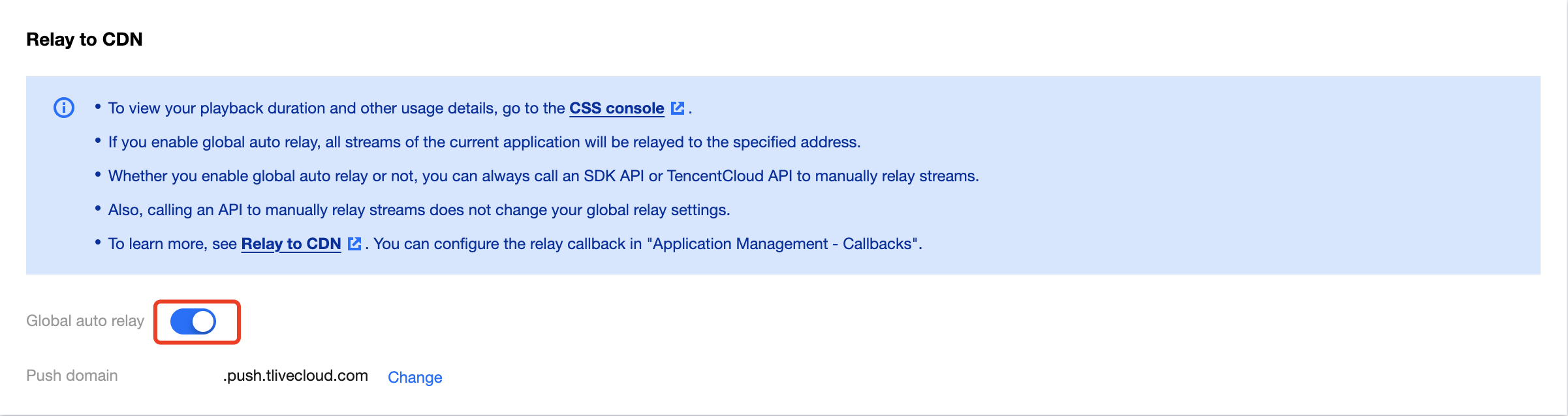
3. 在弹出的关闭全局自动转推功能弹框中,仔细阅读风险说明;若确认关闭,单击确认即可。
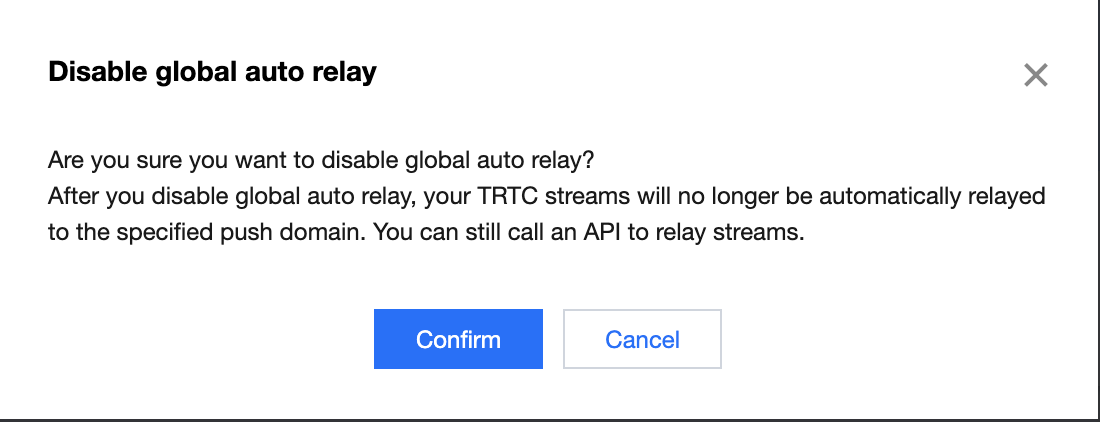
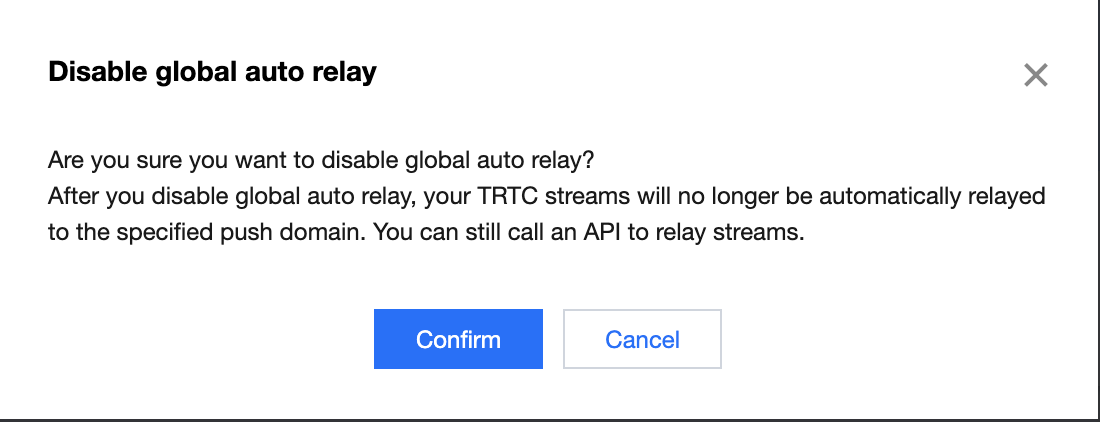
云端录制配置
注意事项
云端录制功能使用的是实时音视频内部的能力,产生录制费用由TRTC侧收取,详细计费规则请参见 云端录制计费说明 。
录制后的文件存储在云点播平台,将产生云点播的存储费用,按录制文件存储在云点播平台的存储容量计费,详细计费规则请参见 云点播 > 视频存储(日结)价格说明 或 云点播 > 视频存储资源包价格说明 。
如需播放或下载录制的视频文件,将会产生云点播服务的流量(视频加速)费用,按下行加速流量计费,详细计费规则请参见 云点播 > 视频加速(日结)价格说明 或 云点播 > 视频加速资源包价格说明 。
云端录制功能默认关闭,启用云端录制功能需要先开通云直播和云点播服务。
前置说明
1. 云端录制功能是由 TRTC 联合云点播 VOD 提供的录制文件保存功能,所以使用录制功能请先前往控制台开通 云点播VOD 服务,且保证云点播服务可用,否则仍会产生 TRTC 录制用量,但文件可能会保存失败。
2. 云端录制功能支持将录制文件存储至云点播 VOD,如需使用录制功能请前往 云点播 VOD 开通对应服务,同时录制文件存储费用由云点播收取,详细计费规则参见 云点播 > 存储价格说明 。
全局自动录制
云端录制提供了一种无需手动发起并管理录制任务的自动录制方式,要使用该种录制方案,需完成全局自动录制模板配置并开启全局自动录制,您不需要开发控制录制任务的发起和结束。开启「全局自动录制」等待5分钟 - 10分钟生效后,TRTC 房间中的主播上行音视频后将触发启动录制任务,房间内主播都退房且超过设置的等待续录时间后将触发停止录制任务。云端录制功能使用前请先前往控制台应用列表 管理 > 查看所有配置 开启云端录制,如下图:
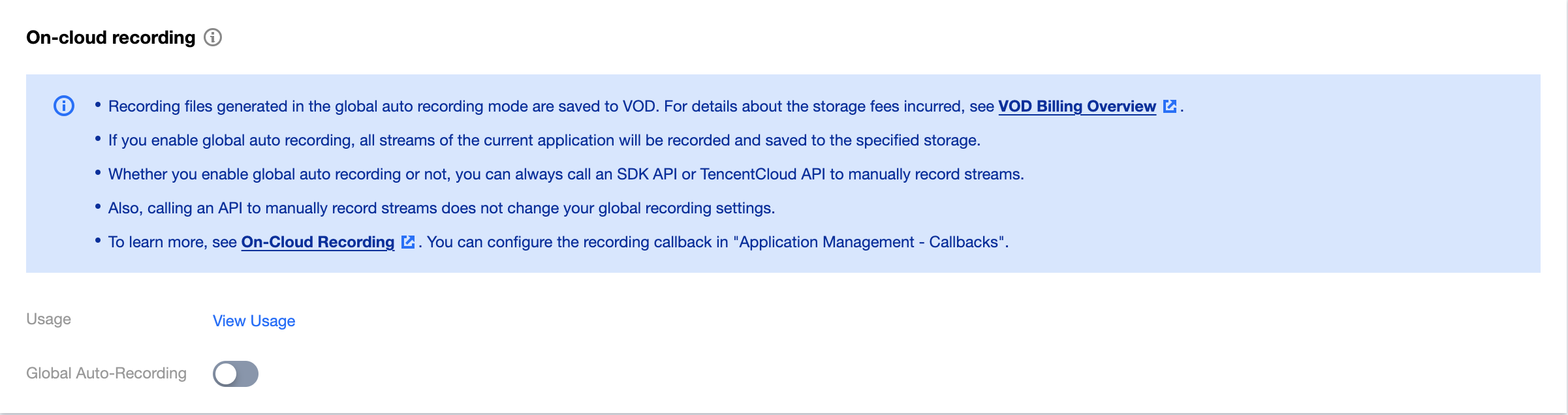
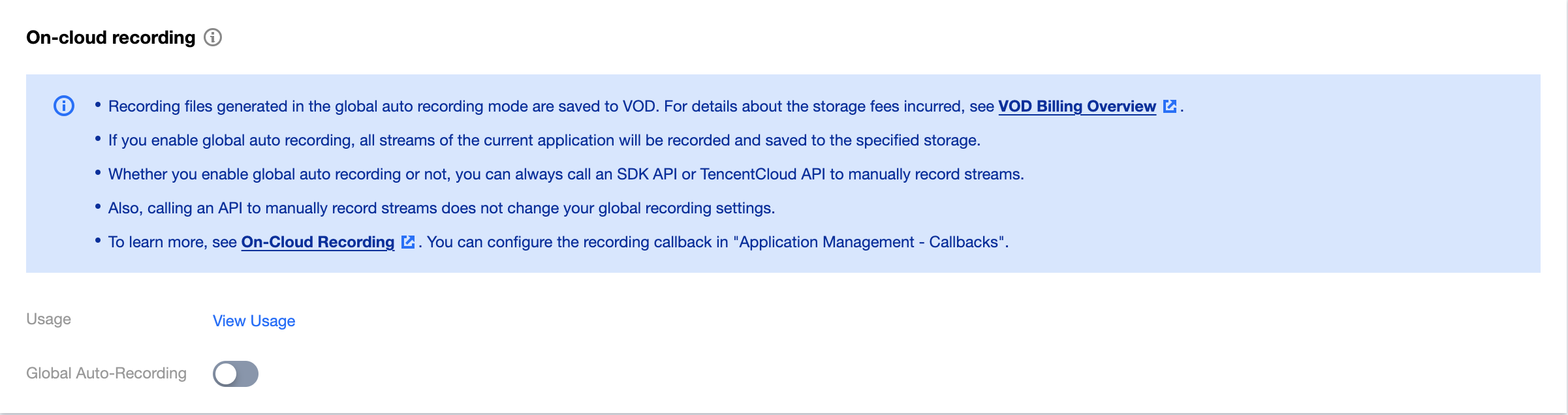
云端录制支持将房间中每一个主播的音视频都录制成一个独立的文件(单流录制),也支持将房间内的多个主播的音视频混合录制成一份文件(合流录制),可以同时选中单流和合流模式进行录制,开启后只对新创建的房间有效,对开启自动录制功能之前已经创建的房间不生效。若您想了解具体的实现方法,请参见 实现云端录制与回放 。
全局单流录制
配置项 | 说明 |
录制模式 | 单流录制:房间中的每个主播的视频画面都会单独保存成一份文件。 合流录制:房间中的所有主播的视频画面都会混合成一份文件进行录制。 |
录制格式 | 音视频格式:录制房间内的音频和视频流,适用于视频通话、互动直播场景。 纯音频格式:只录制房间内的音频流。 |
文件格式 | 支持 MP4 、HLS 和 AAC(纯音频格式下)。 |
单个录制文件时长 | 可用于指定录制文件切片时长,设置范围1分钟 - 1440分钟,默认1440分钟。 |
续录等待时长 | 设置续录超时时长,当打断间隔不超过设定的续录超时时长时,一次通话(或直播)只会生成一个文件,但需要等待续录时间超时后才能收到录制文件,单位为秒,取值范围5 - 86400。(续录期间会收取音频费用,请合理设置续录时长。)
注意:合流模式下,续录等待期内会补黑帧和静音帧继续录制,单流模式下则不会录制。在续录等待期内,单流和合流录制会按照音频时长收取录制费用。 |
录制文件存储 |
说明:
单流录制模式下房间内的音视频流将按照推流参数进行每一路单独录制,无需设置转码。
续录等待时长未到期内录制机器人会在房间内继续等待主播上行进而完成录制,并不会因为主播退房后就立即结束,请合理设置。


注意:
单流录制最多录制一个房间内的25个主播,如果超过25个主播将会按照进房时间由先到后排序,录制前25位主播(如需单流录制超过25位主播,请参见 API 手动录制 。)
续录等待时间默认为5s,房间内无主播的时间超过设置的续录时间,将会分成多个录制任务,对应的录制文件也是独立的,房间内无主播的时间未超过续录时间,那么录制任务保持,录制文件不切分。
全局合流录制
合流录制模式下,您需要额外设置自动录制过程的视频转码、音频转码参数和合流布局参数来控制录制文件输出规格。全局合流录制音视频转码参数设置如下:
配置项 | 说明 |
视频分辨率 | 视频宽度和高度限制在[16,2560],且视频宽度 * 视频高度不得超过2560 * 1440,默认视频宽度640px,视频高度480px |
视频码率 | 视频码率限制在[64, 8192],默认550kbps |
视频帧率 | 视频帧率限制在[1,60],默认15fps |
视频GOP | GOP 限制在[1,10],默认10s |
音频采样率 | 支持48000、44100和16000Hz |
音频码率 | 音频码率限制在[32, 128],默认64kbps |
音频声道 | 支持单、双声道 |
全局合流录制支持设置预制的布局模板,具体如下:
九宫格模板:所有用户的视频画面大小一致,平分整个屏幕,人数越多,每个画面的尺寸越小。最多支持8个画面。
屏幕分享模板:适合视频会议和在线教育场景的布局,屏幕分享(或者主讲的摄像头)始终占据屏幕左侧的大画面位置,其他用户依次垂直排列于右侧,最多支持1个大画面和7个小画面。
悬浮模板:第一个进入房间的用户的视频画面会铺满整个屏幕,其他用户的视频画面从左下角依次水平排列,显示为小画面,最多4行,每行4个,小画面悬浮于大画面之上。最多支持1个大画面和7个小画面。
屏幕分享模板和悬浮模板需要指定大画面用户规则(房间内需要布局成大画面的主播用户 ID 的前缀):
如果房间内主播 ID 未按照前缀匹配到,屏幕分享模板对应大画面会空出预留布局,悬浮模板会按照最早进房的主播布局;
如果房间内主播 ID 匹配到多个,则都会按照进房时间最早的主播布局。
混流录制人数:自动录制下混流人数限制为2人 - 8人,默认2人。
手动自定义录制
关闭云端录制功能
云端录制功能开启后,默认打开「手动自定义录制」且不支持关闭,「手动自定义录制」只会根据您的发起产生录制用量,若您只需使用「手动自定义录制」,请关闭「全局自动录制」即可。
录制文件管理
通过筛选您指定存储的云点播 VOD 应用,可筛选查看对应的录制结果文件。


通过单击文件名称,您可以查看详细的文件信息,包括预览视频,获取文件 URL 以及下载文件等操作。
说明:
根据录制文件的大小不同,上传文件所需时间可能存在30秒至数分钟的延迟,您可以订阅录制回调事件,获取文件成功上传时间。
高级权限控制
注意事项
开启高级权限控制后,当前 SDKAppID 的所有用户都需要在 TRTCParams 中正确传入 privateMapKey 参数才能成功进房。如果线上有使用此 SDKAppID 的用户,请不要轻易开启此功能。
启用高级权限控制
1. 单击应用管理,选择需要开启高级权限控制的应用,单击目标应用所在行的功能配置。
2. 在高级权限控制中,单击右侧的启用高级权限控制右侧按钮。

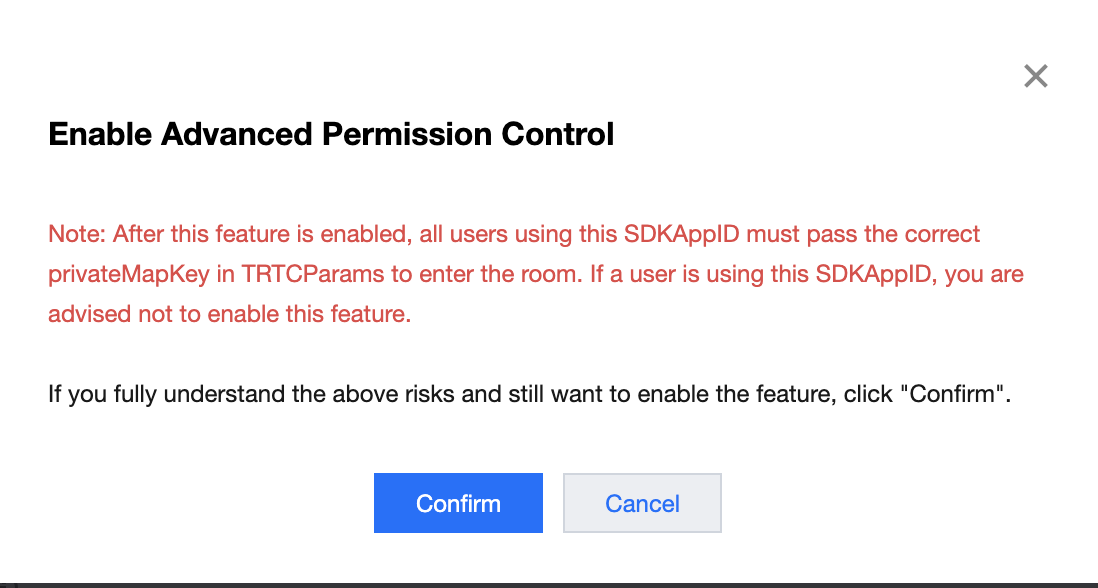

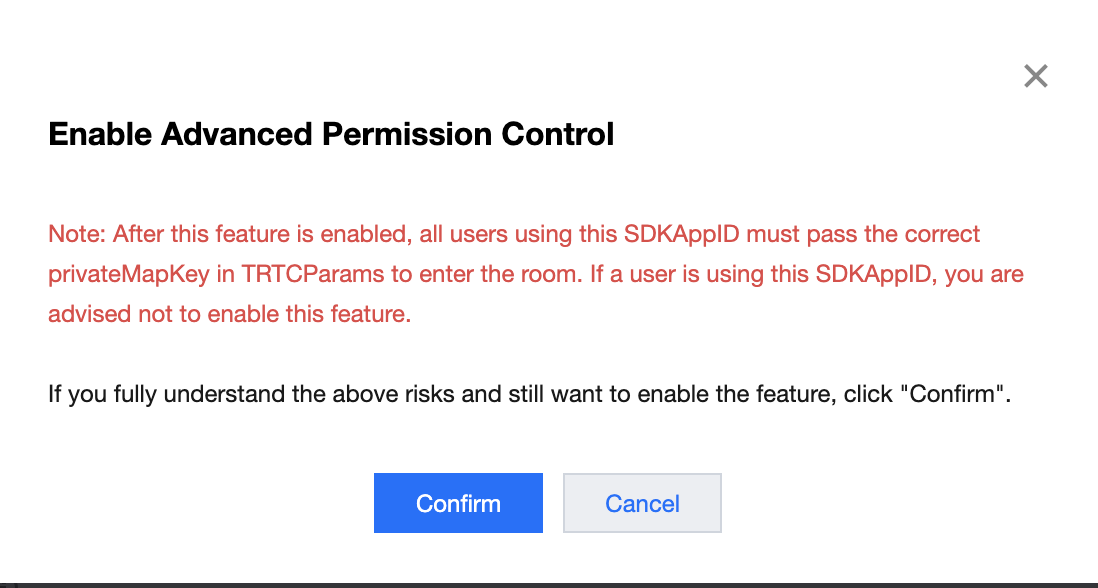
关闭高级权限控制
1. 单击应用管理,选择需要开启高级权限控制的应用,单击目标应用所在行的功能配置。
2. 在高级权限控制中,单击右侧的启用高级权限控制右侧按钮。
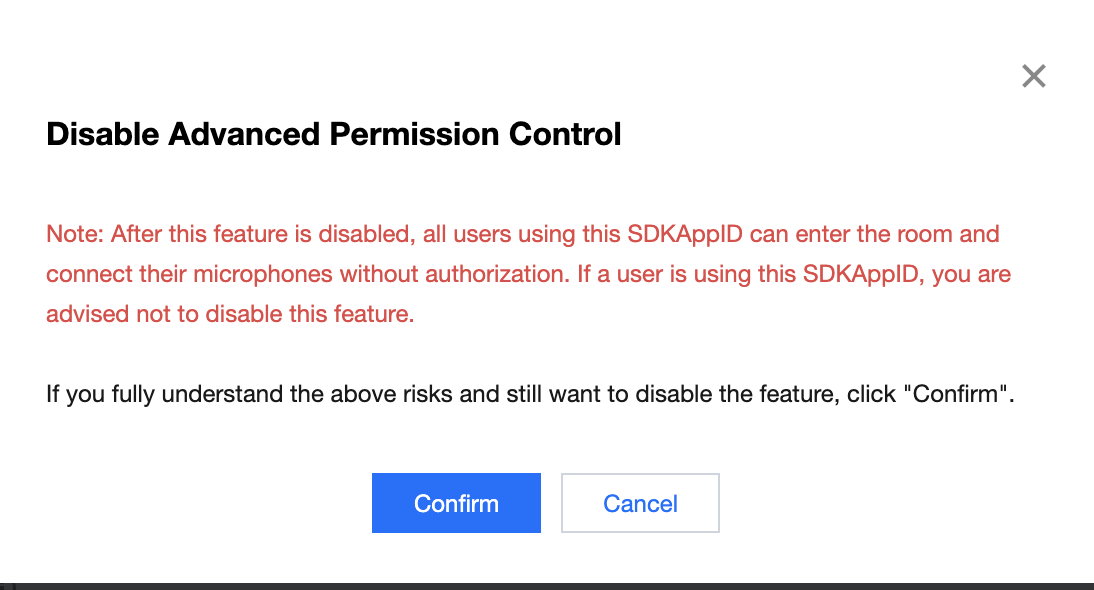
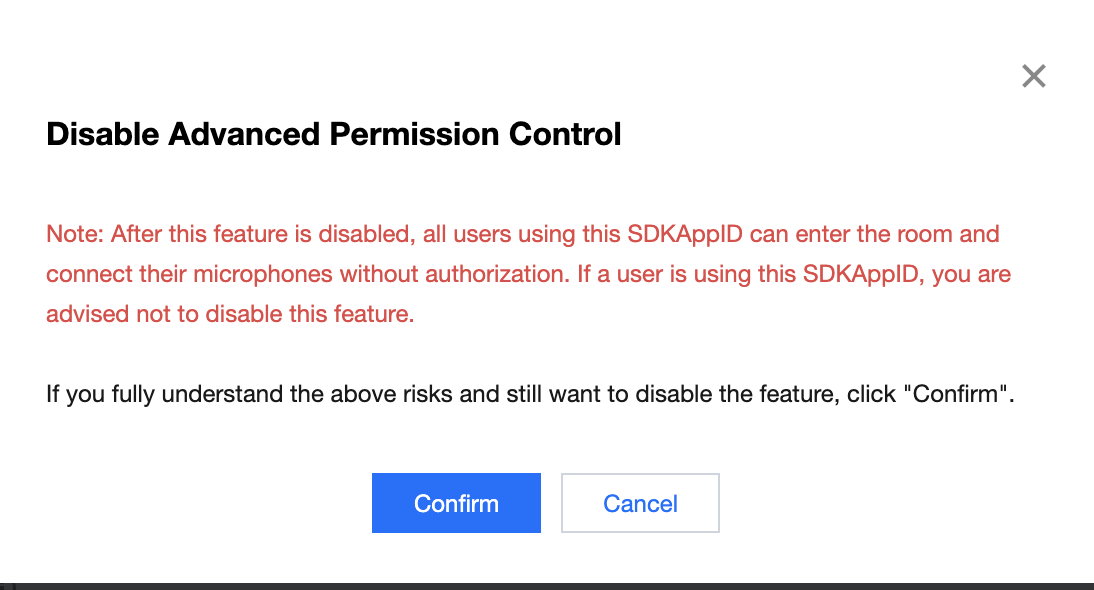
相关文档

 是
是
 否
否
本页内容是否解决了您的问题?