- Release Notes and Announcements
- Release Notes
- TRTC Live (TUILiveKit) Product Launch Announcement
- TRTC Conference Official Editions Launched
- The commercial version of Conference is coming soon
- Terms and Conditions Applicable to $9.9 Starter Package
- Rules for the "First Subscription $100 Discount" Promotion
- Announcement on the Start of Beta Testing for Multi-person Audio and Video Conference
- TRTC Call Official Editions Launched
- License Required for Video Playback in New Version of LiteAV SDK
- TRTC to Offer Monthly Packages
- Product Introduction
- Purchase Guide
- Billing Overview
- RTC-Engine Packages
- TRTC Call Monthly Packages
- TRTC Conference Monthly Packages
- TRTC Live Monthly Packages
- Pay-As-You-Go
- Billing Explanation for Subscription Package Duration
- Billing of On-Cloud Recording
- Billing of MixTranscoding and Relay to CDN
- Free Minutes
- FAQs
- Billing of Monitoring Dashboard
- Billing of Recording Delivery
- Overdue and Suspension Policy
- Refund Policies
- User Tutorial
- Free Demo
- Video Calling (Including UI)
- Overview (TUICallKit)
- Activate the Service(TUICallKit)
- Integration (TUICallKit)
- UI Customization (TUICallKit)
- Offline Call Push (TUICallKit)
- On-Cloud Recording (TUICallKit)
- Additional Features(TUICallKit)
- Server APIs (TUICallKit)
- Client APIs (TUICallKit)
- ErrorCode
- Release Notes (TUICallKit)
- FAQs(TUICallKit)
- Multi-Participant Conference (with UI)
- Overview (TUIRoomKit)
- Activate the Service (TUIRoomKit)
- Integration (TUIRoomKit)
- UI Customization (TUIRoomKit)
- Conference Control (TUIRoomKit)
- Cloud Recording (TUIRoomKit)
- API Documentation(TUIRoomKit)
- In-Conference Chat (TUIRoomKit)
- FAQs (TUIRoomKit)
- Error Code (TUIRoomKit)
- Live Streaming (Including UI)
- Voice Chat Room (with UI)
- Integration (No UI)
- SDK Download
- API Examples
- Integration Guide
- Client APIs
- Advanced Features
- Relay to CDN
- Enabling Advanced Permission Control
- RTMP Streaming with TRTC
- Utilizing Beautification Effects
- Testing Hardware Devices
- Testing Network Quality
- On-Cloud Recording
- Custom Capturing and Rendering
- Custom Audio Capturing and Playback
- Sending and Receiving Messages
- Event Callbacks
- Access Management
- How to push stream to TRTC room with OBS WHIP
- Server APIs
- Console Guide
- Solution
- FAQs
- Legacy Documentation
- Protocols and Policies
- TRTC Policy
- Glossary
- Release Notes and Announcements
- Release Notes
- TRTC Live (TUILiveKit) Product Launch Announcement
- TRTC Conference Official Editions Launched
- The commercial version of Conference is coming soon
- Terms and Conditions Applicable to $9.9 Starter Package
- Rules for the "First Subscription $100 Discount" Promotion
- Announcement on the Start of Beta Testing for Multi-person Audio and Video Conference
- TRTC Call Official Editions Launched
- License Required for Video Playback in New Version of LiteAV SDK
- TRTC to Offer Monthly Packages
- Product Introduction
- Purchase Guide
- Billing Overview
- RTC-Engine Packages
- TRTC Call Monthly Packages
- TRTC Conference Monthly Packages
- TRTC Live Monthly Packages
- Pay-As-You-Go
- Billing Explanation for Subscription Package Duration
- Billing of On-Cloud Recording
- Billing of MixTranscoding and Relay to CDN
- Free Minutes
- FAQs
- Billing of Monitoring Dashboard
- Billing of Recording Delivery
- Overdue and Suspension Policy
- Refund Policies
- User Tutorial
- Free Demo
- Video Calling (Including UI)
- Overview (TUICallKit)
- Activate the Service(TUICallKit)
- Integration (TUICallKit)
- UI Customization (TUICallKit)
- Offline Call Push (TUICallKit)
- On-Cloud Recording (TUICallKit)
- Additional Features(TUICallKit)
- Server APIs (TUICallKit)
- Client APIs (TUICallKit)
- ErrorCode
- Release Notes (TUICallKit)
- FAQs(TUICallKit)
- Multi-Participant Conference (with UI)
- Overview (TUIRoomKit)
- Activate the Service (TUIRoomKit)
- Integration (TUIRoomKit)
- UI Customization (TUIRoomKit)
- Conference Control (TUIRoomKit)
- Cloud Recording (TUIRoomKit)
- API Documentation(TUIRoomKit)
- In-Conference Chat (TUIRoomKit)
- FAQs (TUIRoomKit)
- Error Code (TUIRoomKit)
- Live Streaming (Including UI)
- Voice Chat Room (with UI)
- Integration (No UI)
- SDK Download
- API Examples
- Integration Guide
- Client APIs
- Advanced Features
- Relay to CDN
- Enabling Advanced Permission Control
- RTMP Streaming with TRTC
- Utilizing Beautification Effects
- Testing Hardware Devices
- Testing Network Quality
- On-Cloud Recording
- Custom Capturing and Rendering
- Custom Audio Capturing and Playback
- Sending and Receiving Messages
- Event Callbacks
- Access Management
- How to push stream to TRTC room with OBS WHIP
- Server APIs
- Console Guide
- Solution
- FAQs
- Legacy Documentation
- Protocols and Policies
- TRTC Policy
- Glossary
Duet (iOS)
Last updated: 2022-02-10 12:13:39
Demo UI
You can download and install the demo we provide to try out TRTC’s duet features, including low-latency duet, gift sending and receiving, text chat, etc.
| Room Owner | Listener |
|---|---|
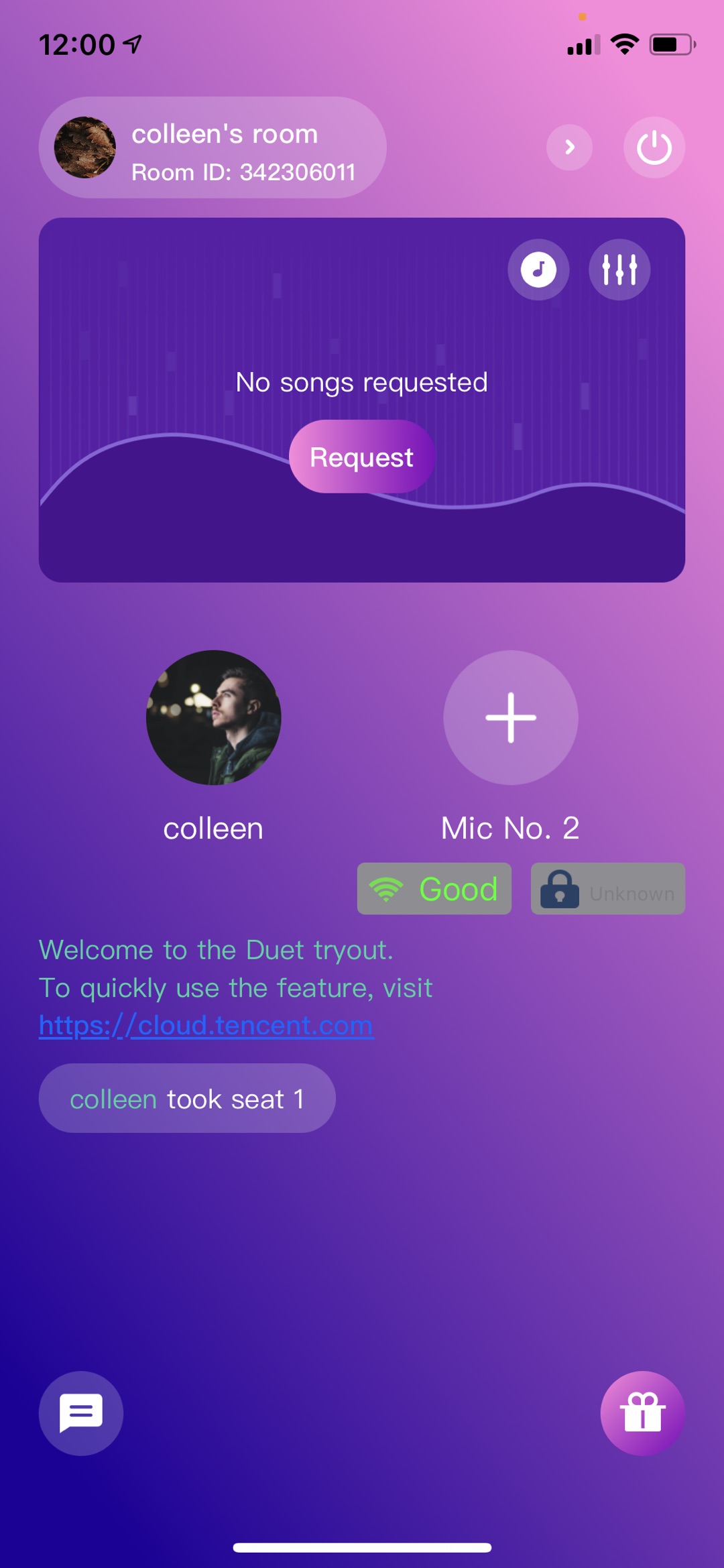 |
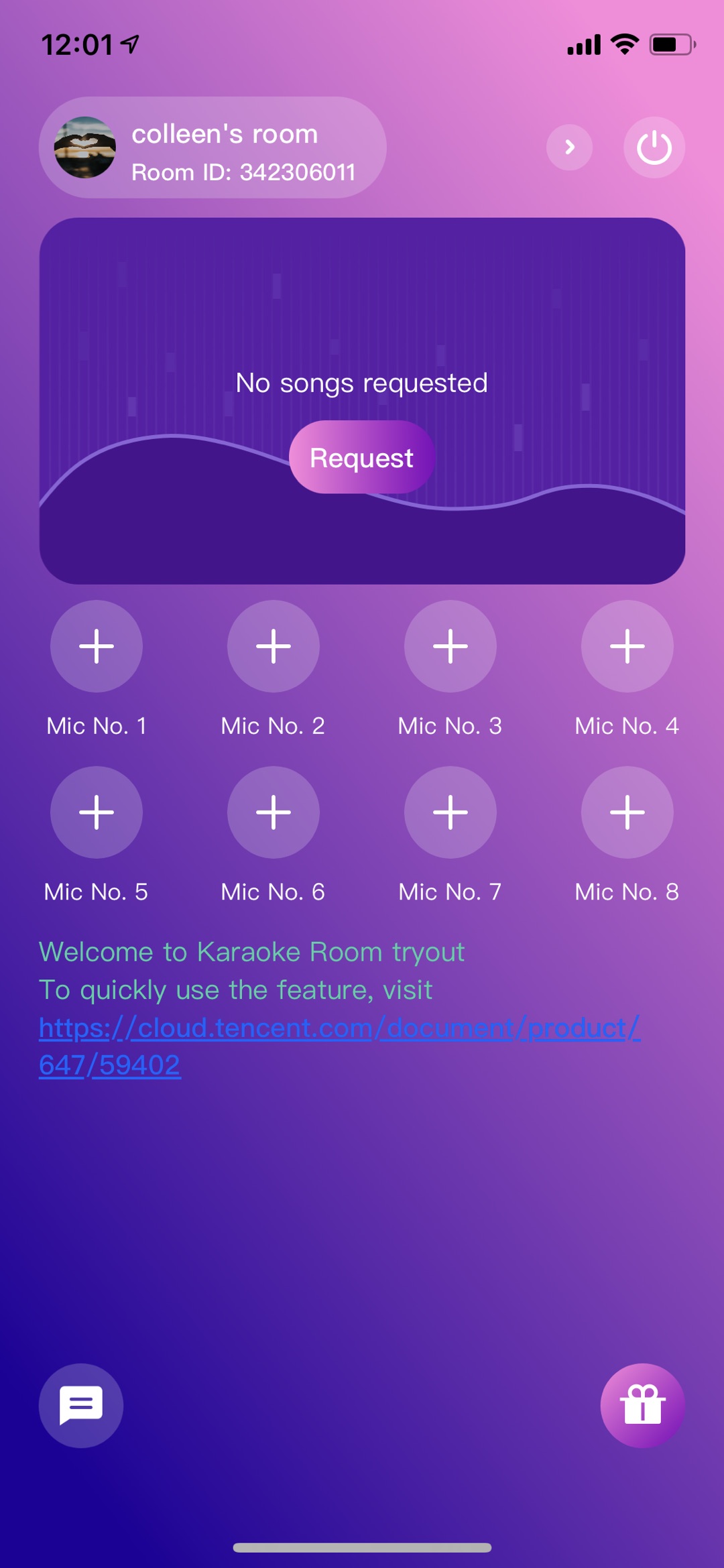 |
To quickly enable the duet feature, you can modify the demo app we provide and adapt it to your needs. You may also use the TUIChorus component and customize your own UI.
Using the App’s UI
Step 1. Create an application
- In the TRTC console, select Development Assistance > Demo Quick Run.
- Enter an application name such as
TestChorusand click Create. - Click Next.
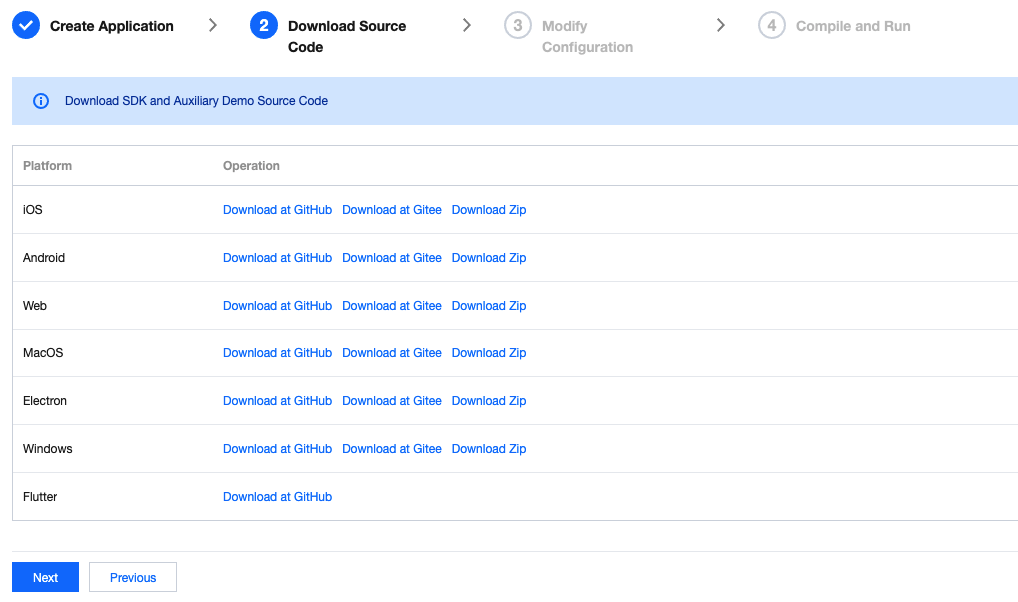
Note:This feature uses two basic PaaS services of Tencent Cloud, namely TRTC and IM. When you activate TRTC, IM will be activated automatically. IM is a value-added service. See Pricing for its billing details.
Step 2. Download the application source code
Click TUIChorus to clone or download the source code.
Step 3. Configure application project files
In the Modify Configuration step, select your platform.
Find and open
TUIChorus/Debug/GenerateTestUserSig.swift.Set the following parameters in
GenerateTestUserSig.swift:- SDKAPPID: `0` by default. Set it to the actual `SDKAppID`.
- SECRETKEY: left empty by default. Set it to the actual key.
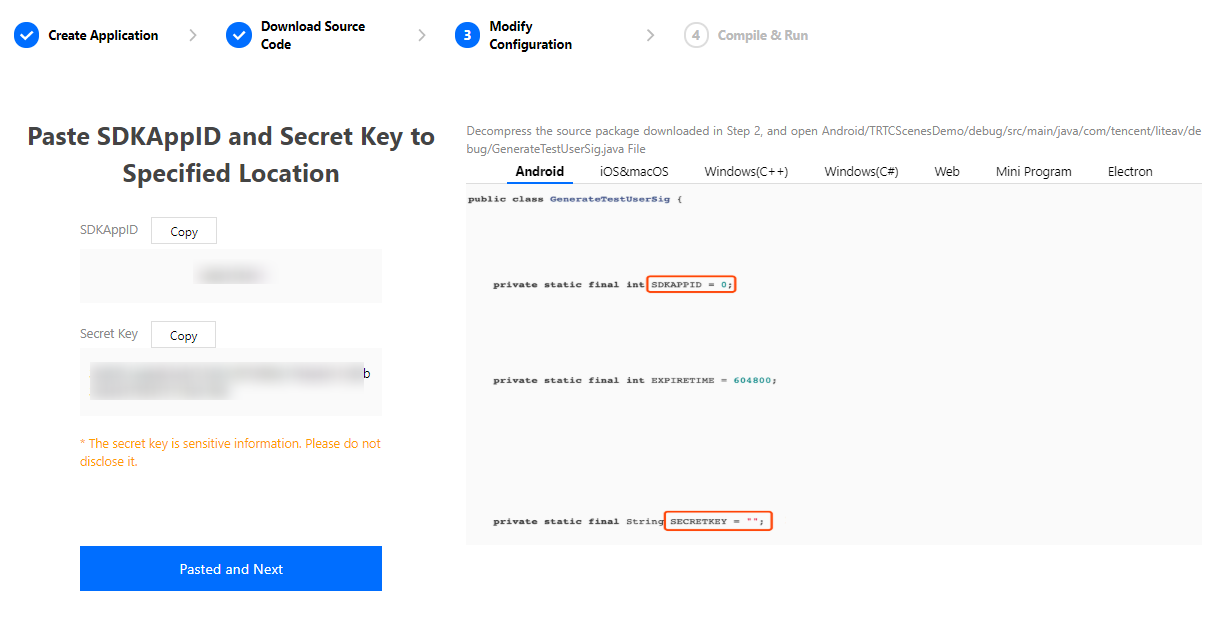
Click Next to complete the creation.
After compilation, click Return to Overview Page.
Note:
- The method for generating
UserSigdescribed in this document involves configuringSECRETKEYin client code. In this method,SECRETKEYmay be easily decompiled and reversed, and if your key is disclosed, attackers can steal your Tencent Cloud traffic. Therefore, this method is suitable only for the local execution and debugging of the app.- The correct
UserSigdistribution method is to integrate the calculation code ofUserSiginto your server and provide an application-oriented API. WhenUserSigis needed, your application can send a request to the business server for a dynamicUserSig. For more information, see How do I calculate UserSig on the server?.
Step 4. Run the application
Open TUIChorus/TUIChorusApp.xcworkspace with Xcode (11.0 or above) and click the run button.
Step 5. Modify the app’s source code
The Source folder in the source code contains two subfolders: ui and model. The ui subfolder contains UI code and UI-related logic. The table below lists the Swift files (folders) and the UI views they represent. You can refer to it when making UI changes.
| File or Folder | Description |
|---|---|
| TRTCChorusEnteryControl.swift | The initialization method for all view controllers. You can use the instance to quickly get a ViewController object. |
| TRTCCreateChorusViewController | Logic for the room creation view |
| TRTCChorusViewController | Main room views for room owner and listener |
Each TRTC'XXXX'ViewController folder contains ViewController, RootView, and ViewModel, whose use is described below.
| File | Description |
|---|---|
| ViewController.swift | Page controller, which is responsible for routing pages and binding RootView and ViewModel |
| RootView.swift | Layout of all views |
| ViewModel.swift | View controller, which is responsible for responding to users’ interactions with views and returning response status |
Tryout
Note:You need at least two devices to try out the application.
User A
- Enter a username (which must be unique) and log in.
- Click Create Room.
- Enter a room subject and tap Join.
User B
- Enter a username (which must be unique) and log in.
- Enter the ID of the room created by user A and tap Join.
Note:You can find the room ID at the top of user A’s room view.
Customizing UI
The Source folder in the source code contains two subfolders: ui and model. The model subfolder contains the reusable open-source component TRTCChorusRoom. You can find the component's APIs in TRTCChorusRoom.h and use them to customize your own UI.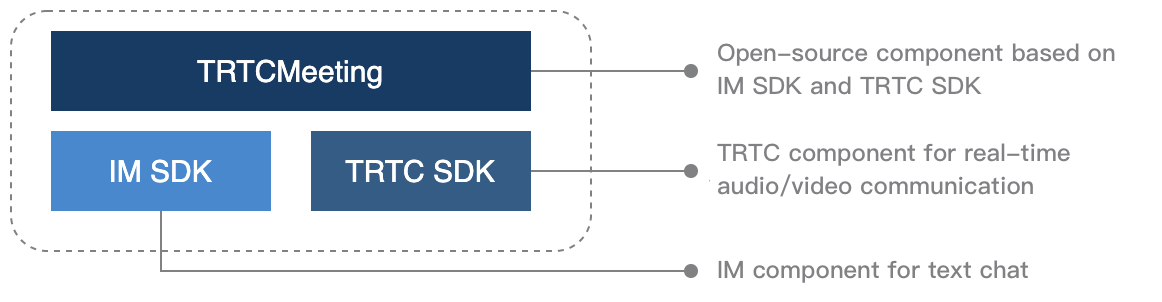
Step 1. Integrate the SDKs
The TRTCChorusRoom component depends on the TRTC SDK and IM SDK. Follow the steps below to integrate them into your project.
- Method 1: adding dependencies via CocoaPods>?You can view the latest version numbers of the two SDKs by visiting their GitHub pages at [TRTC](https://github.com/tencentyun/TRTCSDK) and [IM](https://github.com/tencentyun/TIMSDK).
pod 'TXIMSDK_iOS'
pod 'TXLiteAVSDK_TRTC' - Method 2: adding dependencies through local files
If your access to the CocoaPods repository is slow, you can download the ZIP files of the SDKs and manually integrate them into your project as instructed in the documents below.SDK Download Page Integration Guide TRTC SDK Download Integration Documentation IM SDK Download Integration Documentation
Step 2. Configure permission requests
In info.plist, add Privacy > Microphone Usage Description to request mic access.
Step 3. Import the TUIChorus component
Import the component using CocoaPods. See below for detailed directions.
- Copy the
Source,Resources, andTXAppBasicfolders and theTUIChorus.podspecfile to your project directory. - Add the following dependencies to your
Podfileand runpod installto complete the import.pod 'TXAppBasic', :path => "TXAppBasic/"
pod 'TXLiteAVSDK_TRTC'
pod 'TUIChorus', :path => "./", :subspecs => ["TRTC"]
Step 4. Create an instance and log in
- Call
sharedInstanceofTRTCChorusRoomto create an instance that complies with the protocol ofTRTCChorusRoom, or callsharedto get aTRTCChorusRoominstance. There is no difference between the two methods with respect to API usage. - Call the
setDelegatefunction to register event callbacks of the component. - Call the
loginAPI to log in to the component, and set the key parameters as described below.Parameter Description SDKAppID You can view `SDKAppID` in the TRTC console. userId ID of the current user, which is a string that can contain letters (a-z and A-Z), digits (0-9), hyphens (-), and underscores (_). We recommend you set it based on your business account system. userSig Tencent Cloud's proprietary security signature. To obtain one, see UserSig. callback Login callback. The code is `0` if login is successful. // Swift example
// The class responsible for business logic in your code
class YourController {
// Calculate attributes to get a singleton object.
var chorusRoom: TRTCChorusRoom {
return TRTCChorusRoom.shared()
}
// Other code logic
......
}
// Set a delegate
self.chorusRoom.setDelegate(delegate: chorusRoomDelegate)
// Below is the calling method. We recommend that you use `weak self` in the closure to prevent circular references. The weak self part is not included in the sample code below.
self.chorusRoom.login(sdkAppId: sdkAppID, userId: userId, userSig: userSig) { [weak self] (code, message) in
guard let `self` = self else { return }
// Your callback business logic
}
Step 5. Create a room
- After performing step 4 to log in, call
setSelfProfileto set your nickname and profile photo. - Call
createRoomto create a room, passing in room attributes such as room ID and whether listeners need the room owner’s consent to speak. - After creating the room, call
enterSeatto take seat No. 1. - You will receive an
onSeatListChangetnotification about the change of the seat list, and can update the change to the UI. - You will also receive an
onAnchorEnterSeatnotification about the occupation of a seat, and mic capturing will be enabled automatically.
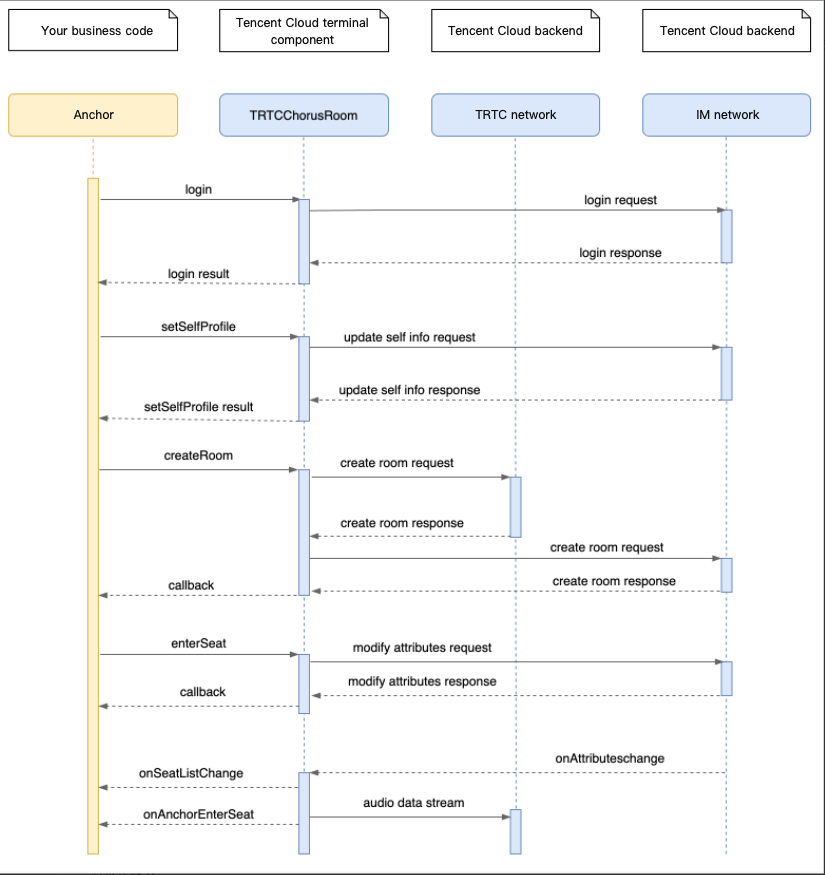
Sample code:
// 1. Set your nickname and profile photo.
self.chorusRoom.setSelfProfile(userName: userName, avatarUrl: avatarURL) { (code, message) in
// Callback of the result
}
// 2. Create a room.
let param = RoomParam.init()
param.roomName = "Room name"
param.needRequest = true // Whether your consent is required for listeners to speak
param.coverUrl = "Cover URL"
param.seatCount = 2 // Number of seats in the room. Set it to `2`, one for the room owner and the other for the co-singer.
param.seatInfoList = []
for _ in 0..< param.seatCount {
let seatInfo = SeatInfo.init()
param.seatInfoList.append(seatInfo)
}
self.chorusRoom.createRoom(roomID: yourRoomID, roomParam: param) { (code, message) in
guard code == 0 else { return }
// Room created successfully
// 3. Take a seat
self.chorusRoom.enterSeat(seatIndex: 0) { [weak self] (code, message) in
guard let `self` = self else { return }
if code == 0 {
// Seat taken successfully
} else {
// Failed to take a seat
}
}
}
// 4. After taking a seat, you receive an `onSeatListChange` notification
func onSeatListChange(seatInfoList: [SeatInfo]) {
// Refresh your seat list
}
// 5. You receive an `onAnchorEnterSeat` notification
func onAnchorEnterSeat(index: Int, user: UserInfo) {
// Handle the seat taking event
}Step 6. Enter a room as a listener
- After performing step 4 to log in, call
setSelfProfileto set your nickname and profile photo. - Get the latest room list from the backend.
Note:
The room list in the demo app is for demonstration only. The business logic of room lists varies significantly. Tencent Cloud does not provide room list management services currently. Please manage the list by yourself.
- Call
getRoomInfoListto get short descriptions of the rooms, which are provided by room owners when they callcreateRoom.Note:If your room list already contains enough room information, you can skip the step of calling
getRoomInfoList. - Select a room, and call
enterRoomwith the room ID passed in to enter. - After entering the room, you will receive an
onRoomInfoChangenotification about room change from the component. Record the room information, including room name, whether the room owner’s consent is required for listeners to speak, etc., and update it to the UI. - You will receive an
onSeatListChangenotification about seat change from the component. Update the change to the UI. - You will also receive an
onAnchorEnterSeatnotification about the occupation of a seat.
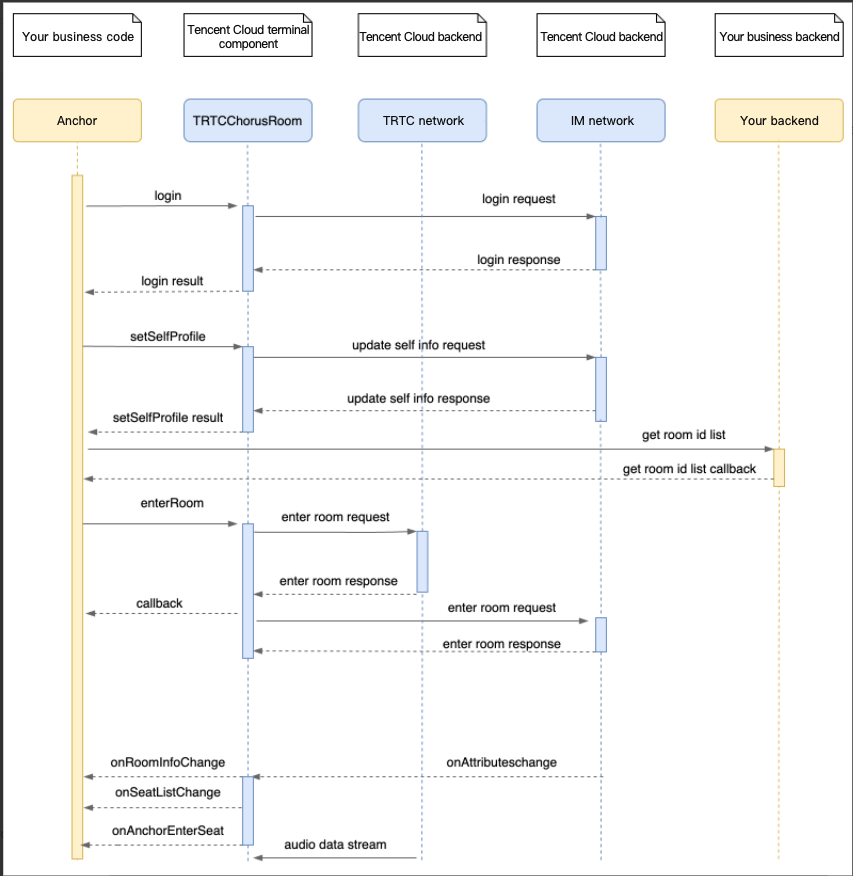
// 1. Set your nickname and profile photo.
self.chorusRoom.setSelfProfile(userName: userName, avatarUrl: avatarURL) { (code, message) in
// Callback of the result
}
// 2. Get the room list from the backend. Suppose it is `roomList`.
let roomList: [Int] = getRoomIDList() // The function you use to get the list of room IDs
// 3. Call `getRoomInfoList` to get details of the rooms.
self.chorusRoom.getRoomInfoList(roomIdList: roomIdsInt) { (code, message, roomInfos: [RoomInfo]) in
// Refresh the UI after getting the result.
}
// 4. Select a room, passing in `roomId` to enter
self.chorusRoom.enterRoom(roomID: roomInfo.roomID) { (code, message) in
// Callback of the room entry result
if code == 0 {
// Entered room
}
}
// 5. After successful room entry, you receive an `onRoomInfoChange` notification.
func onRoomInfoChange(roomInfo: RoomInfo) {
// Update the room name and other information.
}
// 6. You receive an `onSeatListChange` notification
func onSeatListChange(seatInfoList: [SeatInfo]) {
// Refresh the seat list
}
// 7. You receive an `onAnchorEnterSeat` notification
func onAnchorEnterSeat(index: Int, user: UserInfo) {
// Handle the mic-on event.
}Step 7. Manage seats
- Call
pickSeat, passing in a seat number and theuserIdof a listener to place the listener in the seat. All users in the room will receive anonSeatListChangenotification and anonAnchorEnterSeatnotification. - After a duet ends, call
kickSeat, passing in the seat number to remove the speaker from the seat. All users in the room will receive anonSeatListChangenotification and anonAnchorLeaveSeatnotification. - Call
closeSeat, passing in a seat number to block/unblock the seat. Listeners cannot take a blocked seat, and all users in the room will receive anonSeatListChangenotification and anonSeatClosenotification.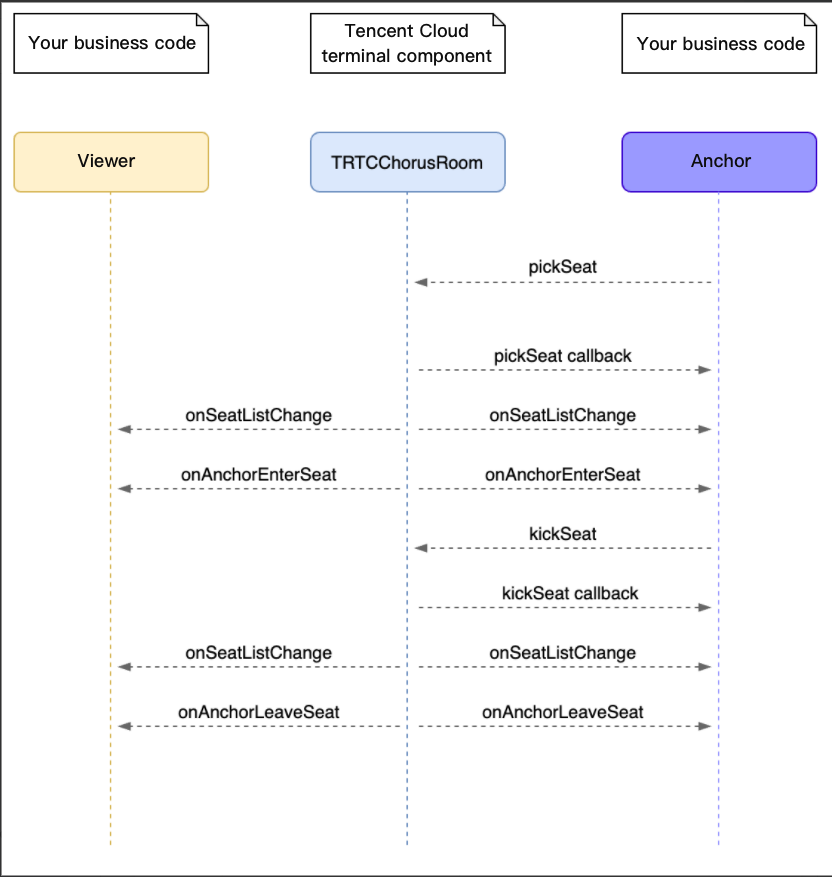
Step 8. Use signaling for invitations
In seat management, listeners can take and leave seats without the room owner’s consent, and the room owner can put listeners in seats without the listeners’ consent.
If you want listeners and room owners to obtain each other’s consent before performing the above actions in your application, you can use signaling for invitation sending.
- A listener calls
sendInvitation, passing in information including the room owner’suserIdand custom command words. The API will return aninviteId, which should be recorded. - The room owner receives an
onReceiveNewInvitationnotification, and a window pops up on the UI asking the room owner whether to accept the request. - The room owner calls
acceptInvitationwith theinviteIdpassed in to accept the request. - The listener receives an
onInviteeAcceptednotification and callsenterSeatto become a speaker.
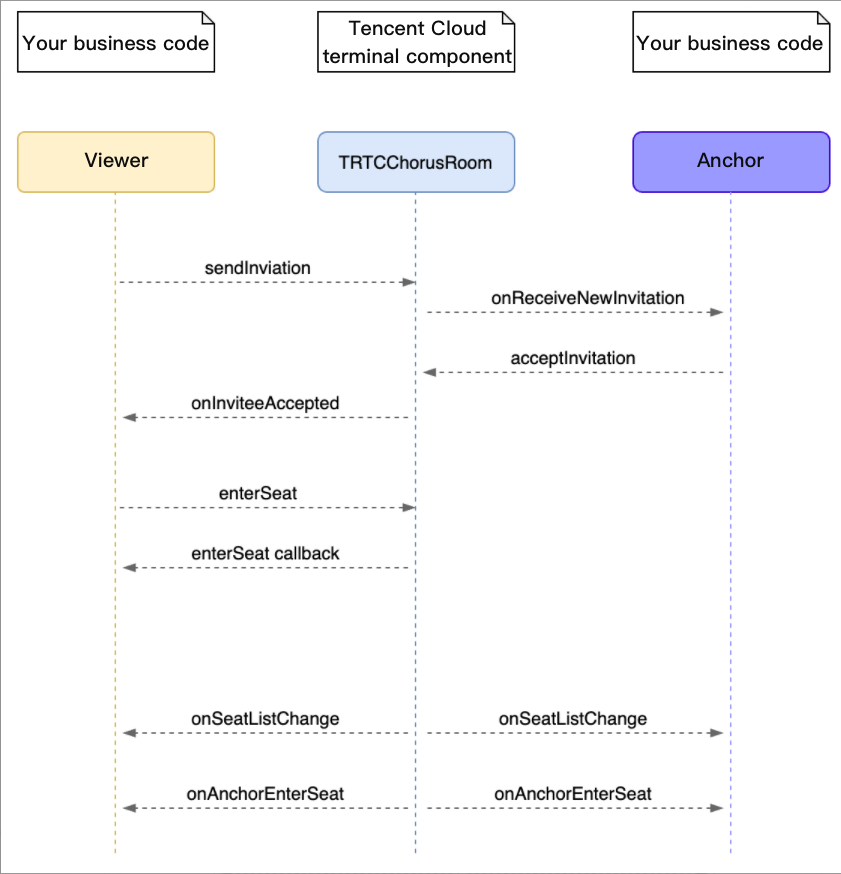
// Listener
// 1. Call sendInvitation to request to take seat 1
let inviteId = self.chorusRoom.sendInvitation(cmd: "ENTER_SEAT", userId: ownerUserId, content: "1") { (code, message) in
// Callback of the result
}
// 2. Place the user in the seat after the invitation is accepted
func onInviteeAccepted(identifier: String, invitee: String) {
if identifier == selfID {
self.chorusRoom.enterSeat(seatIndex: ) { (code, message) in
// Callback of the result
}
}
}
// Room owner
// 1. The room owner receives the request.
func onReceiveNewInvitation(identifier: String, inviter: String, cmd: String, content: String) {
if cmd == "ENTER_SEAT" {
// 2. The room owner accepts the request.
self.chorusRoom.acceptInvitation(identifier: identifier, callback: nil)
}
}Step 9. Enable text chat and on-screen comments
- Call
sendRoomTextMsgto send common text messages. All users in the room will receive anonRecvRoomTextMsgcallback.
IM has its default content moderation rules. Text messages that contain restricted terms will not be forwarded by the cloud.// Sender: send text messages
self.chorusRoom.sendRoomTextMsg(message: message) { (code, message) in
}
// Recipient: listen for text messages
func onRecvRoomTextMsg(message: String, userInfo: UserInfo) {
// Handling of the messages received
} - Call
sendRoomCustomMsgto send custom (signaling) messages. All speakers and listeners in the room will receive theonRecvRoomCustomMsgcallback.
Custom messages are often used to transfer custom signals, e.g., to give and broadcast likes.// For example, a sender can customize commands to distinguish on-screen comments and likes.
// For example, use "CMD_DANMU" to indicate on-screen comments and "CMD_LIKE" to indicate likes.
self.chorusRoom.sendRoomCustomMsg(cmd: “CMD_DANMU”, message: "hello world", callback: nil)
self.chorusRoom.sendRoomCustomMsg(cmd: "CMD_LIKE", message: "", callback: nil)
// Recipient: listen for custom messages
func onRecvRoomCustomMsg(cmd: String, message: String, userInfo: UserInfo) {
if cmd == "CMD_DANMU" {
// An on-screen comment is received.
}
if cmd == "CMD_LIKE" {
// A like is received.
}
}
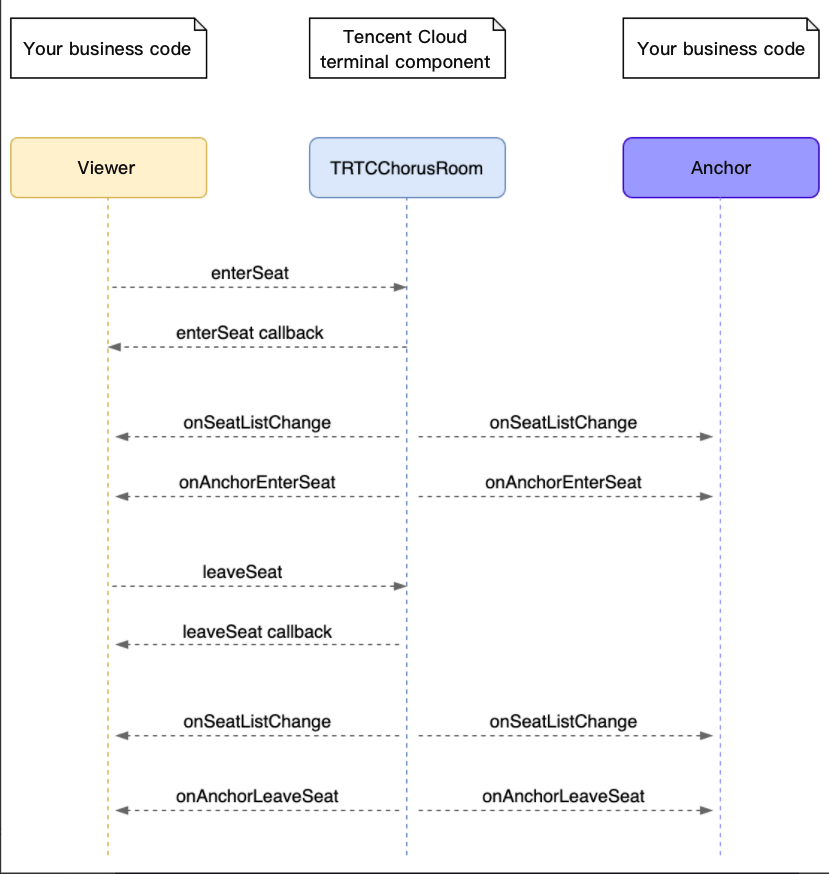
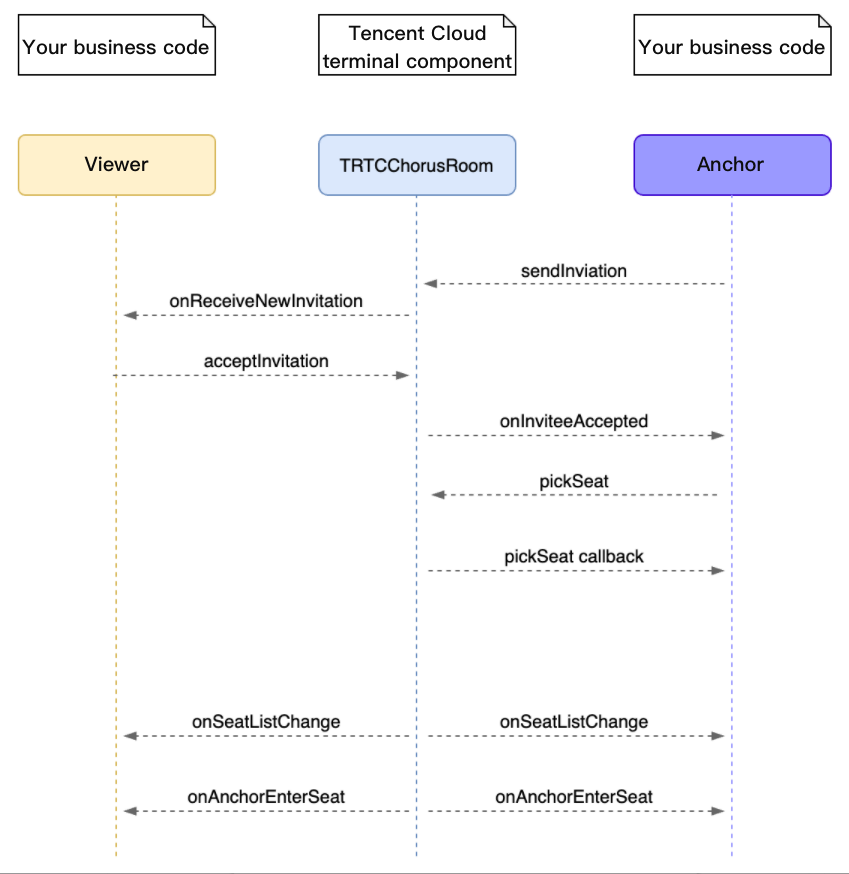

 Yes
Yes
 No
No
Was this page helpful?