- Release Notes and Announcements
- Announcements
- Announcement on Optimization of CSS Billing Method Following Policy
- Billing Content Adjustment for Cloud Streaming Services Standard Transcoding and Top Speed Codec Transcoding
- Announcement on the Price Adjustment of CSS Audio/Video Enhancement Feature
- Announcement on the Official Billing for CSS Standby Streams Feature
- CSS to Support H.265 8K and AV1 8K Transcoding
- CSS Adds Support for AV1 Codec and Audio/Video Enhancement
- Notice: CSS to Adjust Prices of Basic Services
- CSS to Adjust Pricing of Third-Party Relay
- Delayed Playback to Become Paid Feature
- Announcements
- User Guide
- Product Introduction
- Purchase Guide
- Billing Overview
- Basic Service Fee
- Value-Added Service Fee
- Live Transcoding (Watermarking, Stream Mixing, subtitles)
- Live Audio and Video Enhancement
- Live Recording
- Time Shifting (New)
- Live Screencapture
- Live Stream Moderation
- Intelligent Porn Detection
- Live Video Caster
- Relay
- Overview of Basic Fees for Value-Added Features
- Delayed Playback
- Standby Streams
- Real-Time Log Shipping
- DRM Encryption
- Prepaid plan
- Purchase Process
- Changing Billing Modes
- Refund Policy
- Viewing Bills
- Renewal
- Processing for Overdue Payments
- Billing FAQs
- Live Video Broadcasting (LVB)
- Live Event Broadcasting (LEB)
- Live Video Caster
- Console Guide
- Console Overview
- Overview
- Domain Management
- Adding Domain Names
- Managing Domain Names
- Push Domain Name Management
- Push Configuration
- Recording Configuration
- Time Shifting Configuration
- Screencapture and Porn Detection Configuration
- Watermark Configuration
- Callback Configuration
- Standby Stream Configuration
- Latency Control
- IP Blocklist/Allowlist Configuration
- Delayed Playback
- Moderation Configuration
- Remote Authentication Configuration
- Playback Domain Name Management
- Playback Configuration
- Playback Authentication Configuration
- Referer Configuration
- Template Configuration
- HTTPS Configuration
- Region Configuration
- Origin Server Configuration
- Bandwidth Cap Configuration
- IP Blocklist/Allowlist Configuration
- Blocking Playback by Protocol
- Latency Control
- HTTP Response Header Configuration
- Access Control by Region Configuration
- Remote Authentication Configuration
- Certificate Management
- Stream Management
- Package Management
- Feature Configuration
- Relay
- Laboratory
- Billing Usage Statistics
- Monitoring
- Toolkit
- OOTB live
- CAM-Based Access Control
- Feature Guide
- Push and Playback
- Features
- Live Streaming Security
- Global CSS Service
- Callback Notifications
- How to Receive Event Notification
- Stream Pushing Notification
- Recording Event Notification
- Recording Status Event Notification
- Screencapturing Event Notification
- Live Broadcasting Image Audit Event Notification
- Live Streaming Audio Auditing Service Event Notification
- Push Error Event Notifications
- Relay Event Notification
- User Guides for Common Third-Party Tools
- SDK Guide
- API Documentation
- History
- Introduction
- API Category
- Making API Requests
- Monitoring Data Query APIs
- DescribeLiveTranscodeDetailInfo
- DescribeAllStreamPlayInfoList
- DescribeGroupProIspPlayInfoList
- DescribeHttpStatusInfoList
- DescribeLiveDomainPlayInfoList
- DescribeLiveStreamPushInfoList
- DescribePlayErrorCodeDetailInfoList
- DescribePlayErrorCodeSumInfoList
- DescribeProIspPlaySumInfoList
- DescribeProvinceIspPlayInfoList
- DescribeStreamDayPlayInfoList
- DescribeStreamPlayInfoList
- DescribeStreamPushInfoList
- DescribeTopClientIpSumInfoList
- DescribeVisitTopSumInfoList
- Billing Data Query APIs
- Live Transcoding APIs
- Delayed Playback Management APIs
- Domain Name Management APIs
- Watermark Management APIs
- Certificate Management APIs
- Live Stream Mix APIs
- Stream Pulling APIs
- Recording Management APIs
- Time Shifting APIs
- Live Callback APIs
- Screencapturing and Porn Detection APIs
- Authentication Management APIs
- Live Stream Management APIs
- Data Types
- Error Codes
- Ops Guide
- Troubleshooting
- About Pushing
- Playing Method
- Live Streaming Quiz
- FAQs
- SLA
- CSS Policy
- Glossary
- Release Notes and Announcements
- Announcements
- Announcement on Optimization of CSS Billing Method Following Policy
- Billing Content Adjustment for Cloud Streaming Services Standard Transcoding and Top Speed Codec Transcoding
- Announcement on the Price Adjustment of CSS Audio/Video Enhancement Feature
- Announcement on the Official Billing for CSS Standby Streams Feature
- CSS to Support H.265 8K and AV1 8K Transcoding
- CSS Adds Support for AV1 Codec and Audio/Video Enhancement
- Notice: CSS to Adjust Prices of Basic Services
- CSS to Adjust Pricing of Third-Party Relay
- Delayed Playback to Become Paid Feature
- Announcements
- User Guide
- Product Introduction
- Purchase Guide
- Billing Overview
- Basic Service Fee
- Value-Added Service Fee
- Live Transcoding (Watermarking, Stream Mixing, subtitles)
- Live Audio and Video Enhancement
- Live Recording
- Time Shifting (New)
- Live Screencapture
- Live Stream Moderation
- Intelligent Porn Detection
- Live Video Caster
- Relay
- Overview of Basic Fees for Value-Added Features
- Delayed Playback
- Standby Streams
- Real-Time Log Shipping
- DRM Encryption
- Prepaid plan
- Purchase Process
- Changing Billing Modes
- Refund Policy
- Viewing Bills
- Renewal
- Processing for Overdue Payments
- Billing FAQs
- Live Video Broadcasting (LVB)
- Live Event Broadcasting (LEB)
- Live Video Caster
- Console Guide
- Console Overview
- Overview
- Domain Management
- Adding Domain Names
- Managing Domain Names
- Push Domain Name Management
- Push Configuration
- Recording Configuration
- Time Shifting Configuration
- Screencapture and Porn Detection Configuration
- Watermark Configuration
- Callback Configuration
- Standby Stream Configuration
- Latency Control
- IP Blocklist/Allowlist Configuration
- Delayed Playback
- Moderation Configuration
- Remote Authentication Configuration
- Playback Domain Name Management
- Playback Configuration
- Playback Authentication Configuration
- Referer Configuration
- Template Configuration
- HTTPS Configuration
- Region Configuration
- Origin Server Configuration
- Bandwidth Cap Configuration
- IP Blocklist/Allowlist Configuration
- Blocking Playback by Protocol
- Latency Control
- HTTP Response Header Configuration
- Access Control by Region Configuration
- Remote Authentication Configuration
- Certificate Management
- Stream Management
- Package Management
- Feature Configuration
- Relay
- Laboratory
- Billing Usage Statistics
- Monitoring
- Toolkit
- OOTB live
- CAM-Based Access Control
- Feature Guide
- Push and Playback
- Features
- Live Streaming Security
- Global CSS Service
- Callback Notifications
- How to Receive Event Notification
- Stream Pushing Notification
- Recording Event Notification
- Recording Status Event Notification
- Screencapturing Event Notification
- Live Broadcasting Image Audit Event Notification
- Live Streaming Audio Auditing Service Event Notification
- Push Error Event Notifications
- Relay Event Notification
- User Guides for Common Third-Party Tools
- SDK Guide
- API Documentation
- History
- Introduction
- API Category
- Making API Requests
- Monitoring Data Query APIs
- DescribeLiveTranscodeDetailInfo
- DescribeAllStreamPlayInfoList
- DescribeGroupProIspPlayInfoList
- DescribeHttpStatusInfoList
- DescribeLiveDomainPlayInfoList
- DescribeLiveStreamPushInfoList
- DescribePlayErrorCodeDetailInfoList
- DescribePlayErrorCodeSumInfoList
- DescribeProIspPlaySumInfoList
- DescribeProvinceIspPlayInfoList
- DescribeStreamDayPlayInfoList
- DescribeStreamPlayInfoList
- DescribeStreamPushInfoList
- DescribeTopClientIpSumInfoList
- DescribeVisitTopSumInfoList
- Billing Data Query APIs
- Live Transcoding APIs
- Delayed Playback Management APIs
- Domain Name Management APIs
- Watermark Management APIs
- Certificate Management APIs
- Live Stream Mix APIs
- Stream Pulling APIs
- Recording Management APIs
- Time Shifting APIs
- Live Callback APIs
- Screencapturing and Porn Detection APIs
- Authentication Management APIs
- Live Stream Management APIs
- Data Types
- Error Codes
- Ops Guide
- Troubleshooting
- About Pushing
- Playing Method
- Live Streaming Quiz
- FAQs
- SLA
- CSS Policy
- Glossary
Live transcoding (including video transcoding and audio transcoding) refers to the process where the original stream pushed from the live streaming site is converted into streams of different codecs, resolutions, and bitrates in the cloud before being pushed to viewers. This meets playback needs in varying network environments on different devices. This document describes how to create, bind, unbind, modify, and delete a transcoding template via the CSS console.
You can create a transcoding template in two ways:
Create a transcoding template in the CSS console. For detailed directions, see Creating a standard transcoding template, Creating a TSC transcoding template, and Creating an audio-only transcoding template.
Create a transcoding template for live streams using an API. For the API parameters and examples, see CreateLiveTranscodeTemplate.
Must-Knows
CSS supports standard transcoding, Top Speed Codec (TSC) transcoding, and audio-only transcoding. Please read the billing documents before using the services.
Standard transcoding: Standard Transcoding Packages, Standard Transcoding (pay-as-you-go)
TSC transcoding: TSC Transcoding Packages, TSC Transcoding (pay-as-you-go)
Compared with standard transcoding, TSC transcoding provides higher video quality at lower bitrate. Leveraging technologies including intelligent scene recognition, dynamic encoding, and CTU/line/frame-level bitrate control, TSC transcoding allows you to provide higher-definition streaming services at lower bitrates (50% lower on average). It is widely used for game streaming, showroom streaming, and event streaming.
After creating a template, you can bind it with a playback domain name. The binding takes effect in 5-10 minutes.
After binding a template, you can add the template name (
_template name) after StreamName in the original URL to generate a URL for the transcoding output. Note that the template name and stream name cannot have the same suffix. For example, if the template name is hd, and StreamName is test_a1_hd, the system will use test_a1 as the stream name and hd as the transcoding template, and playback will fail.If you have specified the height and width or short and long sides of the transcoding output, to prevent image distortion, keep the resolution of published streams as close to the values set as possible.
On the Live Transcoding page of the console, you can view the domain a template is bound to, as well as finer-granularity bindings performed via APIs. You can also unbind a template here.
You can bind one playback domain name with multiple transcoding templates, or bind one transcoding template with multiple playback domain names.
You can create up to 50 transcoding templates.
The transcoding configuration template for live streaming supports the configuration of a face blurring feature, which can achieve the blurring of faces and specific objects. To utilize this feature, you need to submit a ticket to request support. Enabling this service will incur live transcoding fees and Media Processing Service (MPS) intelligent recognition fees.
Creating a Transcoding Template
Creating a standard transcoding template
1. Log in to the CSS console and select Feature Configuration > Live Transcoding.
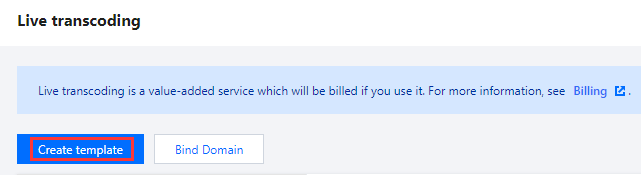
2. Click Create Template, select Standard Transcoding for transcoding type, and complete the following configuration:
Basic configuration: Template name, video bitrate, video resolution and more. For details, see Basic Configuration for Standard Transcoding.
Advanced configuration (optional): Click Advanced Configuration to show advanced settings. For details, see Advanced Configuration for Standard Transcoding.
3. Click Save.
Basic Configuration for Standard Transcoding
Basic Configuration for Standard Transcoding | Required | Description |
Transcoding type | Yes | The optional transcoding types, include standard transcoding, TSC transcoding, or audio-only transcoding. |
Template name | Yes | Please enter 1 to 10 characters. The live transcoding template name. It only supports letters and alphanumeric combinations and does not support pure digits. The template name must not duplicate existing transcoding template names, adaptive bitrate template names, or sub-stream names. |
Template description | No | The live transcoding template description. It can only contain Chinese characters, letters, digits, spaces, underscores (_), and hyphens (-). |
Video quality | No | You can choose Smooth, SD, or HD. After you select a value, the system will automatically enter the recommended video bitrate and height, which can be modified. |
Video bitrate(in Kbps) | Yes | You can choose to keep the original bitrate, set the video bitrate, or use the default transcoding bitrate. Set the transcoding code rate, value range: 101Kbps - 8000Kbps. If you enter a value not larger than 1,000, it must be a multiple of 100. If you enter a value larger than 1,000, it must be a multiple of 500. |
Video resolution (px) | Yes | Choose to keep the original resolution, set by width and height, or set by length. The default is set by long and short sides. The input value is the short side value, which can be switched to width and height settings, and the input value is the height value. Value range: 0-3000. The value must be a multiple of 2. The other side will be auto-scaled. |
DRM encryption | No | It is disabled by default and can be enabled manually. To enable DRM encryption, you need to first obtain the key information in
DRM Management. DRM encryption of Widevine, FairPlay, and NormalAES are supported for HLS. For FairPlay encryption, you need to upload the certificate you obtain from Apple to your player. Encryption types: default Widevine, optional Fairplay, and NormalAES. |
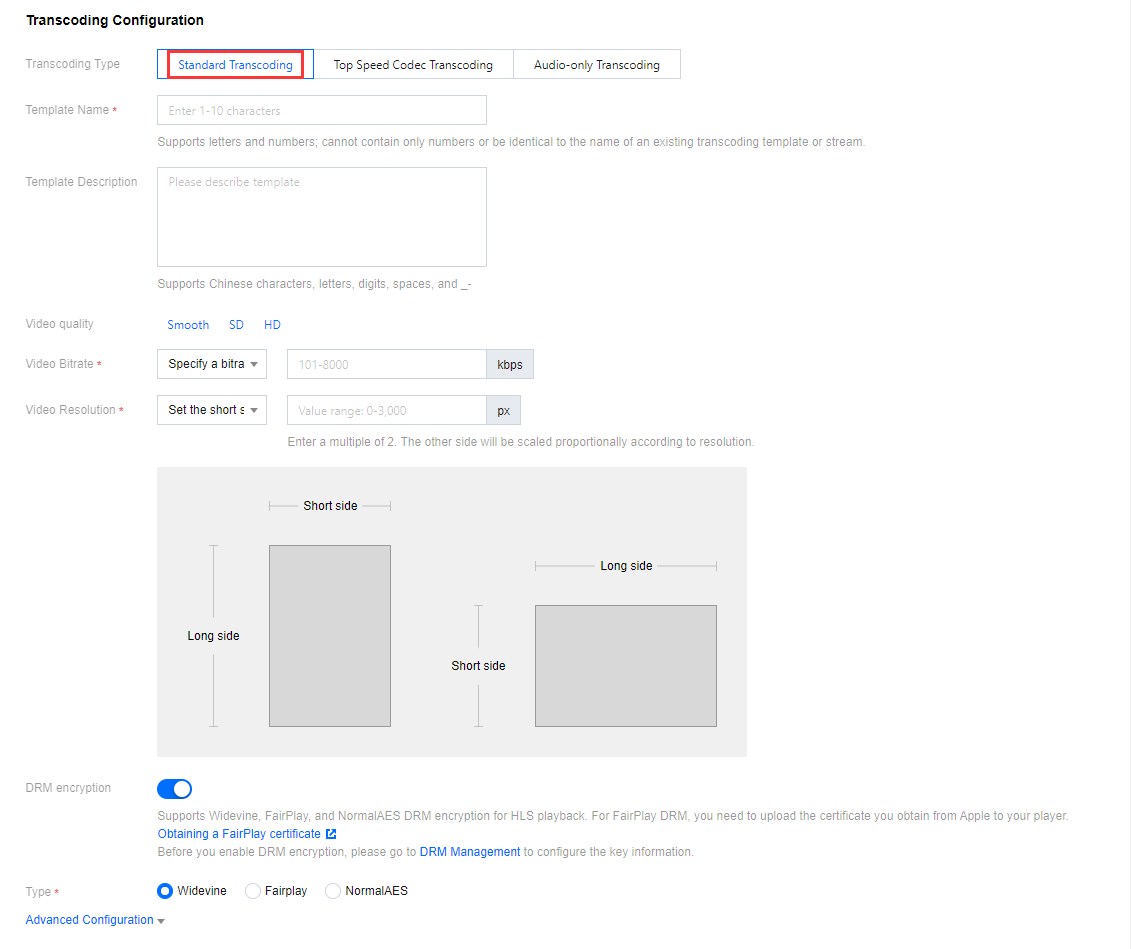
Advanced Configuration for Standard Transcoding
Advanced Configuration for Standard Transcoding | Required | Description |
Video Encoding | No | The original codec is used by default. You can choose H.264, H.265, H.266, or AV1. |
Face blurring | No | If necessary, you can submit a ticket to enable this feature and activate Media Processing Service (MPS). The feature is disabled by default and can be manually enabled. The feature can be used to blur faces and specific objects, with the following effect:  Enabling this service will incur live transcoding fees and MPS intelligent recognition fees. |
Video frame rate (fps) | No | You can choose to keep the original frame rate, set the video frame rate, and keep the original frame rate by default. Set the video frame rate range: 1fps - 60fps. |
GOP(seconds) | No | The GOP setting range is between 1 to 6 seconds. The larger the GOP, the higher the latency; a smaller GOP may potentially lead to stuttering. If not configured, the system default value will be adopted. |
Live subtitles | No | The subtitle feature is deactivated by default, but can be manually activated. To activate this feature, it is necessary to bind a subtitle template. Choose a subtitle template to bind based on your business requirements. Preview and observe the effects of the subtitle template. You can adjust the subtitle template according to business needs at any time. |
Loudness | No | According to your business needs, you can enable the loudness feature. Once enabled, it will incur volume equalization fees for audio enhancement. Through this feature, the volume of the video can be adjusted. The larger the value, the greater the volume. The range for setting the volume loudness is from -40 to -10 LKFS. Currently, the simultaneous configuration of loudness and subtitle features is not supported. |
Parameter limit | No | Parameter limits are disabled by default. After a limit is enabled, if you enter a value higher than the original, the original will be used. This can avoid video quality issues caused by using high video quality settings to transcode videos of low quality. |
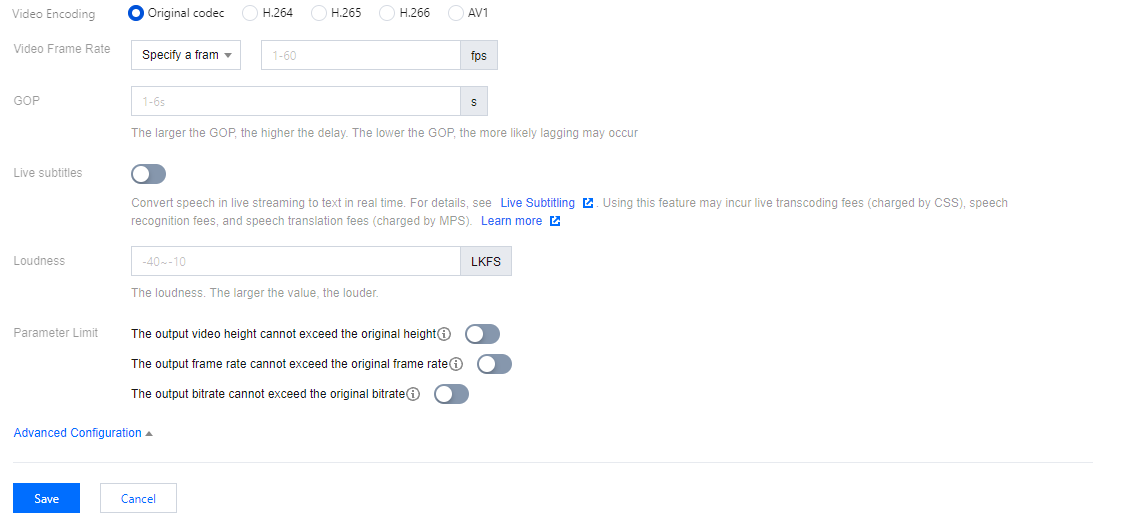
Creating a TSC transcoding template
1. Log in to the CSS console and select Feature Configuration > Live Transcoding.
2. Click Create Template, select Top Speed Codec Transcoding for transcoding type, and complete the following configuration:
Basic configuration: Template name, video bitrate, video resolution, etc. For details, see Basic Configuration for TSC Transcoding.
Advanced configuration (optional): Click Advanced Configuration to show advanced settings. For details, see Advanced Configuration for Top Speed Codec Transcoding.
3. Click Save.
Basic Configuration for TSC Transcoding
Basic Configuration for TSC Transcoding | Required | Description |
Transcoding Type | Yes | The optional transcoding types, include standard transcoding, TSC transcoding, or audio-only transcoding. |
Template name | Yes | Please enter 2 to 10 characters. The live transcoding template name. It only supports letters and alphanumeric combinations and does not support pure digits. The template name must not duplicate existing transcoding template names, adaptive bitrate template names, or sub-stream names. |
Template description | No | The live transcoding template description. It can only contain Chinese characters, letters, digits, spaces, underscores (_), and hyphens (-). |
Video quality | No | You can choose Smooth, SD, or HD. After you select a value, the system will automatically enter the recommended video bitrate and height, which can be modified. |
Video bitrate(in Kbps) | Yes | You can choose to keep the original bitrate, set the video bitrate, or use the default transcoding bitrate. Set the transcoding code rate, value range: 101Kbps - 8000Kbps. If you enter a value not larger than 1,000, it must be a multiple of 100. If you enter a value larger than 1,000, it must be a multiple of 500. |
Video resolution (px) | Yes | Choose to keep the original resolution, set by width and height, or set by length. The default is set by long and short sides. The input value is the short side value, which can be switched to width and height settings, and the input value is the height value. Value range: 0-3000. The value must be a multiple of 2. The other side will be auto-scaled. |
DRM encryption | No | It is disabled by default and can be enabled manually. To enable DRM encryption, you need to first obtain the key information in
DRM Management. DRM encryption of Widevine, FairPlay, and NormalAES are supported for HLS. For FairPlay encryption, you need to upload the certificate you obtain from Apple to your player. Encryption types: default Widevine, optional Fairplay, and NormalAES. |
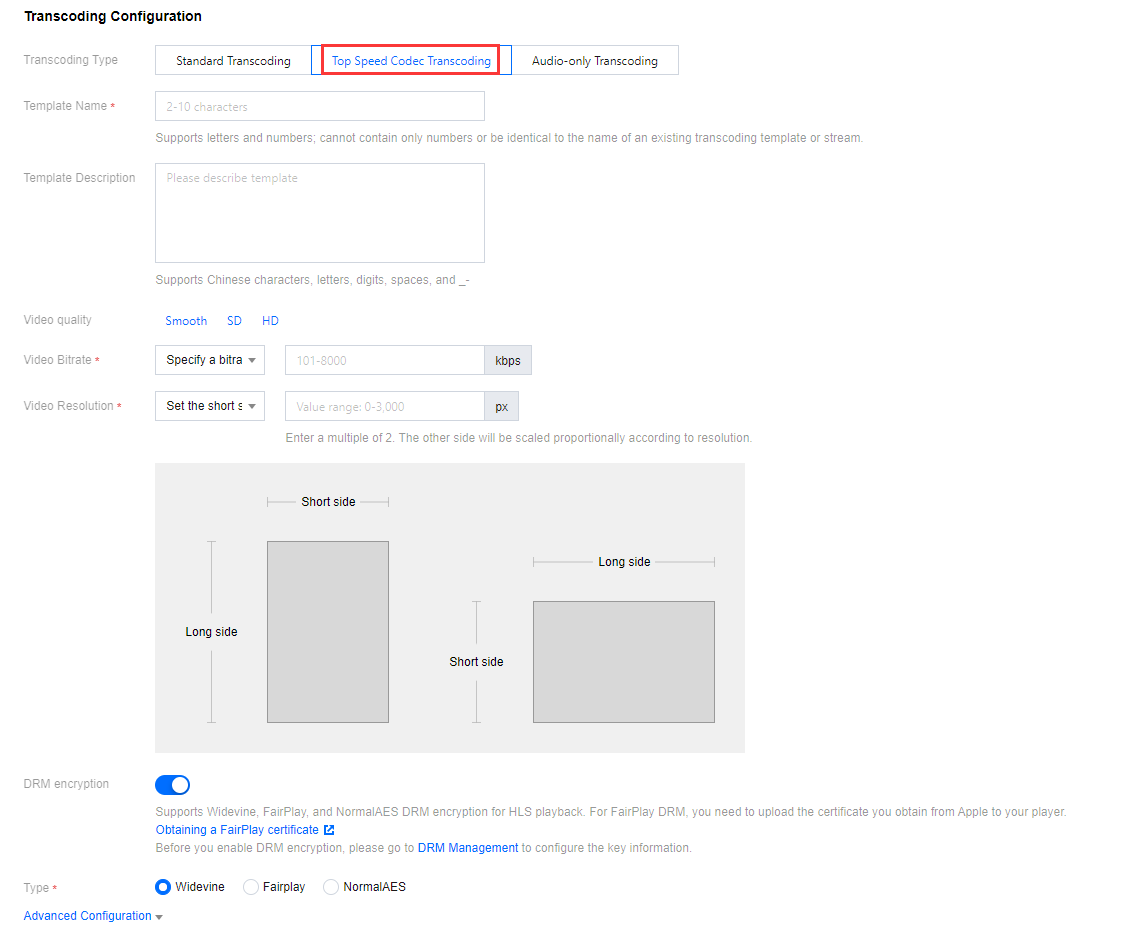
Advanced Configuration for TSC Transcoding
Advanced Configuration for TSC Transcoding | Required | Description |
Video Encoding | No | The original codec is used by default. You can choose H.264, H.265, H.266, or AV1. |
Video frame rate (fps) | No | You can choose to keep the original frame rate, set the video frame rate, and keep the original frame rate by default. Set the video frame rate range: 1fps - 60fps. |
GOP(seconds) | No | Value range: 1-6. The larger the GOP, the higher the delay. If this parameter is left empty, the default value will be used. The GOP setting range is between 1 to 6 seconds. The larger the GOP, the higher the latency; a smaller GOP may potentially lead to stuttering. If not configured, the system default value will be adopted. |
Live subtitles | No | The subtitle feature is deactivated by default, but can be manually activated. To activate this feature, it is necessary to bind a subtitle template. Choose a subtitle template to bind based on your business requirements. Preview and observe the effects of the subtitle template. You can adjust the subtitle template according to business needs at any time. |
Parameter limit | No | It is disabled by default and can be enabled manually. After a limit is enabled, the original value of the input stream will be used if you enter a value larger than the original. This can avoid video quality issues caused by using high video quality settings to transcode videos of low quality. |
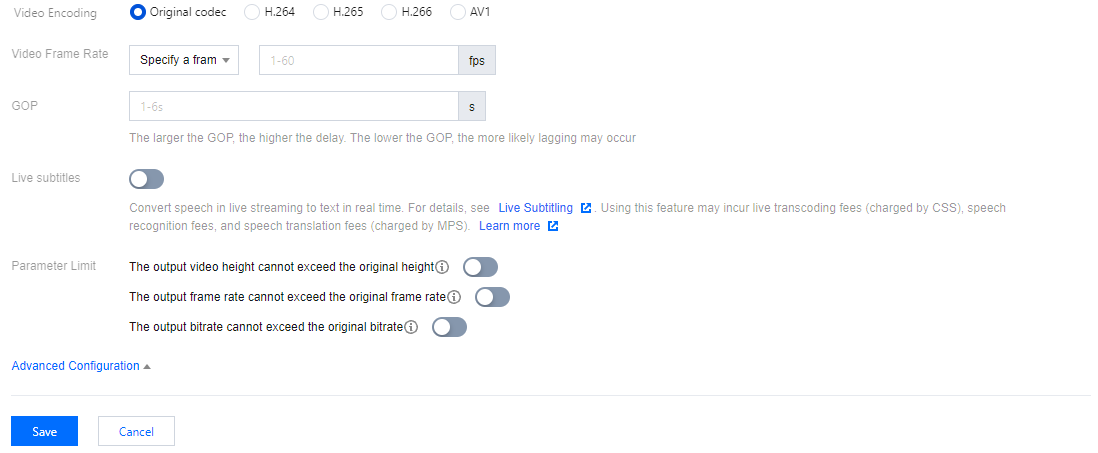
Creating an Audio-only transcoding template
1. Log in to the CSS console and select Feature Configuration > Live Transcoding.
2. Click Create Template, select Audio-only Transcoding for transcoding type, complete the configuration, and then click Save.
Basic Configuration for Audio-only Transcoding | Required | Description |
Transcoding type | Yes | The optional transcoding types, include standard transcoding, TSC transcoding, or audio-only transcoding. |
Template name | Yes | Please enter 1 to 10 characters. The live transcoding template name. It only supports letters and alphanumeric combinations and does not support pure digits. The template name must not duplicate existing transcoding template names, adaptive bitrate template names, or sub-stream names. |
Template description | No | The live transcoding template description. It can only contain Chinese characters, letters, digits, spaces, underscores (_), and hyphens (-). |
Audio bitrate (Kbps) | Yes | You can choose to keep the original bitrate or set the audio bitrate, with the default being to keep the original bitrate. To set the audio bitrate, the value range is 101kbps - 500kbps. |
Live subtitles | No | The subtitle feature is deactivated by default, but can be manually activated. To activate this feature, it is necessary to bind a subtitle template. Choose a subtitle template to bind based on your business requirements. Preview and observe the effects of the subtitle template. You can adjust the subtitle template according to business needs at any time. |
Loudness | No | According to your business needs, you can enable the loudness feature. Once enabled, it will incur volume equalization fees for audio enhancement. Through this feature, the volume of the video can be adjusted. The larger the value, the louder the sound. The range for setting the volume loudness is from -40 to -10 LKFS. Currently, the simultaneous configuration of loudness and subtitle features is not supported. |
DRM encryption | No | It is disabled by default and can be enabled manually. To enable DRM encryption, you need to first obtain the key information in DRM Management. DRM encryption of Widevine, FairPlay, and NormalAES are supported for HLS. For FairPlay encryption, you need to upload the certificate you obtain from Apple to your player. Encryption types: default Widevine, optional Fairplay, and NormalAES. |
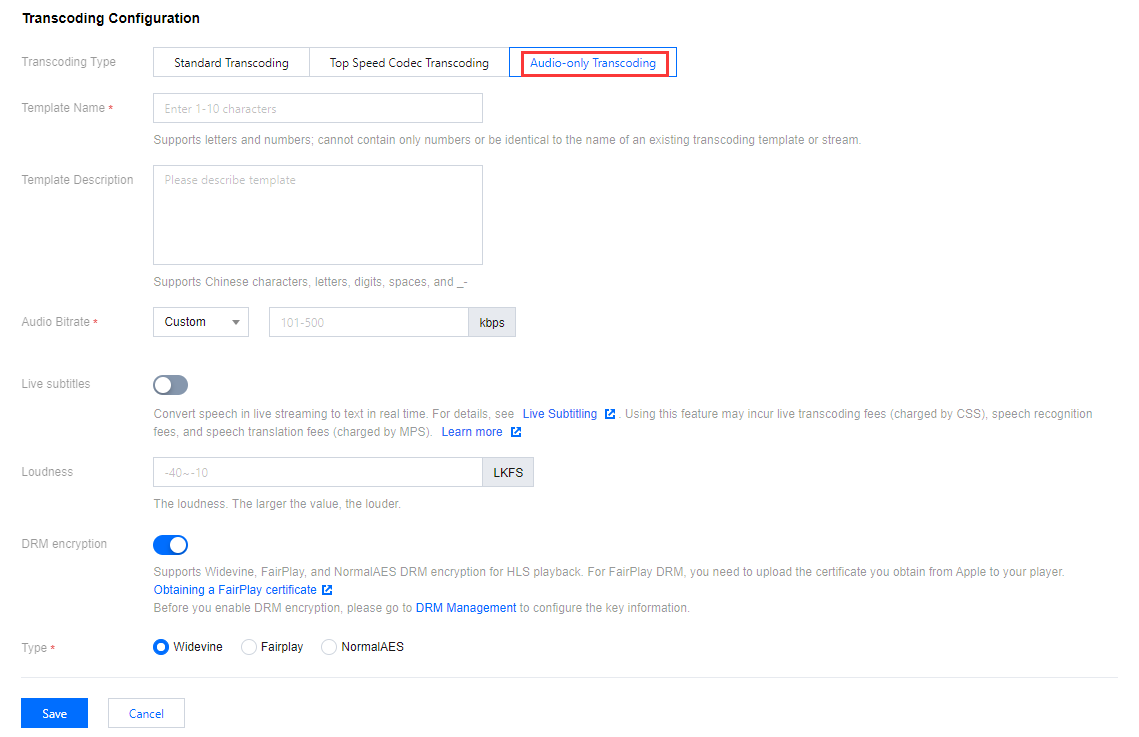
Binding a Domain Name
2. Bind a domain name in either of two ways:
Bind a domain to an existing template: Click Bind Domain Name in the top left.

Bind a domain name after creating a transcoding template: After creating a template, click Bind Domain Name in the pop-up window.
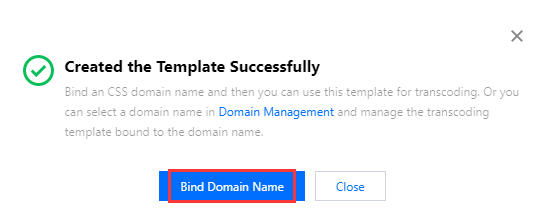
3. Select a transcoding template and a playback domain in the domain binding window and then click Confirm.
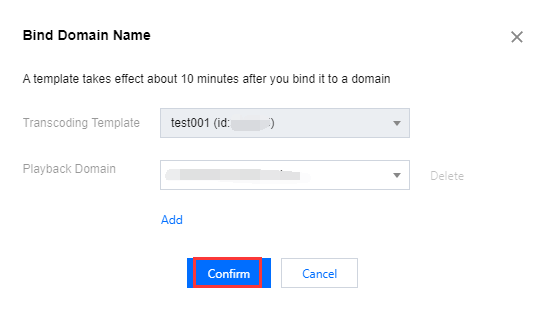
Note:
You can click Add to bind a template to multiple playback domains.
Unbinding a Domain Name
1. Log in to the CSS console and select Feature Configuration > Live Transcoding.
2. Select the target template and click Unbind.
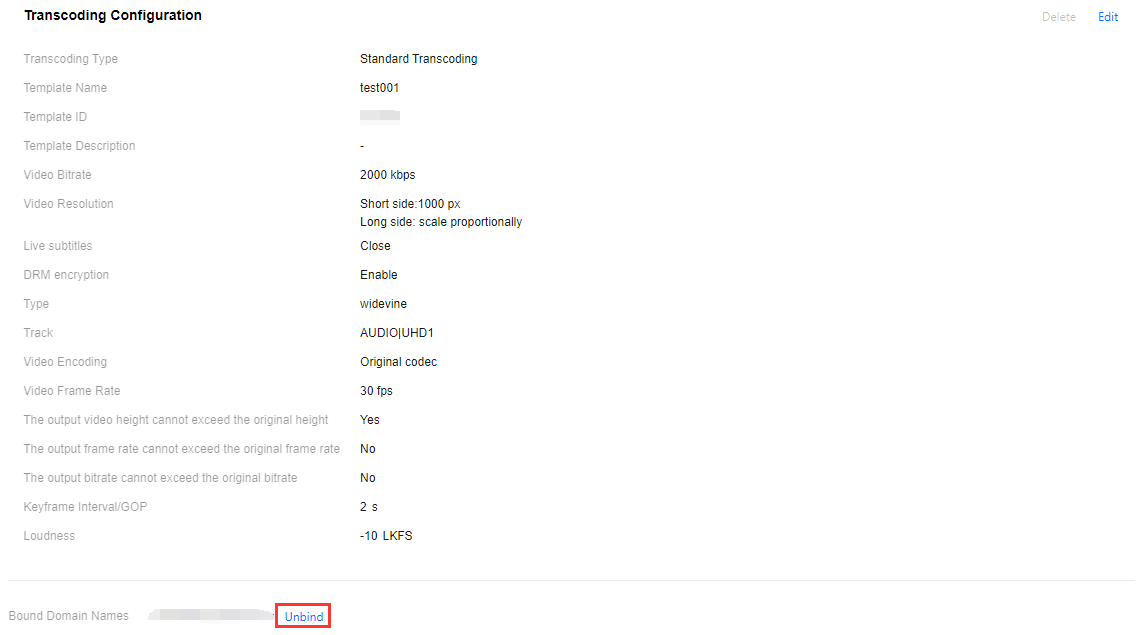
3. In the pop-up window, click Confirm.
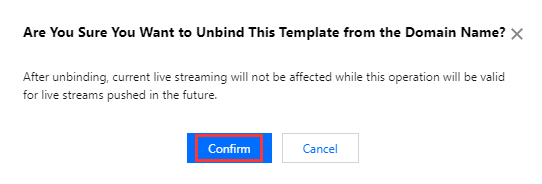
Modifying a Template
1. Log in to the CSS console and select Feature Configuration > Live Transcoding.
2. Select the target transcoding template and click Edit on the right to modify it.

3. After modification, click Save.
Deleting a Template
Note:
If a template has been bound to domains, you need to unbind them before you can delete the template.
1. Log in to the CSS console and select Feature Configuration > Live Transcoding.
2. Select the target template (make sure it’s not bound to a domain), and click Delete.
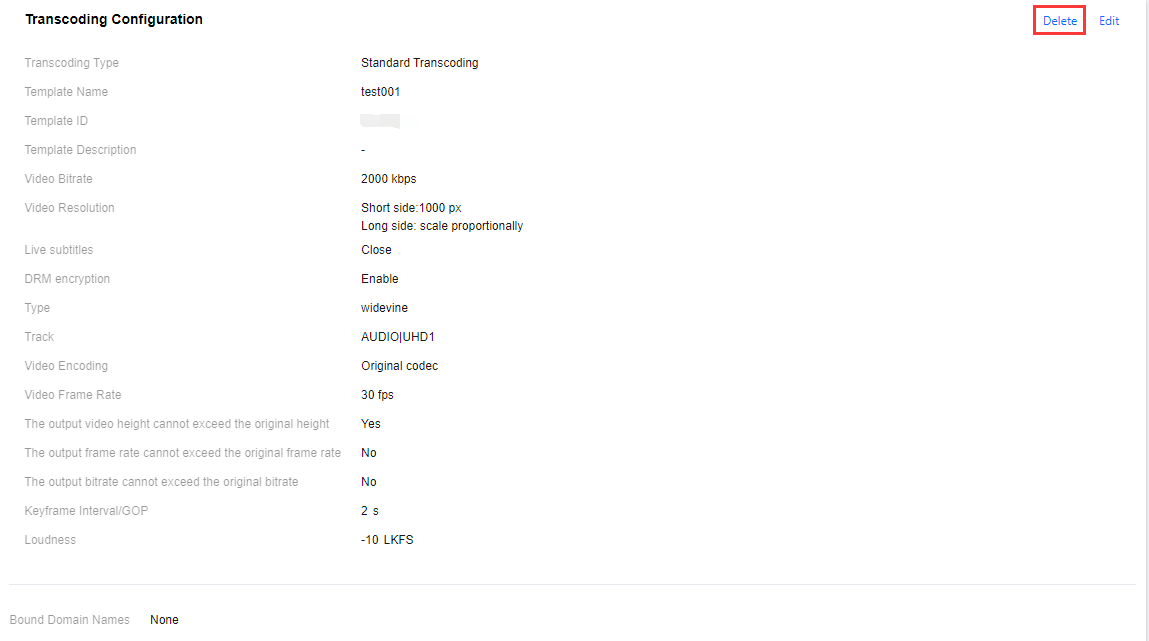
3. In the pop-up window, click Confirm.
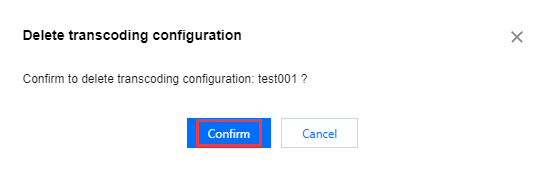
More
You can also unbind and bind domains and transcoding templates on the Domain Management page. For details, see Template Configuration.

 Yes
Yes
 No
No
Was this page helpful?