- Release Notes and Announcements
- Announcements
- Billing Content Adjustment for Cloud Streaming Services Standard Transcoding and Top Speed Codec Transcoding
- Announcement on the Price Adjustment of CSS Audio/Video Enhancement Feature
- Announcement on the Official Billing for CSS Standby Streams Feature
- CSS to Support H.265 8K and AV1 8K Transcoding
- CSS Adds Support for AV1 Codec and Audio/Video Enhancement
- Notice: CSS to Adjust Prices of Basic Services
- CSS to Adjust Pricing of Third-Party Relay
- Delayed Playback to Become Paid Feature
- Announcements
- User Guide
- Product Introduction
- Purchase Guide
- Pricing Overview
- Basic Services
- Value-Added Services
- Live Transcoding (Watermarking, Stream Mixing, subtitles)
- Live Audio and Video Enhancement
- Live Recording
- Time Shifting (New)
- Live Screencapture
- Live Stream Moderation
- Intelligent Porn Detection
- Live Video Caster
- Relay
- Overview of Basic Fees for Value-Added Features
- Delayed Playback
- Standby Streams
- Real-Time Log Shipping
- Prepaid plan
- Purchase Process
- Changing Billing Modes
- Refund Policy
- Viewing Bills
- Renewal
- Processing for Overdue Payments
- Billing FAQs
- Live Video Broadcasting (LVB)
- Live Event Broadcasting (LEB)
- Live Video Caster
- Console Guide
- Console Overview
- Overview
- Domain Management
- Adding Domain Names
- Push Domain Name Management
- Push Configuration
- Recording Configuration
- Time Shifting Configuration
- Screencapture and Porn Detection Configuration
- Watermark Configuration
- Callback Configuration
- Standby Stream Configuration
- Latency Control
- IP Blocklist/Allowlist Configuration
- Delayed Playback
- Moderation Configuration
- Remote Authentication Configuration
- Playback Domain Name Management
- Playback Configuration
- Playback Authentication Configuration
- Referer Configuration
- Template Configuration
- HTTPS Configuration
- Region Configuration
- Origin Server Configuration
- Bandwidth Cap Configuration
- IP Blocklist/Allowlist Configuration
- Blocking Playback by Protocol
- Latency Control
- HTTP Response Header Configuration
- Access Control by Region Configuration
- Remote Authentication Configuration
- Certificate Management
- Stream Management
- Package Management
- Feature Configuration
- Relay
- Laboratory
- Billing Usage Statistics
- Monitoring
- Toolkit
- OOTB live
- CAM-Based Access Control
- Feature Guide
- Push and Playback
- Features
- Live Streaming Security
- Global CSS Service
- Callback Notifications
- How to Receive Event Notification
- Stream Pushing Notification
- Recording Event Notification
- Recording Status Event Notification
- Screencapturing Event Notification
- Live Broadcasting Image Audit Event Notification
- Live Streaming Audio Auditing Service Event Notification
- Push Error Event Notifications
- Relay Event Notification
- User Guides for Common Third-Party Tools
- SDK Guide
- API Documentation
- History
- Introduction
- API Category
- Making API Requests
- Live Transcoding APIs
- Delayed Playback Management APIs
- Domain Name Management APIs
- Watermark Management APIs
- Certificate Management APIs
- Live Stream Mix APIs
- Stream Pulling APIs
- Recording Management APIs
- Time Shifting APIs
- Live Callback APIs
- Screencapturing and Porn Detection APIs
- Authentication Management APIs
- Monitoring Data Query APIs
- DescribeAllStreamPlayInfoList
- DescribeGroupProIspPlayInfoList
- DescribeHttpStatusInfoList
- DescribeLiveDomainPlayInfoList
- DescribeLiveStreamPushInfoList
- DescribeLiveTranscodeDetailInfo
- DescribePlayErrorCodeDetailInfoList
- DescribePlayErrorCodeSumInfoList
- DescribeProIspPlaySumInfoList
- DescribeProvinceIspPlayInfoList
- DescribeStreamDayPlayInfoList
- DescribeStreamPlayInfoList
- DescribeStreamPushInfoList
- DescribeTopClientIpSumInfoList
- DescribeVisitTopSumInfoList
- Billing Data Query APIs
- Live Stream Management APIs
- Data Types
- Error Codes
- Ops Guide
- Troubleshooting
- About Pushing
- Playing Method
- Live Streaming Quiz
- FAQs
- SLA
- CSS Policy
- Glossary
- Release Notes and Announcements
- Announcements
- Billing Content Adjustment for Cloud Streaming Services Standard Transcoding and Top Speed Codec Transcoding
- Announcement on the Price Adjustment of CSS Audio/Video Enhancement Feature
- Announcement on the Official Billing for CSS Standby Streams Feature
- CSS to Support H.265 8K and AV1 8K Transcoding
- CSS Adds Support for AV1 Codec and Audio/Video Enhancement
- Notice: CSS to Adjust Prices of Basic Services
- CSS to Adjust Pricing of Third-Party Relay
- Delayed Playback to Become Paid Feature
- Announcements
- User Guide
- Product Introduction
- Purchase Guide
- Pricing Overview
- Basic Services
- Value-Added Services
- Live Transcoding (Watermarking, Stream Mixing, subtitles)
- Live Audio and Video Enhancement
- Live Recording
- Time Shifting (New)
- Live Screencapture
- Live Stream Moderation
- Intelligent Porn Detection
- Live Video Caster
- Relay
- Overview of Basic Fees for Value-Added Features
- Delayed Playback
- Standby Streams
- Real-Time Log Shipping
- Prepaid plan
- Purchase Process
- Changing Billing Modes
- Refund Policy
- Viewing Bills
- Renewal
- Processing for Overdue Payments
- Billing FAQs
- Live Video Broadcasting (LVB)
- Live Event Broadcasting (LEB)
- Live Video Caster
- Console Guide
- Console Overview
- Overview
- Domain Management
- Adding Domain Names
- Push Domain Name Management
- Push Configuration
- Recording Configuration
- Time Shifting Configuration
- Screencapture and Porn Detection Configuration
- Watermark Configuration
- Callback Configuration
- Standby Stream Configuration
- Latency Control
- IP Blocklist/Allowlist Configuration
- Delayed Playback
- Moderation Configuration
- Remote Authentication Configuration
- Playback Domain Name Management
- Playback Configuration
- Playback Authentication Configuration
- Referer Configuration
- Template Configuration
- HTTPS Configuration
- Region Configuration
- Origin Server Configuration
- Bandwidth Cap Configuration
- IP Blocklist/Allowlist Configuration
- Blocking Playback by Protocol
- Latency Control
- HTTP Response Header Configuration
- Access Control by Region Configuration
- Remote Authentication Configuration
- Certificate Management
- Stream Management
- Package Management
- Feature Configuration
- Relay
- Laboratory
- Billing Usage Statistics
- Monitoring
- Toolkit
- OOTB live
- CAM-Based Access Control
- Feature Guide
- Push and Playback
- Features
- Live Streaming Security
- Global CSS Service
- Callback Notifications
- How to Receive Event Notification
- Stream Pushing Notification
- Recording Event Notification
- Recording Status Event Notification
- Screencapturing Event Notification
- Live Broadcasting Image Audit Event Notification
- Live Streaming Audio Auditing Service Event Notification
- Push Error Event Notifications
- Relay Event Notification
- User Guides for Common Third-Party Tools
- SDK Guide
- API Documentation
- History
- Introduction
- API Category
- Making API Requests
- Live Transcoding APIs
- Delayed Playback Management APIs
- Domain Name Management APIs
- Watermark Management APIs
- Certificate Management APIs
- Live Stream Mix APIs
- Stream Pulling APIs
- Recording Management APIs
- Time Shifting APIs
- Live Callback APIs
- Screencapturing and Porn Detection APIs
- Authentication Management APIs
- Monitoring Data Query APIs
- DescribeAllStreamPlayInfoList
- DescribeGroupProIspPlayInfoList
- DescribeHttpStatusInfoList
- DescribeLiveDomainPlayInfoList
- DescribeLiveStreamPushInfoList
- DescribeLiveTranscodeDetailInfo
- DescribePlayErrorCodeDetailInfoList
- DescribePlayErrorCodeSumInfoList
- DescribeProIspPlaySumInfoList
- DescribeProvinceIspPlayInfoList
- DescribeStreamDayPlayInfoList
- DescribeStreamPlayInfoList
- DescribeStreamPushInfoList
- DescribeTopClientIpSumInfoList
- DescribeVisitTopSumInfoList
- Billing Data Query APIs
- Live Stream Management APIs
- Data Types
- Error Codes
- Ops Guide
- Troubleshooting
- About Pushing
- Playing Method
- Live Streaming Quiz
- FAQs
- SLA
- CSS Policy
- Glossary
PC CSS Overview

Tencent Cloud PC CSS is used to push compressed and encoded images (such as live events, teaching, projection or games) to the push URL of Tencent Video Cloud by using push software (OBS (recommended) or XSplit) installed on PCs (windows/mac). Meanwhile, viewers can see real-time images using the playback URL corresponding to the push URL.
PC CSS Procedure
You can implement PC CSS easily by following the steps below:
- Where are the streams pushed to: Get a push URL and 3 playback URLs from Tencent Cloud CSS console.
- What is pushed: Set audio/video sources for push and encoding parameters in the third-party push software.
- Viewer can watch CSS using our RTMP DEMO to set playback URL. This helps push the content to the viewers.
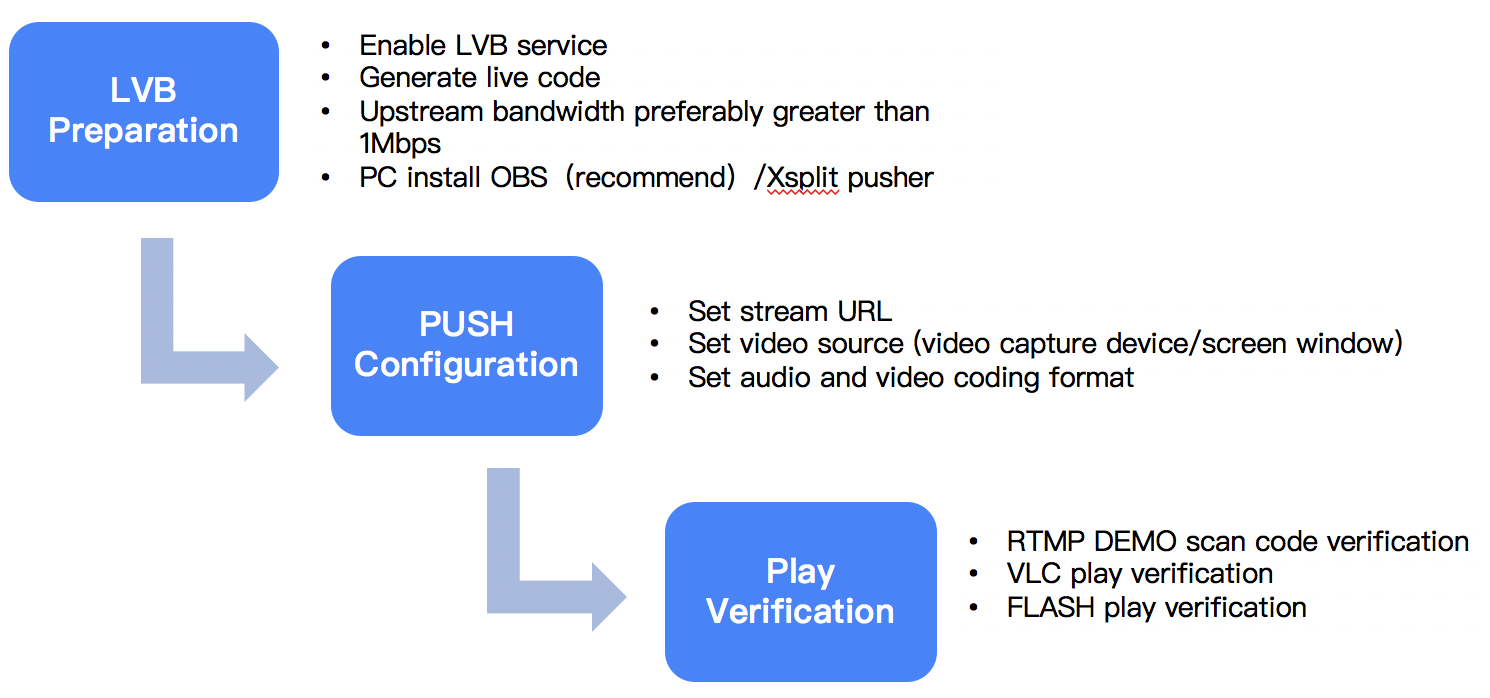
1. Before CSS
- Activate cloud CSS service on Tencent Cloud.
If you have not activated the Tencent Cloud CSS service, click here to apply for the service.
1.2 Generate push URL
If you don't have a push URL, you can generate a push URL and 3 playback URLs by clicking Access Management -> CSS Code Access -> Access Configuration.
The one whose domain name is livepush.myqcloud.com is the push URL:
1.3 Select the network for CSS
- Network selection
| Network Type | Accessibility | Stability |
|---|---|---|
| Wired network | Low | High |
| WIFI | High | Low |
It is recommended to use cable network if possible, which is more stable than WIFI to make signals less disruptive. For event CSS, it is recommended to use WIFI for convenience.
- Upstream bandwidth test
The requirement for upstream bandwidth depends on the video quality and resolution. Generally, a better video quality with a higher resolution means a higher requirement for upstream bandwidth. The upstream bandwidth should not be less than 1 Mbps. To check the condition of upstream bandwidth, you can conduct a test using speedtest.
1.4 Install push software
OBS installation
You can download an installation package on OBS official website to install according to default settings. OBS is supported in such systems as Windows/Mac/Linux. You should make sure it is Open Broadcaster Software. OBS also provides OBS Studio which is not discussed in this document.
XSplit Installation
You can download an installation package on XSplit official website to install it according to default settings.
XSplit is not a free software. As an alternative, you can use OBS (Free). For game CSS, XSplit has a separate installation package. It is recommended to use BroadCaster for non-game CSS.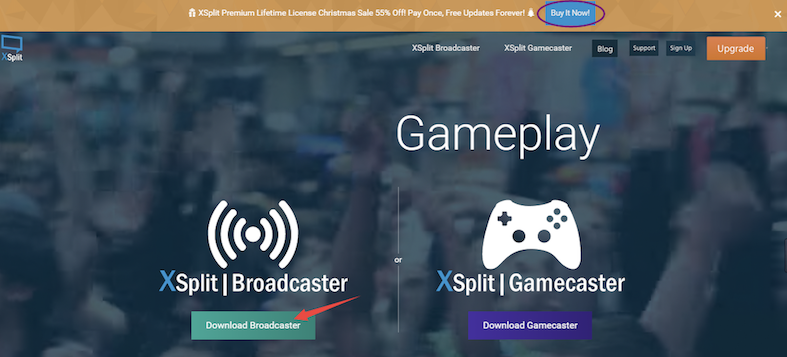
2. Software parameter configuration
2.1 Set push URL
If you get the following push URL:
rtmp://3891.livepush.myqcloud.com/live/3891_test?bizid=3891&txSecret=xxx&txTime=58540F7F
You need to set two parts separately:
The front part of the push URL "rtmp://3891.livepush.myqcloud.com/live/" is called FMS URL
The latter part of the push URL "3891_test?bizid=3891&txSecret=xxx&txTime=58540F7F" is called stream code.
OBS push URL configuration
Click Settings, select Broadcasting Settings, and then set Mode to CSS Stream, Streaming Service to Custom, FMS URL to the first part of push URL, and Playback Path/Streaming Code to the second part. You're recommended to check Automatic Reconnection, which means push reconnection is triggered automatically when OBS detects an exception (such as network disconnection).
OBS Studio push URL settings
Click Settings in the lower right corner of the page, select Stream, and then set Streaming Type to Custom Streaming Media Server, URL to the first part of the push URL, and Stream Key to the second part.
2.2 Set audio and video sources
Audio and video sources are just like the contents of the package to be sent. There are three formats:
From video capturing devices, such as camera or video recording devices.
From PC windows or game sources;
From media files stored in PC, such as video images.
OBS audio and video sources settings
Note*: Click the right mouse button in Source box. The left button is not applicable. The Add menu is popped up, followed by Acquire from Window, Acquire from Screen, Image Source, Slide Show, Text Source, CLR Browser, Video Capturing Device, Game Source, etc. We generally use Acquire from Window and Video Capturing Device. Other sources are configured in a different way. Next, we will introduce how to configure Video Capturing Device.
OBS Studio audio/video source settings
For more information, please see OBS audio and video sources settings.
2.3 Set audio and video formats
After the video source is configured, even though you can get the audio and video signals, the original ones are not applicable for spreading in the network because they need more bandwidth. Therefore, it is important to configure the audio and video encoding parameters before CSS starts.
| Configuration Item | Feature |
|---|---|
| x264 | The h264 encoder is most commonly used in the industry with a higher video compression ratio under the same image quality. It is recommended to select this option. |
| Nvidia NVENC | It performs encoding using the video processing core dedicated to nv graphics card. Nvidia graphics card is required. |
| Quick Sync | Use Intel Quick Sync Video technology to support hardware encoding with a high encoding speed and image quality. But it has a poor compatibility and high bitrate. |
| CBR | This is one of video encoding bitrate control modes and is called constant bitrate control. With a consistent bitrate, it is more suitable for network transmission. It is recommended to select this option. |
| AAC | This is the most widely used live audio encoding format. It is recommended to select this option. |
OBS audio and video formats configuration
OBS Studio audio/video format settings
3. Playback verification
3.1 Confirm playback URL
If the push URL (livepush) is:
rtmp://3891.livepush.myqcloud.com/live/3891_test?bizid=3891&txSecret=xxx&txTime=58540F7F
the playback URL (liveplay) is:
| Playback Protocol | Playback URL |
|---|---|
| FLV | rtmp://3891.liveplay.myqcloud.com/live/3891_test |
| RTMP | http://3891.liveplay.myqcloud.com/live/3891_test.flv |
| HLS(m3u8) | http://3891.liveplay.myqcloud.com/live/3891_test.m3u8 |
3.2 VLC playback verification
Click here for VLC Download URL. You can install according to the default settings. Open the software, click Media Menu, select Open Network Stream, enter the playback URL, and click Play.

 Yes
Yes
 No
No
Was this page helpful?