- News and Announcements
- Product Introduction
- Purchase Guide
- Development Guidelines
- Demo Zone
- Download
- Chat Interaction (UI Included)
- TUIKit Library
- Getting Started
- Integrating TUIKit
- Only integrate chat
- Build Basic Interfaces
- Modifying UI Themes
- Setting UI Styles
- Implementing Local Search
- Integrating Offline Push
- User Online Status
- Typing Status
- Message Read Receipt
- Message Reactions
- Message Quotation
- Text Message Translation
- Voice-to-Text
- Internationalization
- Adding Custom Messages
- Emoji & Stickers
- Video Call (UI Included)
- Push Feature
- Desk
- Quick Start
- Integration Guide
- Configure Channels
- Admin Operation Manual
- Configure Agent to Proactively Contact Chat Users
- Login to Management End
- Third-party extension
- Agent Management
- Agent Role Permission Management
- Online Status and Reasons for Short Break
- Skill Group Management
- Session Service Flow Management
- Satisfaction Evaluation
- Quick Reply
- Session Routing and Reception Settings
- Agent Operation Manual
- AI Chatbot
- More Practices
- No UI Integration
- SDK Integration
- Initialization
- Login and Logout
- Message
- Message Overview
- Sending Message
- Receiving Message
- Historical Message
- Forwarding Message
- Modifying Message
- Message Inserting
- Deleting Message
- Clearing Messages
- Recalling Message
- Online Message
- Read Receipt
- Querying Message
- Group @ Message
- Targeted Group Message
- Notification Muting
- Message Extension
- Message Reaction
- Message Translation
- Voice-to-Text
- Message Pinning
- Conversation
- Group
- Community Topic
- User Profile and Relationship Chain
- Offline Push
- Local Search
- Signaling
- Client APIs
- Server APIs
- Generating UserSig
- RESTful APIs
- RESTful API Overview
- RESTful API List
- Message Related
- Session Related
- Group Related
- Group Management
- Group Information
- Group Member Management
- Group Member Information
- Group Custom Attributes
- Live Group Management
- Setting Live Streaming Group Robots
- Deleting Live Streaming Group Robots
- Setting/Deleting Live Streaming Group Administrators
- Obtaining the List of Live Streaming Group Administrators
- Checking Whether Users Are in a Live Streaming Group
- Getting the Number of Online Users in an Audio-Video Group
- Getting the List of Online Members in Audio-Video Group
- Setting Audio-Video Group Member Marks
- Getting the List of Banned Group Members
- Community Management
- Creating Topic
- Deleting Topic
- Getting Topic Profile
- Modifying Topic Profile
- Importing Topic Profiles
- Permission Group Management
- Creating Permission Groups
- Terminating Permission Groups
- Modifying Permission Group Information
- Obtaining Permission Group Information
- Adding Topic Permissions
- Modifying Topic Permissions
- Deleting Topic Permissions
- Obtaining Topic Permissions
- Adding Members to a Permission Group
- Deleting Permission Group Members
- Obtaining Permission Group Member List
- Group Counter
- User Management
- Global Mute Management
- Operations Management
- Chatbots
- Official Account Management
- Webhooks
- Webhook Overview
- Webhook Command List
- Operations Management Callbacks
- Online Status Webhooks
- Relationship Chain Webhooks
- One-to-One Message Webhooks
- Group Webhooks
- Before a Group Is Created
- After a Group Is Created
- Before Applying to Join a Group
- Before Inviting a User to a Group
- After a User Joins a Group
- After a User Leaves a Group
- Before Group Message Is Sent
- After a Group Message Is Sent
- After a Group Is Full
- After a Group Is Disbanded
- After Group Profile Is Modified
- Callback After Recalling Group Messages
- Webhook for Online and Offline Status of Audio-Video Group Members
- Webhook for Exceptions When Group Messages Are Sent
- Before a Topic Is Created
- After a Topic Is Created
- After a Topic Is Deleted
- Topic Profile Change Webhook
- Callback After Group Member Profile Changed
- Callback After Group Attribute Changed
- Callback After Read Receipt
- Callback After the Group Owner Changed
- Webhooks related to the Official Account
- Before a Official Account Is Created
- After a Official Account Is Created
- After Official Account Profile Is Modified
- After Official Account Is Destroyed
- Before Official Account Is Subscribed
- After Official Account Is Subscribed
- After a Official Account Is Full
- After Official Account Is Unsubscribed
- Before Official Account Message Is Sent
- Callback After Sending an Official Account Message
- Webhook After Recalling Official Account Messages
- Webhook Mutual Authentication Configuration Guide
- Chatbot webhooks
- Plugin Marketplace
- Console Guide
- FAQs
- Security Compliance Certification
- Chat Policies
- Migration
- Error Codes
- Contact Us
- News and Announcements
- Product Introduction
- Purchase Guide
- Development Guidelines
- Demo Zone
- Download
- Chat Interaction (UI Included)
- TUIKit Library
- Getting Started
- Integrating TUIKit
- Only integrate chat
- Build Basic Interfaces
- Modifying UI Themes
- Setting UI Styles
- Implementing Local Search
- Integrating Offline Push
- User Online Status
- Typing Status
- Message Read Receipt
- Message Reactions
- Message Quotation
- Text Message Translation
- Voice-to-Text
- Internationalization
- Adding Custom Messages
- Emoji & Stickers
- Video Call (UI Included)
- Push Feature
- Desk
- Quick Start
- Integration Guide
- Configure Channels
- Admin Operation Manual
- Configure Agent to Proactively Contact Chat Users
- Login to Management End
- Third-party extension
- Agent Management
- Agent Role Permission Management
- Online Status and Reasons for Short Break
- Skill Group Management
- Session Service Flow Management
- Satisfaction Evaluation
- Quick Reply
- Session Routing and Reception Settings
- Agent Operation Manual
- AI Chatbot
- More Practices
- No UI Integration
- SDK Integration
- Initialization
- Login and Logout
- Message
- Message Overview
- Sending Message
- Receiving Message
- Historical Message
- Forwarding Message
- Modifying Message
- Message Inserting
- Deleting Message
- Clearing Messages
- Recalling Message
- Online Message
- Read Receipt
- Querying Message
- Group @ Message
- Targeted Group Message
- Notification Muting
- Message Extension
- Message Reaction
- Message Translation
- Voice-to-Text
- Message Pinning
- Conversation
- Group
- Community Topic
- User Profile and Relationship Chain
- Offline Push
- Local Search
- Signaling
- Client APIs
- Server APIs
- Generating UserSig
- RESTful APIs
- RESTful API Overview
- RESTful API List
- Message Related
- Session Related
- Group Related
- Group Management
- Group Information
- Group Member Management
- Group Member Information
- Group Custom Attributes
- Live Group Management
- Setting Live Streaming Group Robots
- Deleting Live Streaming Group Robots
- Setting/Deleting Live Streaming Group Administrators
- Obtaining the List of Live Streaming Group Administrators
- Checking Whether Users Are in a Live Streaming Group
- Getting the Number of Online Users in an Audio-Video Group
- Getting the List of Online Members in Audio-Video Group
- Setting Audio-Video Group Member Marks
- Getting the List of Banned Group Members
- Community Management
- Creating Topic
- Deleting Topic
- Getting Topic Profile
- Modifying Topic Profile
- Importing Topic Profiles
- Permission Group Management
- Creating Permission Groups
- Terminating Permission Groups
- Modifying Permission Group Information
- Obtaining Permission Group Information
- Adding Topic Permissions
- Modifying Topic Permissions
- Deleting Topic Permissions
- Obtaining Topic Permissions
- Adding Members to a Permission Group
- Deleting Permission Group Members
- Obtaining Permission Group Member List
- Group Counter
- User Management
- Global Mute Management
- Operations Management
- Chatbots
- Official Account Management
- Webhooks
- Webhook Overview
- Webhook Command List
- Operations Management Callbacks
- Online Status Webhooks
- Relationship Chain Webhooks
- One-to-One Message Webhooks
- Group Webhooks
- Before a Group Is Created
- After a Group Is Created
- Before Applying to Join a Group
- Before Inviting a User to a Group
- After a User Joins a Group
- After a User Leaves a Group
- Before Group Message Is Sent
- After a Group Message Is Sent
- After a Group Is Full
- After a Group Is Disbanded
- After Group Profile Is Modified
- Callback After Recalling Group Messages
- Webhook for Online and Offline Status of Audio-Video Group Members
- Webhook for Exceptions When Group Messages Are Sent
- Before a Topic Is Created
- After a Topic Is Created
- After a Topic Is Deleted
- Topic Profile Change Webhook
- Callback After Group Member Profile Changed
- Callback After Group Attribute Changed
- Callback After Read Receipt
- Callback After the Group Owner Changed
- Webhooks related to the Official Account
- Before a Official Account Is Created
- After a Official Account Is Created
- After Official Account Profile Is Modified
- After Official Account Is Destroyed
- Before Official Account Is Subscribed
- After Official Account Is Subscribed
- After a Official Account Is Full
- After Official Account Is Unsubscribed
- Before Official Account Message Is Sent
- Callback After Sending an Official Account Message
- Webhook After Recalling Official Account Messages
- Webhook Mutual Authentication Configuration Guide
- Chatbot webhooks
- Plugin Marketplace
- Console Guide
- FAQs
- Security Compliance Certification
- Chat Policies
- Migration
- Error Codes
- Contact Us
Granting Console Operation Permissions to Sub-accounts
Last updated: 2024-02-07 17:33:32
Overview
This document describes two authorization methods to resolve the following issues. Detailed steps are as below. To configure more complex permission policies, see Custom Policy.
When you are using the IM service with a sub-account, the root account needs to authorize the sub-account to access the IM console and to configure settings. Otherwise, the console will not display the application list, as shown below:
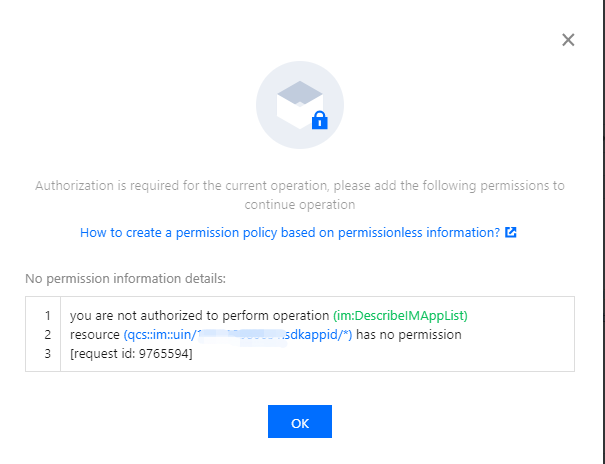
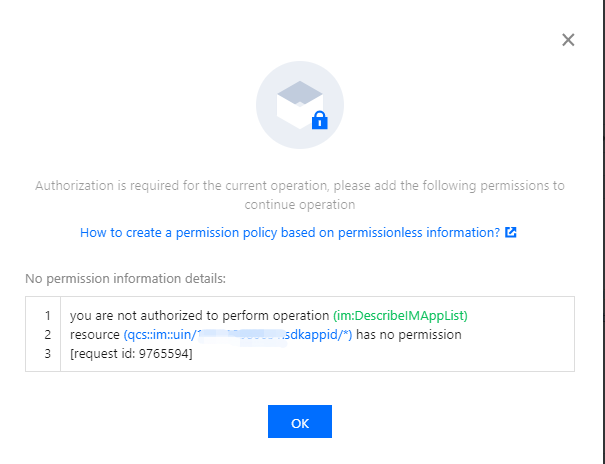
When a sub-account has access to tags, but it does not match its access to the console application tags, the sub-account cannot view the newly created applications.
Solution 1. Global Authorization
Step 1. Go to CAM to authorize
Log in to the CAM console using the root account, go to User List, click Authorize on the left of the sub-user, and the Associate Policy dialog box will pop up.
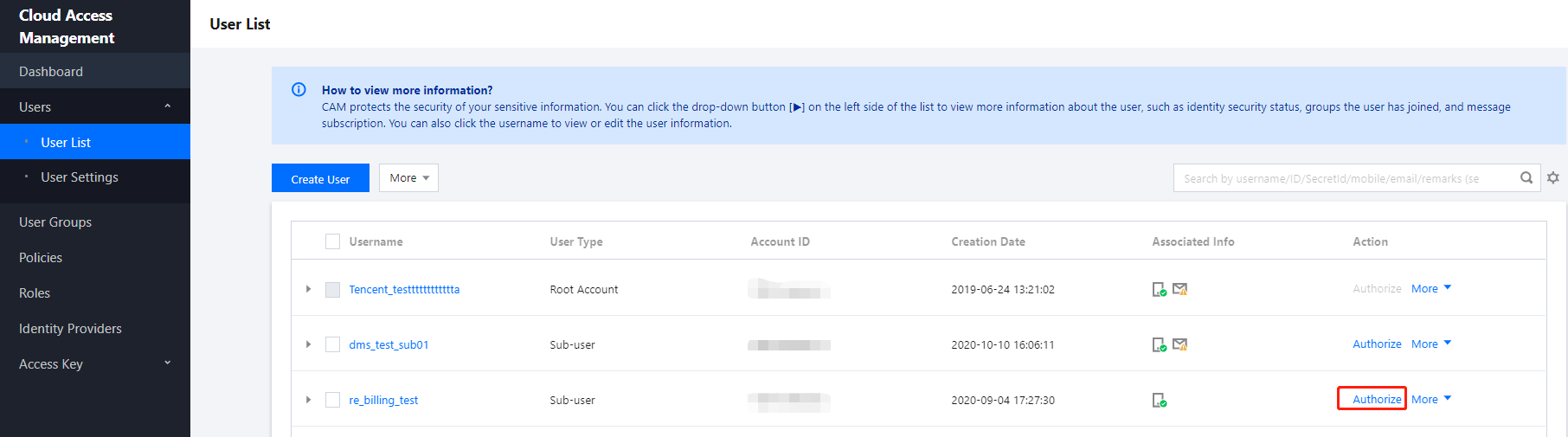
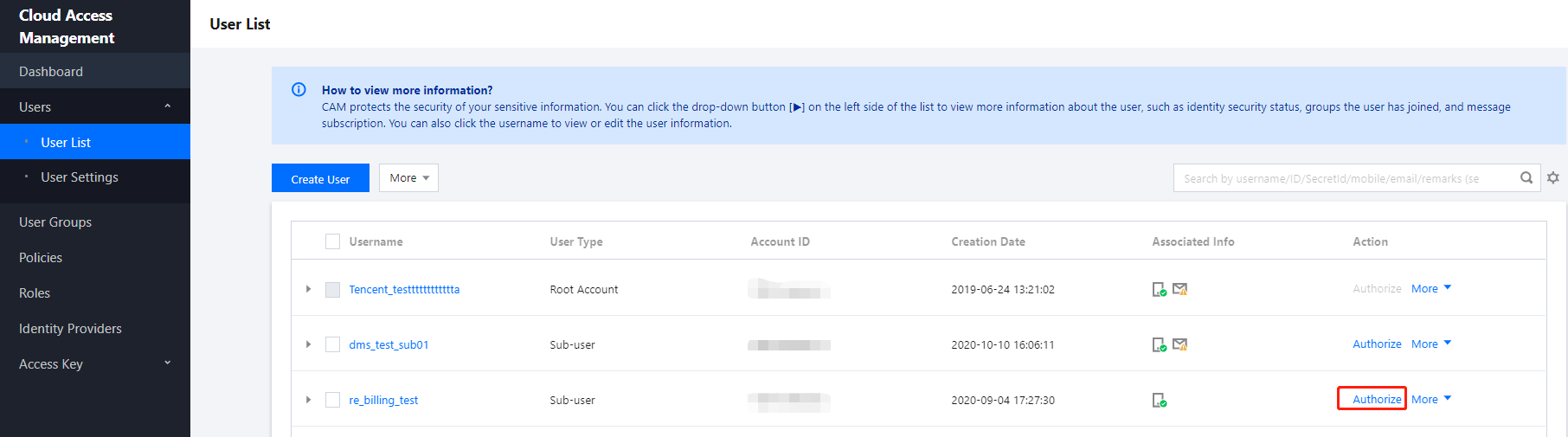
Step 2. Select policies
Search by IM, select the desired policies, and click Confirm to complete the authorization.
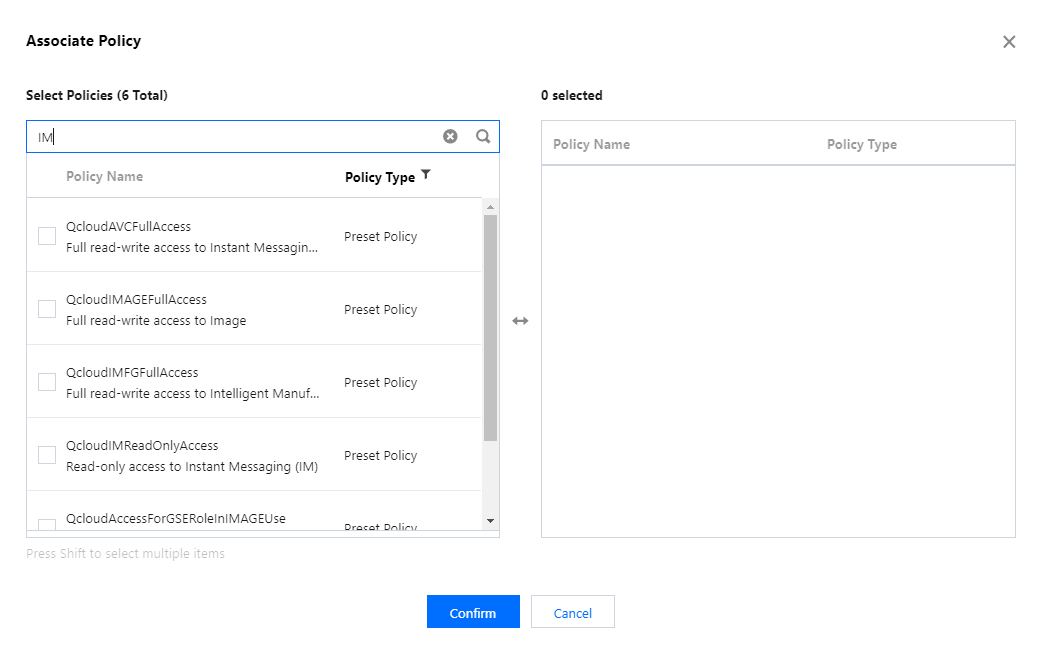
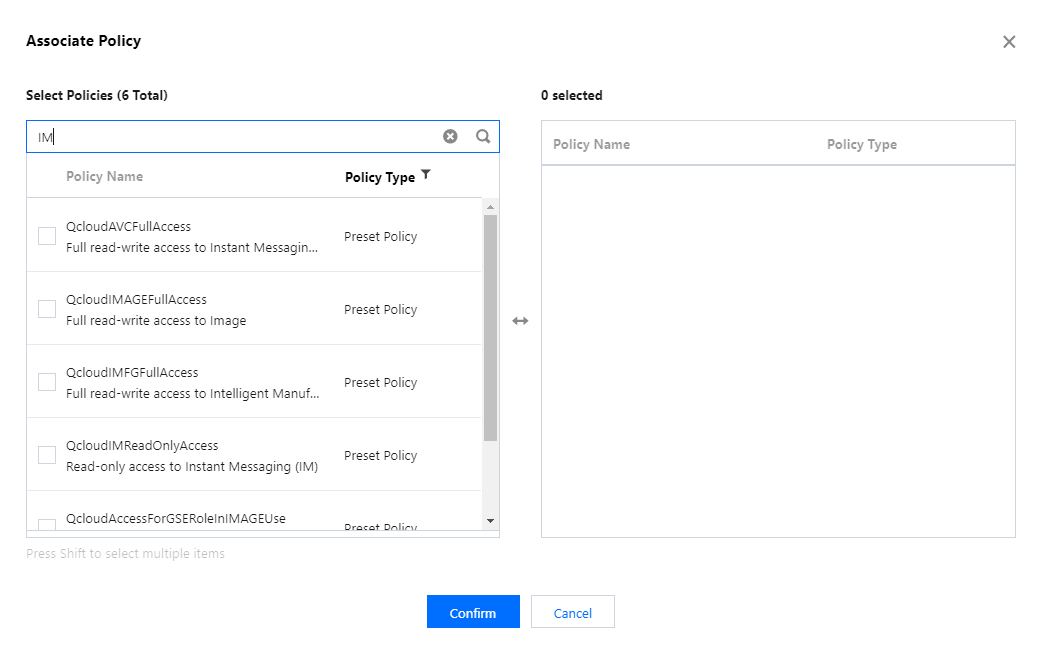
Note:
Read/write access: Allows users to access the console and modify configurations.
Read-only access: Allows users to access the console only, not to perform other operations.
Step 3. Complete authorization
If Policy associated is prompted in the upper right corner, the authorization is completed.
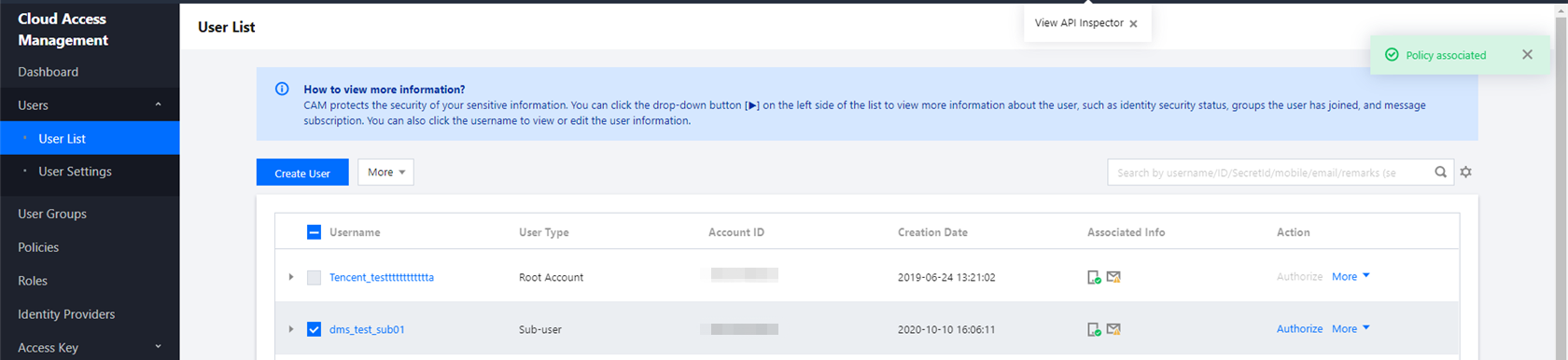
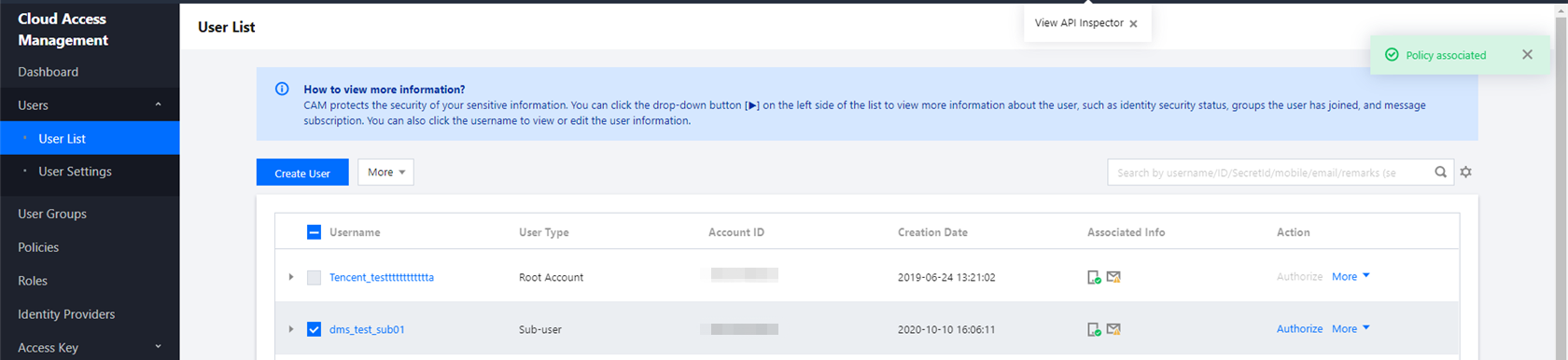
Solution 2. Authorization by Tag
This solution is designed for customers who need to authorize and manage sub-accounts by tag. Sub-accounts can only access and operate applications under the authorized tags.
Caution:
After a tag policy is assigned to a sub-account, the sub-account cannot access or operate applications with no tags. For a sub-account, there are no tags in a newly created application in the IM console. Therefore, the root account needs to change the application tags to authorized tags so that the sub-account can use the application.
If you want to grant a sub-account the access to an existing app by tag, make sure you have configured tags for the app; otherwise, you will be unable to authorize by tag.
If no tags are configured for the app, go to the Basic Configuration page in the IM console to configure. For more information, see the Configuring Tags section in Basic Configuration.
You can also go to Tag List to bind multiple apps to a tag at a time. For more information, see the Binding resources section in Creating Tags and Binding Resources.
Step 1. Go to CAM to authorize
Log in to the CAM console using the root account, click Policies > Create Custom Policy, and the Select Policy Creation Method dialog box will pop up.
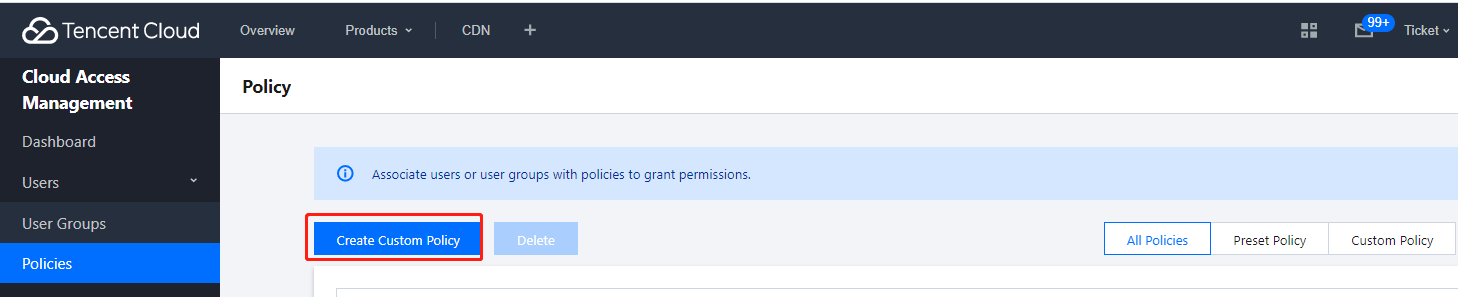
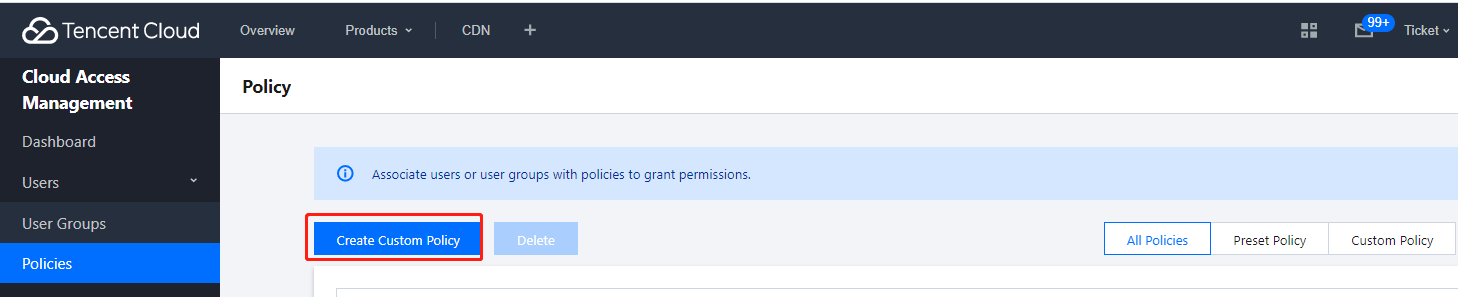
Step 2. Select a tag
Select Authorize by Tag to go to Tag Policy Generator.
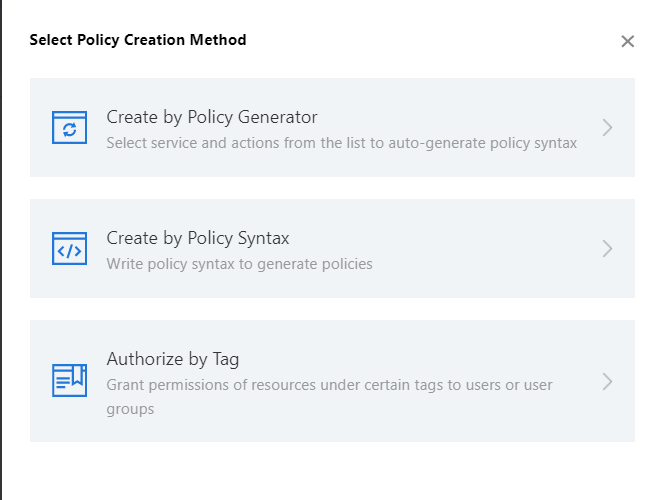
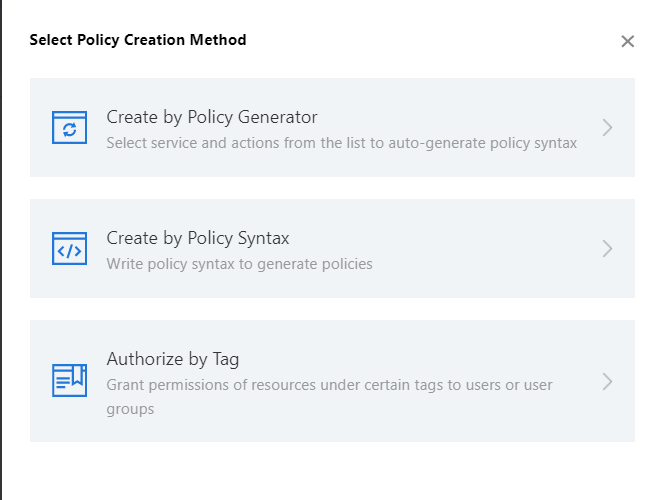
Step 3. Generate a policy
Enter the sub-account to authorize, tag, and other information in Tag Policy Generator and click Next to go to the next step.
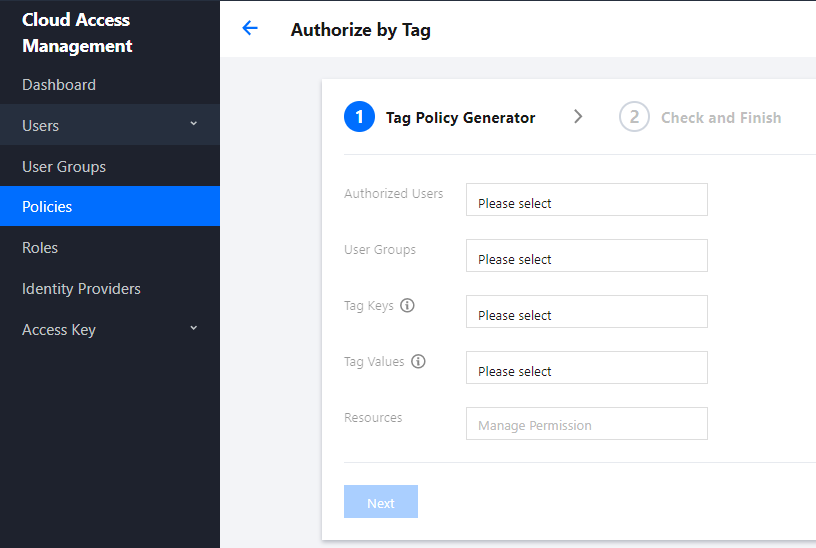
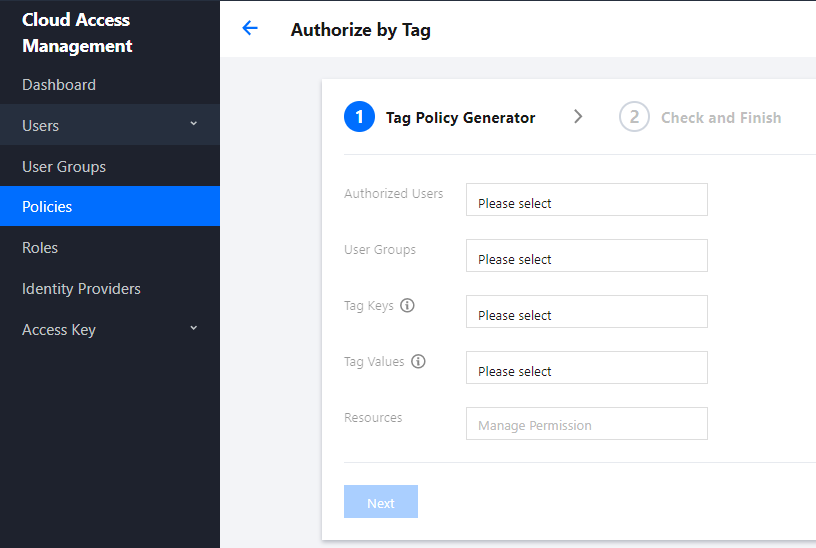
Note:
Step 4. Complete authorization
After confirming the information is correct, click Done to complete the authorization.
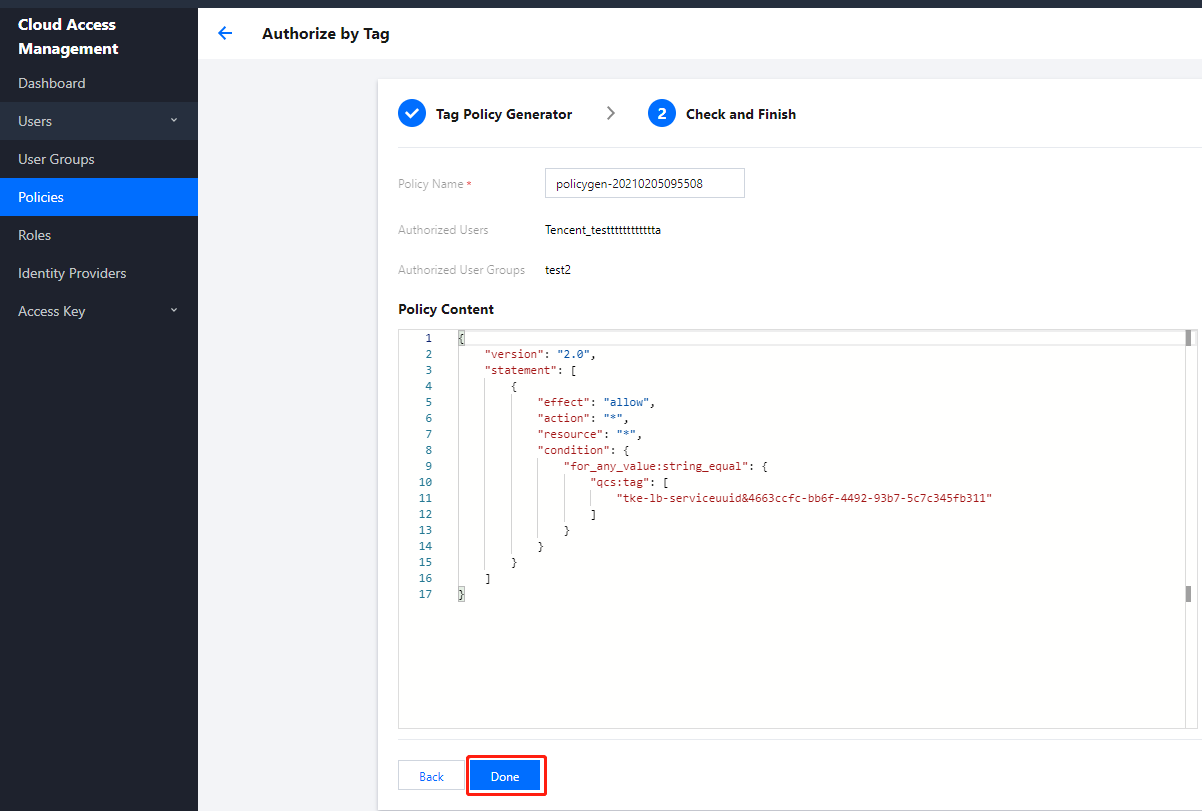
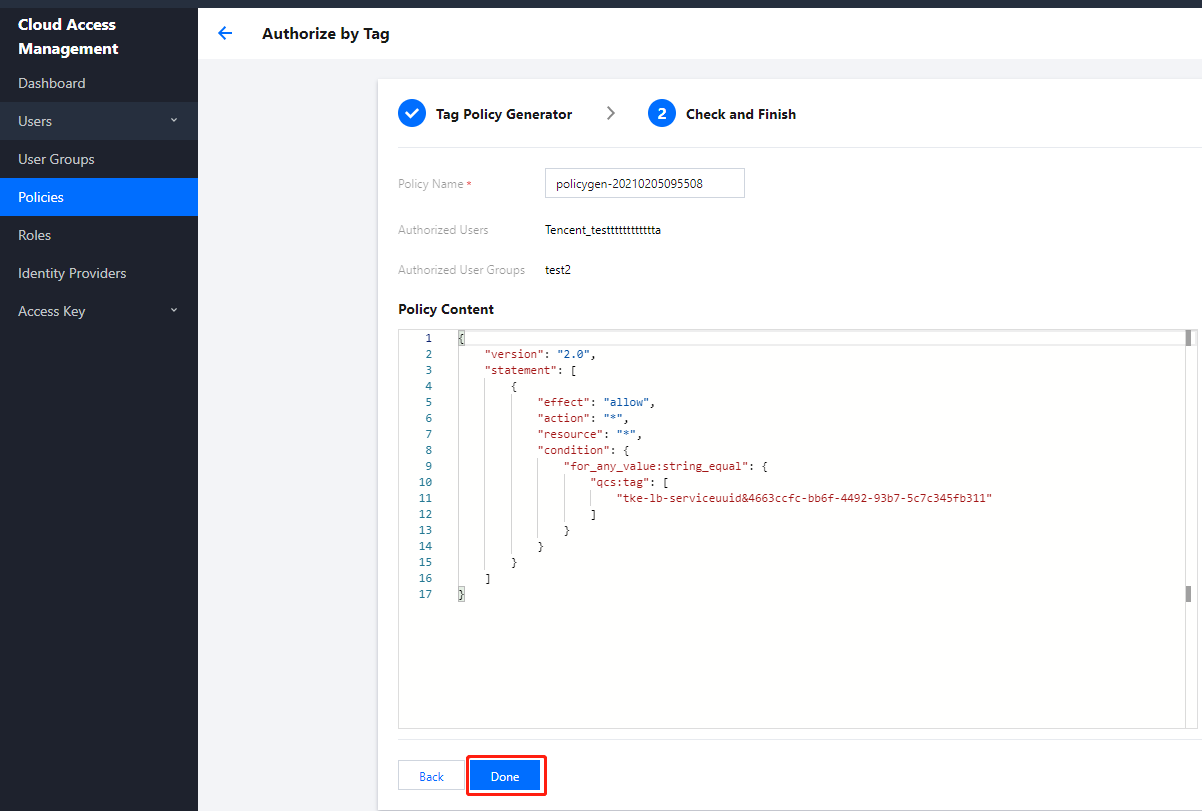
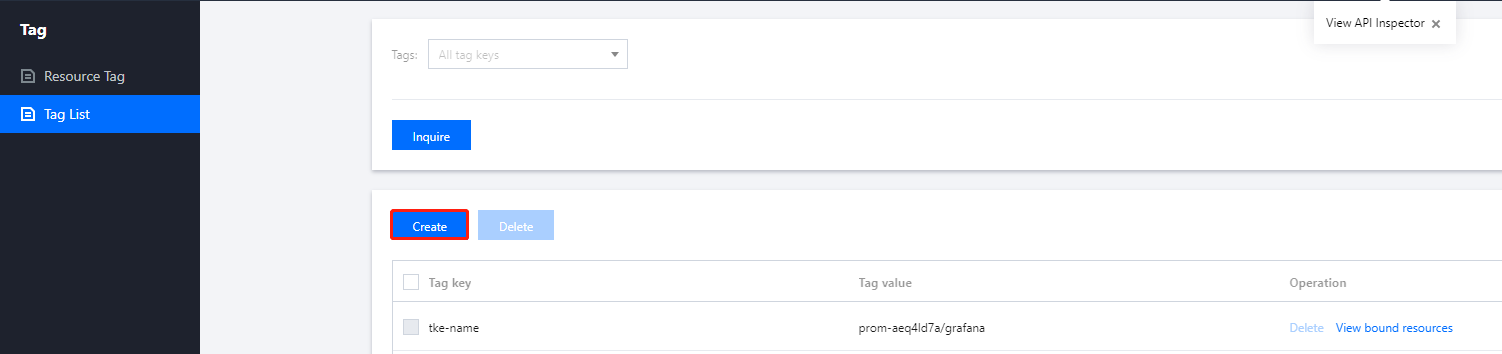

 Yes
Yes
 No
No
Was this page helpful?