- Release Notes and Announcements
- Release Notes
- Announcements
- Announcement on the Official Launch of the VOD Scene Transcoding Feature
- Announcement about the addition of mobile player SDK premium features authorization verification
- Announcement about the addition of web player SDK license authorization verification
- Announcement on the Official Launch of the Video on Demand Real-Time Log Analysis Feature
- Notice about the adjustment of the VOD adding domain feature
- Announcement on official commercial billing of Video on Demand STANDARD_IA data retrieval and Application Management functions
- Announcement on the Official Launch of the Media Quality Inspection and Play Channel Features
- Announcement on the official launch of the Video-on-Demand QUIC Acceleration feature
- VOD Launched Remaster Feature
- Prepaid Packages Supported for Monthly Billed Accounts
- Cost Allocation by Tag Supported
- Content Moderation Upgraded
- VOD Player Signature Upgrade
- Live Clipping to Become Paid Feature
- Content Recognition to Become Paid Feature
- The “startPlay” API of the Player SDK Renamed
- TESHD Renamed as TSC
- Announcement on VOD Video Acceleration Price Change
- Launching Video on Demand (VOD) Features for Regions Outside the Chinese Mainland
- About Changing the Billing Rule of Transcoding Service for VOD/MPS
- Product Introduction
- Purchase Guide
- Getting Started
- Console Guide
- Console Overview
- Service Overview
- Application Management
- Media Management
- Package Management
- License Management
- Real-Time Log Analysis
- Practical Tutorial
- Media Upload
- Smart Cold Storage of VOD Media Asset Files
- Video Processing
- Distribution and Playback
- How to Receive Event Notification
- How to Migrate Files from Origin Server to VOD
- Live Recording
- How to Make VOD Videos Live Streaming-Like
- Using VOD and WordPress to Build a Website
- How to Pull from Custom Origin Servers
- Development Guide
- Player SDK
- Server APIs
- History
- Introduction
- API Category
- Other APIs
- Media processing related API
- No longer recommended APIs
- Task Management APIs
- Media Upload APIs
- Media Management APIs
- Media Categorization APIs
- Distribution APIs
- AI-based Sample Management APIs
- Region Management APIs
- Statistics APIs
- Just In Time Transcode APIs
- Making API Requests
- AI-based image processing APIs
- Parameter Template APIs
- CreateWatermarkTemplate
- CreateSnapshotByTimeOffsetTemplate
- CreateSampleSnapshotTemplate
- CreateImageSpriteTemplate
- CreateAnimatedGraphicsTemplate
- CreateAdaptiveDynamicStreamingTemplate
- CreateAIAnalysisTemplate
- ModifyWatermarkTemplate
- ModifySnapshotByTimeOffsetTemplate
- ModifySampleSnapshotTemplate
- ModifyImageSpriteTemplate
- ModifyAnimatedGraphicsTemplate
- ModifyAdaptiveDynamicStreamingTemplate
- ModifyAIRecognitionTemplate
- ModifyAIAnalysisTemplate
- DescribeTranscodeTemplates
- DescribeWatermarkTemplates
- DescribeSnapshotByTimeOffsetTemplates
- DescribeSampleSnapshotTemplates
- DescribeImageSpriteTemplates
- DescribeAnimatedGraphicsTemplates
- DescribeAdaptiveDynamicStreamingTemplates
- DescribeAIRecognitionTemplates
- DescribeAIAnalysisTemplates
- DeleteTranscodeTemplate
- DeleteWatermarkTemplate
- DeleteSnapshotByTimeOffsetTemplate
- DeleteSampleSnapshotTemplate
- DeleteImageSpriteTemplate
- DeleteAnimatedGraphicsTemplate
- DeleteAdaptiveDynamicStreamingTemplate
- DeleteReviewTemplate
- DeleteAIRecognitionTemplate
- DeleteAIAnalysisTemplate
- DeleteHeadTailTemplate
- DeleteImageProcessingTemplate
- DescribeReviewTemplates
- CreateReviewTemplate
- CreateTranscodeTemplate
- ModifyReviewTemplate
- ModifyTranscodeTemplate
- CreateAIRecognitionTemplate
- CreateHeadTailTemplate
- CreateImageProcessingTemplate
- DescribeHeadTailTemplates
- DescribeImageProcessingTemplates
- ModifyHeadTailTemplate
- CreateQualityInspectTemplate
- DeleteQualityInspectTemplate
- DescribeQualityInspectTemplates
- ModifyQualityInspectTemplate
- CreateEnhanceMediaTemplate
- DeleteEnhanceMediaTemplate
- ModifyEnhanceMediaTemplate
- DescribeEnhanceMediaTemplates
- Task Flow APIs
- Event Notification Relevant API
- Domain Name Management APIs
- Playlist APIs
- Data Types
- Error Codes
- FAQs
- Agreements
- VOD Policy
- Contact Us
- Glossary
- Release Notes and Announcements
- Release Notes
- Announcements
- Announcement on the Official Launch of the VOD Scene Transcoding Feature
- Announcement about the addition of mobile player SDK premium features authorization verification
- Announcement about the addition of web player SDK license authorization verification
- Announcement on the Official Launch of the Video on Demand Real-Time Log Analysis Feature
- Notice about the adjustment of the VOD adding domain feature
- Announcement on official commercial billing of Video on Demand STANDARD_IA data retrieval and Application Management functions
- Announcement on the Official Launch of the Media Quality Inspection and Play Channel Features
- Announcement on the official launch of the Video-on-Demand QUIC Acceleration feature
- VOD Launched Remaster Feature
- Prepaid Packages Supported for Monthly Billed Accounts
- Cost Allocation by Tag Supported
- Content Moderation Upgraded
- VOD Player Signature Upgrade
- Live Clipping to Become Paid Feature
- Content Recognition to Become Paid Feature
- The “startPlay” API of the Player SDK Renamed
- TESHD Renamed as TSC
- Announcement on VOD Video Acceleration Price Change
- Launching Video on Demand (VOD) Features for Regions Outside the Chinese Mainland
- About Changing the Billing Rule of Transcoding Service for VOD/MPS
- Product Introduction
- Purchase Guide
- Getting Started
- Console Guide
- Console Overview
- Service Overview
- Application Management
- Media Management
- Package Management
- License Management
- Real-Time Log Analysis
- Practical Tutorial
- Media Upload
- Smart Cold Storage of VOD Media Asset Files
- Video Processing
- Distribution and Playback
- How to Receive Event Notification
- How to Migrate Files from Origin Server to VOD
- Live Recording
- How to Make VOD Videos Live Streaming-Like
- Using VOD and WordPress to Build a Website
- How to Pull from Custom Origin Servers
- Development Guide
- Player SDK
- Server APIs
- History
- Introduction
- API Category
- Other APIs
- Media processing related API
- No longer recommended APIs
- Task Management APIs
- Media Upload APIs
- Media Management APIs
- Media Categorization APIs
- Distribution APIs
- AI-based Sample Management APIs
- Region Management APIs
- Statistics APIs
- Just In Time Transcode APIs
- Making API Requests
- AI-based image processing APIs
- Parameter Template APIs
- CreateWatermarkTemplate
- CreateSnapshotByTimeOffsetTemplate
- CreateSampleSnapshotTemplate
- CreateImageSpriteTemplate
- CreateAnimatedGraphicsTemplate
- CreateAdaptiveDynamicStreamingTemplate
- CreateAIAnalysisTemplate
- ModifyWatermarkTemplate
- ModifySnapshotByTimeOffsetTemplate
- ModifySampleSnapshotTemplate
- ModifyImageSpriteTemplate
- ModifyAnimatedGraphicsTemplate
- ModifyAdaptiveDynamicStreamingTemplate
- ModifyAIRecognitionTemplate
- ModifyAIAnalysisTemplate
- DescribeTranscodeTemplates
- DescribeWatermarkTemplates
- DescribeSnapshotByTimeOffsetTemplates
- DescribeSampleSnapshotTemplates
- DescribeImageSpriteTemplates
- DescribeAnimatedGraphicsTemplates
- DescribeAdaptiveDynamicStreamingTemplates
- DescribeAIRecognitionTemplates
- DescribeAIAnalysisTemplates
- DeleteTranscodeTemplate
- DeleteWatermarkTemplate
- DeleteSnapshotByTimeOffsetTemplate
- DeleteSampleSnapshotTemplate
- DeleteImageSpriteTemplate
- DeleteAnimatedGraphicsTemplate
- DeleteAdaptiveDynamicStreamingTemplate
- DeleteReviewTemplate
- DeleteAIRecognitionTemplate
- DeleteAIAnalysisTemplate
- DeleteHeadTailTemplate
- DeleteImageProcessingTemplate
- DescribeReviewTemplates
- CreateReviewTemplate
- CreateTranscodeTemplate
- ModifyReviewTemplate
- ModifyTranscodeTemplate
- CreateAIRecognitionTemplate
- CreateHeadTailTemplate
- CreateImageProcessingTemplate
- DescribeHeadTailTemplates
- DescribeImageProcessingTemplates
- ModifyHeadTailTemplate
- CreateQualityInspectTemplate
- DeleteQualityInspectTemplate
- DescribeQualityInspectTemplates
- ModifyQualityInspectTemplate
- CreateEnhanceMediaTemplate
- DeleteEnhanceMediaTemplate
- ModifyEnhanceMediaTemplate
- DescribeEnhanceMediaTemplates
- Task Flow APIs
- Event Notification Relevant API
- Domain Name Management APIs
- Playlist APIs
- Data Types
- Error Codes
- FAQs
- Agreements
- VOD Policy
- Contact Us
- Glossary
Overview
This document describes how to upload audio/video files from local storage or a URL in the VOD console.
Note:
- Formats including WMV, RM, MOV, MPEG, MP4, 3GP, FLV, AVI, and RMVB are supported.
- During upload, you can visit other pages of the VOD console, but do not close the browser or access the console of another product. Doing so will interrupt the upload.
- Web upload supports checkpoint restart and upload queues. We recommend you use Chrome. If you use Internet Explorer, make sure the version is 10 or later.
Upload from Local Storage
Log in to the VOD console and select Application Management on the left sidebar.
Select the target application.
Go to Media Assets > Video/Audio Management > Uploaded.
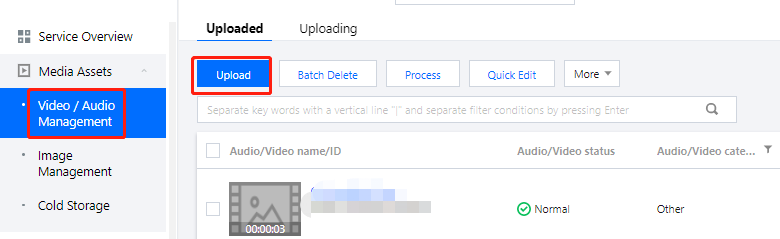
Click Upload.
Select Local Upload and then click Select to select a local file or drag and drop the file to the empty space.
In the upload list, you can check the names and sizes of files to be uploaded, change their names and categories, or remove them from the list.
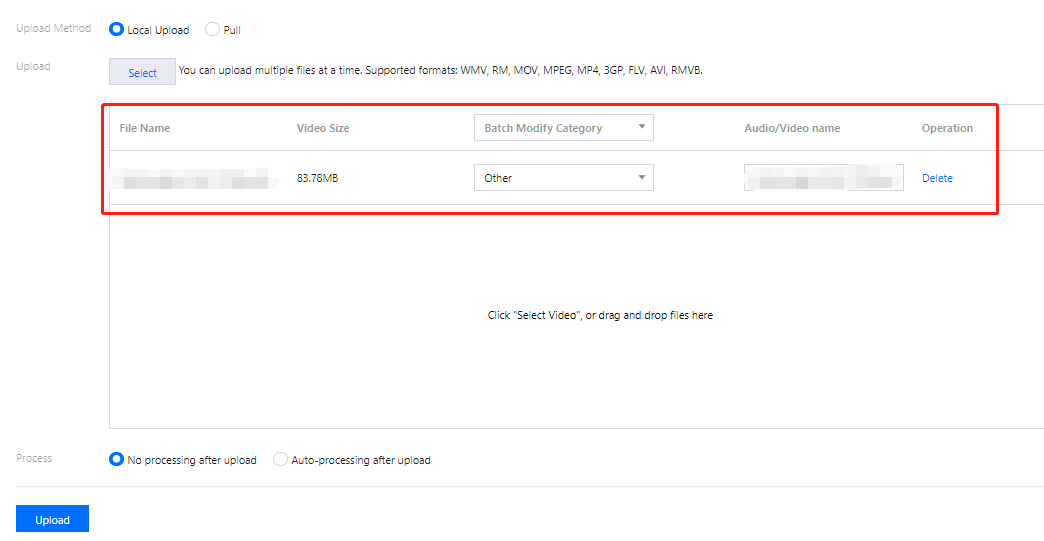
You can choose whether to process the audio/video files upon upload.
- If you don’t want to process the files upon upload, select No processing after upload.
- If you want to process the files upon load, select Auto-processing after upload and set the processing parameters.
Processing Type Transcoding/Moderation/Task Flow Template Watermark Template Thumbnail Transcoding If the processing type is Transcoding, this will be Transcoding Template. - Click Transcoding Template to select an existing template
- or click Common Template to select a frequently used template.
- No watermark
- Default watermark
- Select watermark
If you select this, the first frame will be used as the thumbnail. Moderation If the processing type is Moderation, this will be Moderation Template. Select a moderation template from the drop-down list. - - Task Flow If the processing type is Task Flow, this will be Task Flow Template. Select a task flow template from the drop-down list. - -
Click Upload.
Pull from URLs
Pulling by row
- Log in to the VOD console and select Media Assets > Video/Audio Management on the left sidebar.
- Click Upload. The pull method supports file formats including WMV, RM, MOV, MPEG, MP4, 3GP, FLV, AVI, RMVB, and HLS.
- Select Pull (this allows you to upload videos to the console from URLs) and click Add a Row in the upload list.
- Enter the information of the file to upload. You can add multiple files by clicking Add a Row, one row for each file.
- URL: Enter the URL of the file to upload.
- Audio/Video name: Enter the name of the file.
- Thumbnail URL: Enter the URL of the thumbnail.
- Category: Select a category for the file.
- Click Pull.
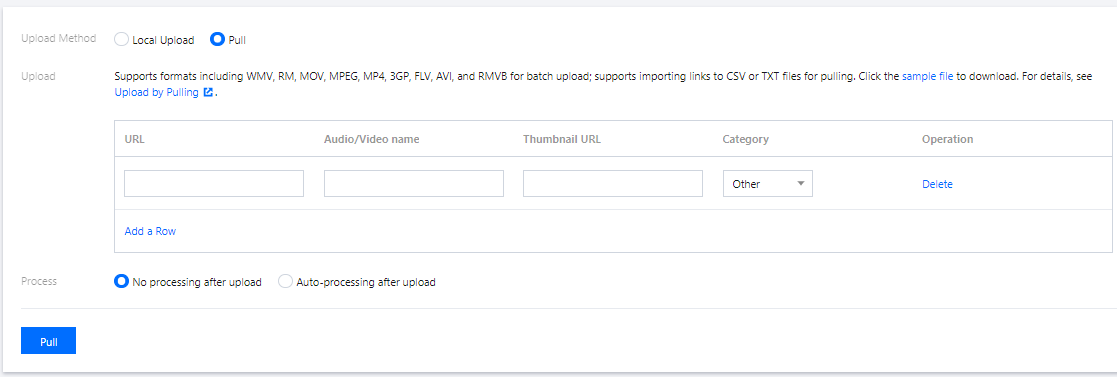
Note:The upload process may take several minutes. You can view the progress of videos being uploaded in Video/Audio Management > Uploading. Uploaded videos can be found in Video/Audio Management > Uploaded.
Pulling in batches
You can upload a TXT or CSV file that contains the information of the files to upload. VOD will parse the TXT or CSV file and automatically fill the upload information in the upload list.
The content of the TXT or CSV file must meet certain format requirements. You can download a sample file to view the details.
| Column 1 | Column 2 | Column 3 |
|---|---|---|
| Source URL | Name | Thumbnail URL |
- TXT file: Separate columns with commas.
- CSV file: Separate columns with commas (You can also fill in the table in the sample file).
Note:
- Make sure you enter the information in the specified order, that is, source URL, name, and thumbnail URL.
- After the file is parsed, check for errors before upload.
- Please refer to the sample files for format requirements.

 Yes
Yes
 No
No
Was this page helpful?